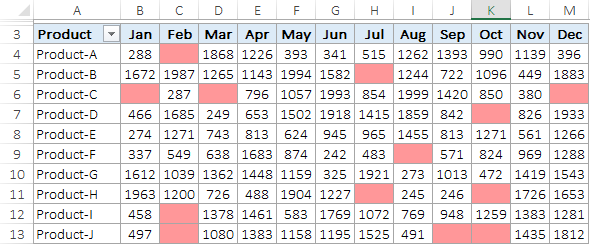Pemformatan bersyarat dalam tabel pivot
Anda tahu bahwa tabel pivot adalah salah satu alat terpenting untuk menganalisis dan merangkum data.
Anda dapat membuat laporan instan menggunakan tabel pivot. Dan untuk membuatnya lebih menarik, Anda bisa menerapkan pemformatan bersyarat pada tabel pivot. Lihat di bawah di mana saya menerapkan pemformatan bersyarat dalam tabel pivot untuk menyorot sel.
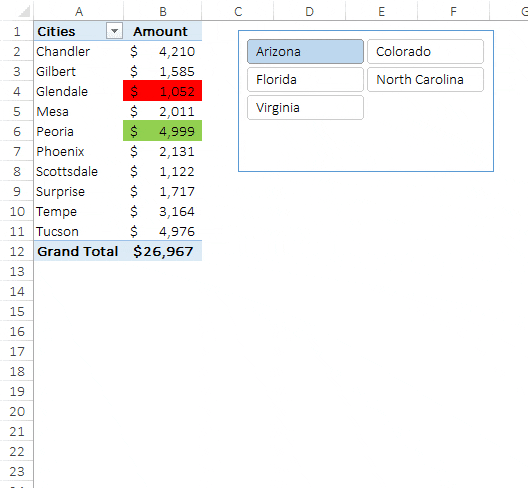
Ini akan menyorot kota yang memiliki jumlah tertinggi dan kota yang memiliki jumlah terendah saat Anda memfilter semua negara bagian dengan alat pengiris. Dan hari ini di artikel ini Anda akan mempelajari cara menerapkan pemformatan bersyarat ke tabel pivot dan semua cara yang mungkin untuk menggunakannya.
Catatan: Tabel pivot adalah bagian dari INTERMEDIATE EXCEL SKILLS .
Langkah-langkah untuk menerapkan pemformatan bersyarat ke tabel pivot
Menerapkan pemformatan bersyarat dalam tabel pivot sekilas tampak rumit, namun kenyataannya sederhana dan mudah. Pada tabel pivot di bawah, Anda perlu menerapkan “skala 3 warna” ke nilai “bulan”. Mari ikuti langkah-langkah ini.
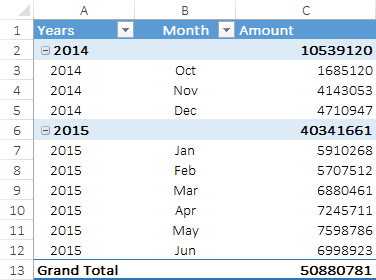
- Pertama, pilih salah satu sel yang memiliki nilai bulan.
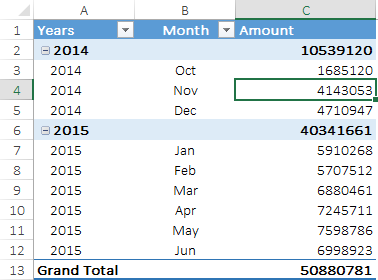
- Lalu buka tab Beranda → Gaya → Pemformatan Bersyarat → Aturan Baru
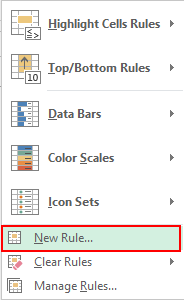
- Di sini Anda akan mendapatkan jendela pop-up untuk menerapkan pemformatan bersyarat ke tabel pivot.
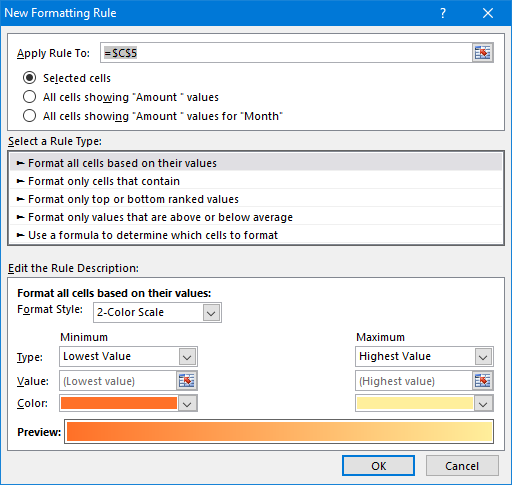
- Di jendela pop-up ini, Anda memiliki tiga opsi berbeda untuk menerapkan pemformatan bersyarat di tabel pivot.
- Sel yang dipilih: Gunakan opsi ini untuk menerapkan pemformatan bersyarat hanya pada sel yang dipilih.
- Semua sel yang menampilkan nilai “jumlah”: Semua sel yang berisi nilai jumlah.
- Semua sel yang menampilkan nilai “jumlah” untuk “bulan”: Semua sel yang memiliki nilai jumlah, tetapi hanya untuk bulan.

- Pilih semua sel yang menampilkan nilai “Jumlah” untuk “Bulan”.
- Di “Edit Deskripsi Aturan,” pilih skala 3 warna.
- Ubah jenis minimum, median dan maksimum menjadi persentase. Setelah itu pilih warna untuk ketiganya.
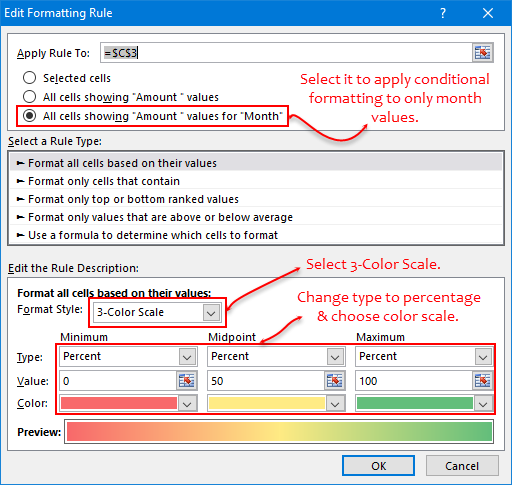
- Pada akhirnya, klik OK.
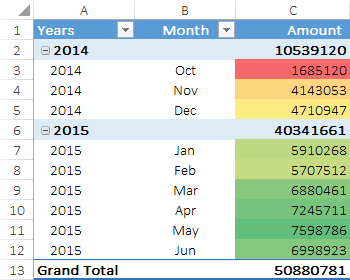
Pada tabel pivot di atas, Anda menerapkan pemformatan 3 warna ke sel dengan jumlah bulanan. Dengan menggunakan format ini, Anda dapat dengan mudah menganalisis bulan mana yang memiliki pendapatan lebih banyak dibandingkan bulan lainnya.
Terkait: Panduan Lengkap Pemformatan Bersyarat di Excel
Contoh: Menerapkan Pemformatan Bersyarat di PivotTable
Menggunakan pemformatan bersyarat dalam tabel pivot adalah langkah cerdas dan Anda dapat menggunakannya dengan berbagai cara. Berikut adalah daftar beberapa contoh yang dapat Anda pelajari dan terapkan secara instan dalam pekerjaan Anda.
1. Pemformatan Bersyarat Dinamis dengan Filter
Saat Anda menggunakan pemformatan bersyarat di pivot Anda, ini berfungsi seperti pemformatan dinamis. Setiap kali Anda memfilter nilai atau mengubah data, maka secara otomatis akan diperbarui dengan perubahan itu.
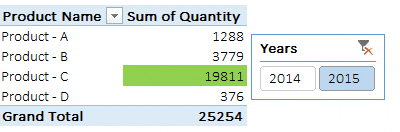
Pada tabel pivot di atas, Anda menerapkan pemformatan bersyarat untuk menyorot sel dengan nilai tertinggi. Jika diklik pada tahun 2014, Produk-B memiliki kuantitas penjualan tertinggi dan bila untuk tahun 2015, Produk-C memiliki kuantitas penjualan tertinggi.
Setiap kali Anda memfilter tabel pivot, nilai saat ini secara otomatis diperhitungkan dan aturan pemformatan diterapkan padanya.
Terkait: Pemotong Excel
2. Terapkan pemformatan bersyarat pada satu baris dalam tabel pivot
Pada tabel pivot di bawah ini Anda memiliki data penjualan berdasarkan produk dan minggu. Dan, di sini Anda perlu menyorot sel yang memiliki kuantitas penjualan tertinggi untuk produk tertentu.

- Pilih salah satu sel.

- Buka tab Beranda → Gaya → Pemformatan Bersyarat → Aturan Baru.
- Dari Aturan ke, pilih opsi ketiga.
- Dan, dari jenis “aturan pilih”, pilih “Format hanya nilai yang diberi peringkat tinggi atau rendah”.
- Di Edit Deskripsi Aturan, masukkan 1 di kotak input dan dari menu drop-down, pilih “setiap grup kolom”.
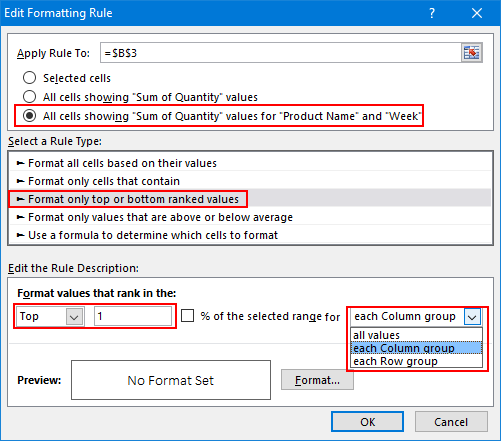
- Terapkan pemformatan yang diinginkan.
- Klik Oke.

Saat Anda memilih “setiap grup kolom” (Baris), pemformatan bersyarat hanya membandingkan nilai dalam satu baris. Jika Anda ingin menerapkan aturan ini pada kolom, bukan baris, Anda dapat memilih “setiap grup baris” di deskripsi aturan.
Dan, jika Anda ingin menerapkan aturan ke semua sel, cukup pilih “semua nilai” dari daftar drop-down.
3. Pemformatan bersyarat dalam tabel pivot berdasarkan sel lain
Pada tabel pivot di bawah, Anda perlu menerapkan bilah data. Namun ada yang menarik: Anda memiliki nilai target di sel yang berbeda dan Anda perlu menerapkan bilah data yang relatif terhadap nilai target tersebut.
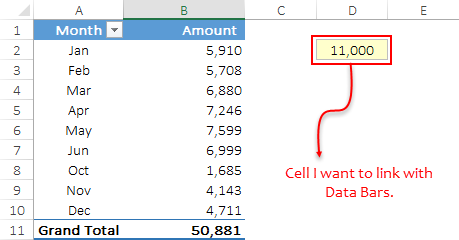
Berikut langkah-langkah yang perlu Anda ikuti.
- Pertama, pilih sel dan buka tab Beranda → Gaya → Pemformatan Bersyarat → Aturan Baru.
- Selanjutnya, pilih opsi ketiga di “Terapkan aturan ke” dan pilih “Format semua sel berdasarkan nilainya” di jenis aturan.
- Sekarang di deskripsi aturan, pilih “Bilah Data” dan di menu tarik-turun Jenis, pilih angka maks dan min.
- Dari sana, di kotak nilai min, masukkan 0 dan di kotak input maksimal, masukkan referensi sel E2.
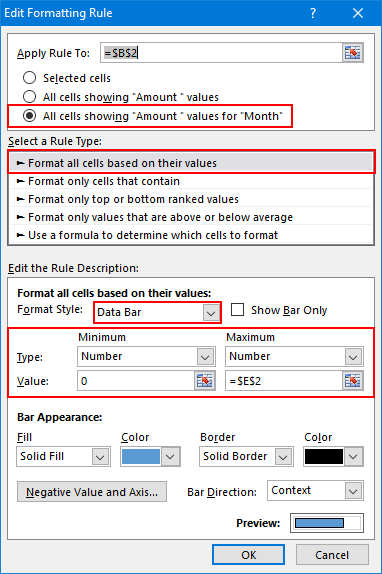
- Pada akhirnya, tentukan format bilah data yang Anda inginkan dan klik OK.
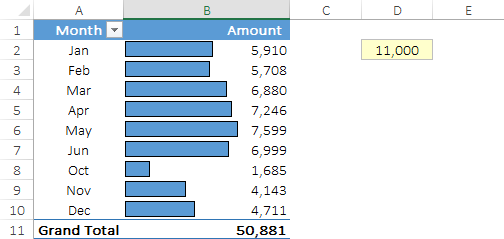
4. Terapkan pemformatan bersyarat pada subtotal tabel pivot
Dalam tabel pivot di bawah ini Anda memiliki jumlah penjualan untuk bulan dan kuartal yang berbeda serta subtotal untuk setiap kuartal. Di sini Anda perlu menerapkan pemformatan bersyarat (kumpulan ikon) pada subtotal, bukan nilai bulanan.
Ikuti langkah ini:
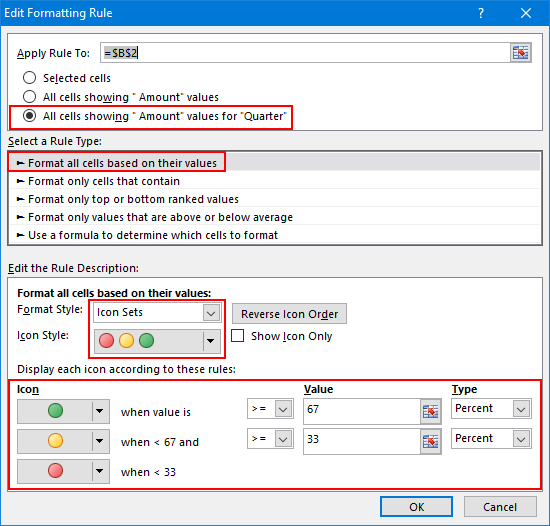
- Pertama, pilih sel dan buka tab Beranda → Gaya → Pemformatan Bersyarat → Aturan Baru.
- Selanjutnya, pilih opsi ketiga di “Terapkan aturan ke” dan pilih “Format semua sel berdasarkan nilainya” di jenis aturan.
- Dalam deskripsi aturan, pilih “Icon Set” dan pilih Icon Style.
- Sekarang, di Icon Display Ruler, gunakan Persentase untuk menerapkan pemformatan bersyarat ke subtotal.
- Pada akhirnya, klik OK.
Saat Anda menerapkan kumpulan ikon ini ke subtotal, mereka akan mengambil nilai tertinggi sebagai dasar 100%. Sel yang memiliki nilai di atas 67% akan menerima ikon hijau, sel yang memiliki nilai antara 33% dan 67% akan menerima ikon kuning, dan sel lain di bawahnya akan menerima ikon merah.
Anda dapat mengubah ikon dan persentase sesuai kebutuhan.
5. Terapkan pemformatan bersyarat pada sel kosong di tabel pivot
Cara terbaik untuk menyorot sel kosong adalah dengan menggunakan pemformatan bersyarat dan Anda juga dapat menggunakannya dalam tabel pivot. Pada tabel pivot di bawah, beberapa sel kosong dan Anda perlu menerapkan pemformatan bersyarat ke sel yang tidak ada penjualan.
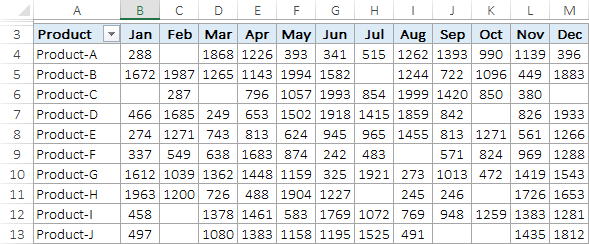
Ikuti langkah-langkah sederhana ini.
- Klik aturan baru di Pemformatan Bersyarat dan pilih opsi ketiga di “Terapkan ke Aturan”.
- Pilih jenis aturan “Format hanya sel yang berisi” dan pilih “Kosong” di deskripsi aturan.
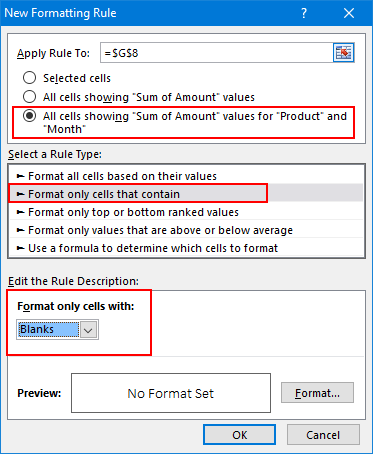
- Terapkan warna sel untuk pemformatan dan klik OK.