Bagaimana cara mengabaikan semua kesalahan di excel?
Di Excel, untuk mengabaikan kesalahan apa pun yang Anda dapatkan saat menggunakan rumus, Anda bisa menggunakan fungsi penanganan kesalahan. Anda bisa menggabungkan rumus asli Anda dengan fungsi penanganan kesalahan yang menampilkan hasil yang berarti ketika terjadi kesalahan. Selain itu, Anda juga dapat menggunakan opsi Abaikan kesalahan yang Anda miliki di Excel.
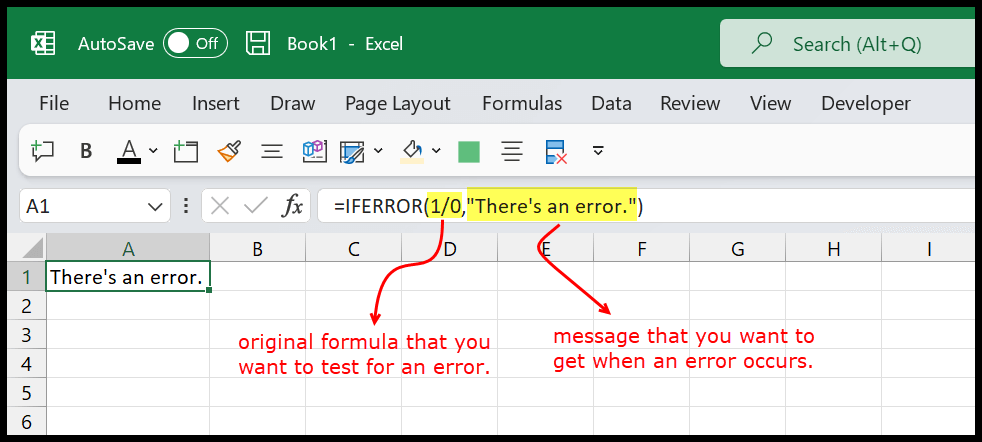
Dalam tutorial ini kita akan melihat semua metode yang dapat kita gunakan.
Gunakan IFERROR untuk mengabaikan kesalahan dan menggantinya dengan pesan yang bermakna
Cara terbaik untuk menangani error adalah dengan menggunakan fungsi IFERROR. Dalam fungsi ini Anda memiliki dua argumen untuk didefinisikan. Yang pertama adalah nilai sebenarnya yang perlu Anda uji kesalahannya, lalu nilai yang ingin Anda dapatkan jika terjadi kesalahan.
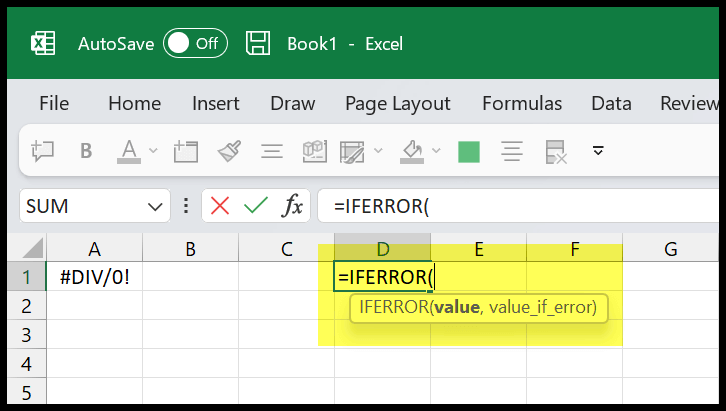
Dalam contoh berikut, Anda dapat melihat kami menggunakan rumus yang sama, namun kami membungkusnya dengan IFERROR dan mengembalikan nilai yang kami tetapkan.
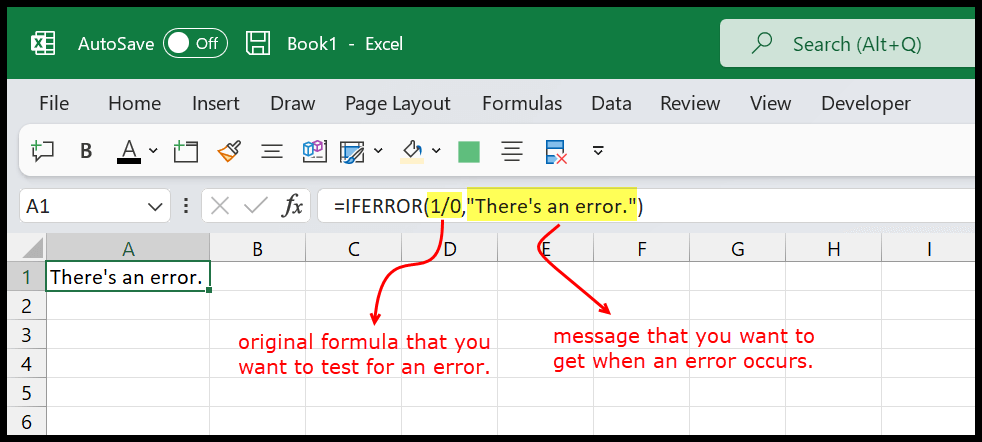
=IFERROR(1/0,"There's an error.")IFNA berfungsi untuk mengabaikan kesalahan #N/A
Jika Anda secara khusus ingin mengabaikan kesalahan #N/A dan menggantinya dengan pesan yang bermakna, Anda dapat menggunakan fungsi IFNA yang hanya memproses #N/A. Fungsi ini juga memiliki dua argumen yang harus Anda definisikan.
Seperti yang Anda lihat pada contoh berikut, kami memiliki kesalahan di sel D1 yang berasal dari fungsi VLOOKUP.
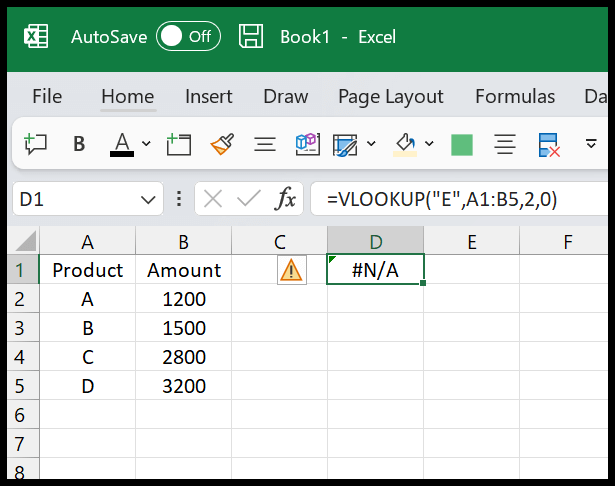
Nah untuk mengatasi error ini kamu bisa menggunakan IFNA (kamu juga bisa menggunakan IFERROR dengan VLOOKUP , tapi disini kita akan menggunakan IFNA).
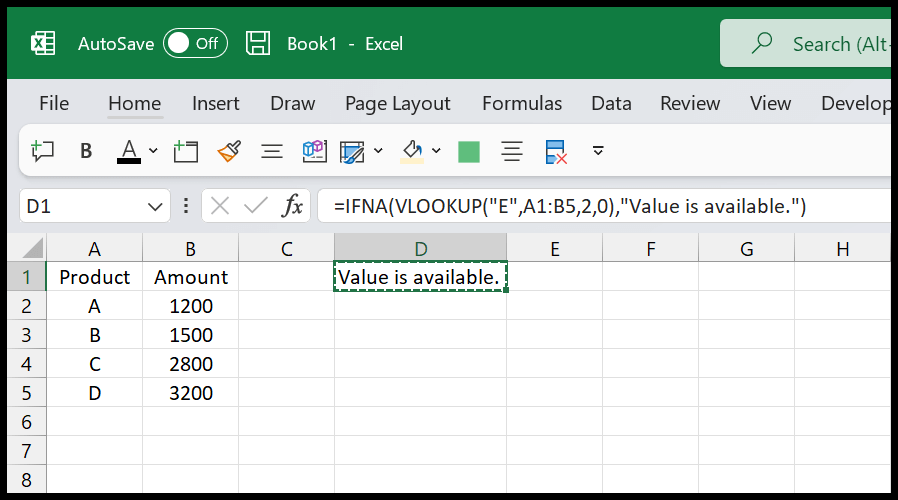
=IFNA(VLOOKUP("E",A1:B5,2,0),"Value is available.")Abaikan kesalahan opsi
Saat Anda mendapatkan kesalahan di sel, Excel memberi Anda opsi pada sel tersebut di mana Anda bisa menggunakan opsi “Abaikan Kesalahan”. Seperti yang Anda lihat pada contoh berikut, Anda memiliki #DIV/0! kesalahan di sel A1.
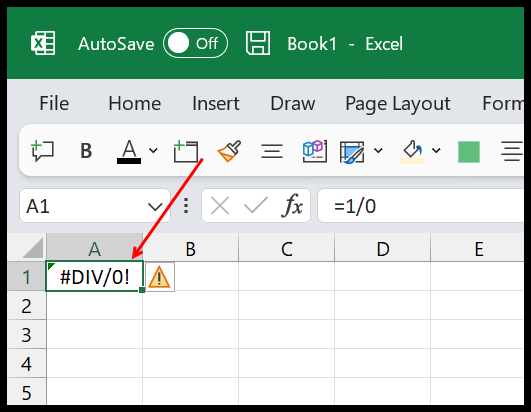
Sekarang dengan sel A1, Anda memiliki ikon kecil di sisi kanan, dan ketika Anda mengklik ikon ini, ini akan memberi Anda daftar opsi lebih lanjut. Dan di antara opsi tersebut, Anda dapat memilih opsi “Abaikan kesalahan”.
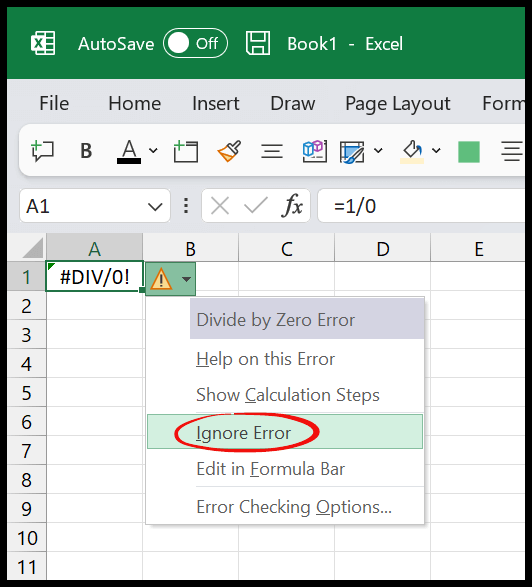
Dan setelah Anda mengklik opsi ini, Excel berhenti menandai sel itu sebagai sel kesalahan.
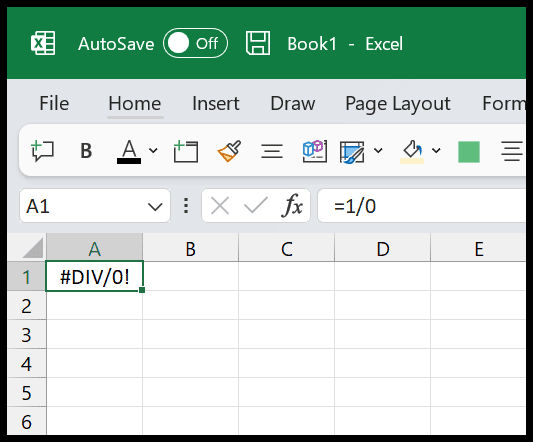
Aktifkan/nonaktifkan opsi pemeriksaan kesalahan
Selain itu, Anda dapat menggunakan opsi pemeriksaan kesalahan Opsi Excel untuk menangani kesalahan di Excel dan mengabaikannya.
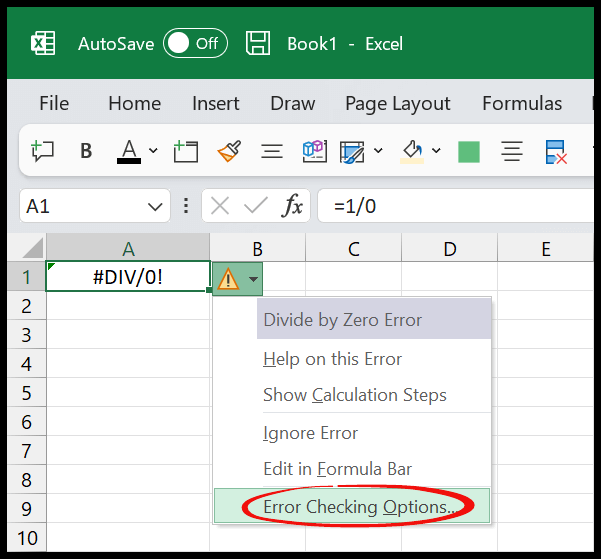
Saat Anda mengklik “Opsi Pemeriksaan Kesalahan”, Anda mendapatkan kotak dialog Opsi Excel, tempat Anda dapat mengaktifkan dan menonaktifkan opsi pemeriksaan kesalahan.
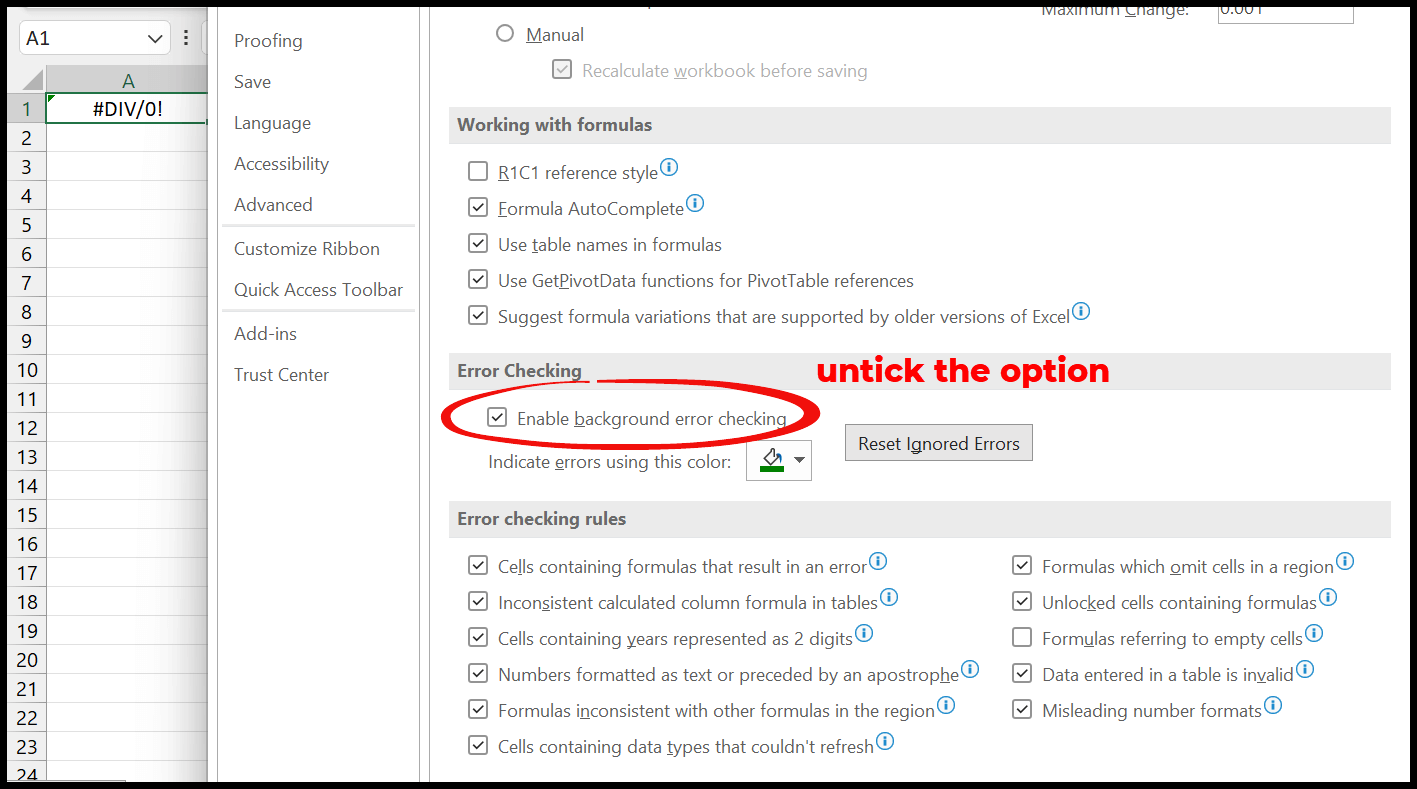
Dari opsi ini, Anda perlu menghapus centang “Aktifkan pemeriksaan kesalahan latar belakang ” untuk menonaktifkan opsi pemeriksaan kesalahan. Saat Anda melakukan ini, ini akan menonaktifkan pemeriksaan kesalahan untuk seluruh aplikasi Excel.