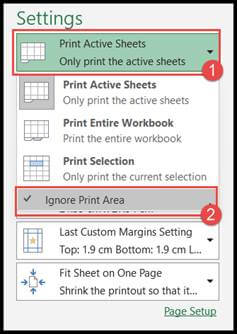Bagaimana cara mengatur area cetak di excel?
Di Excel, area cetak adalah rentang sel yang hanya boleh dicetak dari lembar kerja.
Di Excel, pengguna sering kali ingin mencetak hanya area tertentu pada lembar kerja daripada mencetak seluruh lembar.
Untuk ini pengguna dapat mengatur dan membuat area pemilihan pencetakan dan setelah area pencetakan dipilih, setiap kali pengguna akan mendapatkan pencetakan pada rentang area yang dipilih saja.
Pengguna dapat membuat beberapa pilihan area cetak di spreadsheet dan masing-masing akan mencetak pada halaman terpisah.
Kami memiliki langkah cepat dan mudah yang disebutkan di bawah ini tentang cara mengatur dan mengubah pilihan area cetak di Excel.
Langkah-langkah Mengatur Area Cetak di Excel
- Pertama, pilih rentang sel individual atau beberapa rentang sel menggunakan tombol “Kontrol” yang ingin Anda tetapkan sebagai area cetak di lembar.
- Setelah itu, buka tab “Page Setup” dan klik ikon “Print Area”, lalu pilih opsi “Set Print Area”.
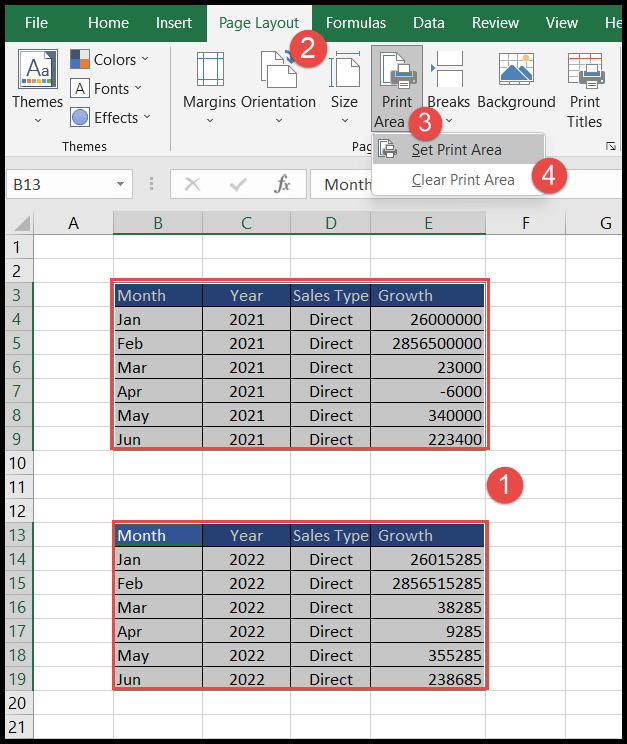
- Untuk melihat pilihan area cetak, buka tab “Lihat” dan klik ikon “Tampilan Page Break” dan Anda akan menemukan pratinjau hentian halaman berdasarkan pilihan area cetak. ‘kesan.
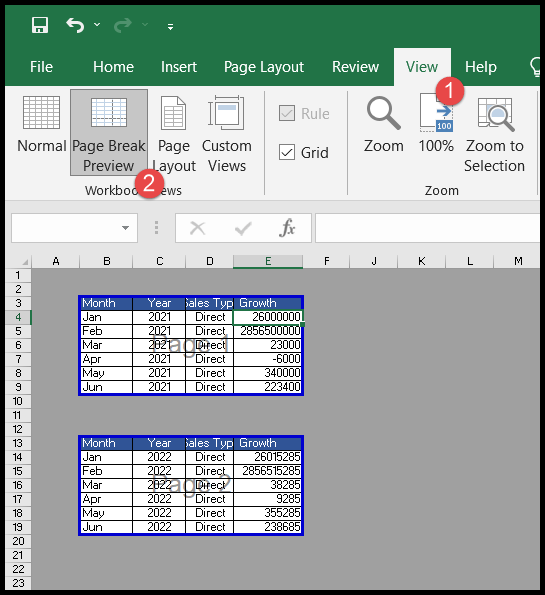
Pilihan area cetak disimpan saat Anda menyimpan buku kerja, dan setiap pilihan area cetak dicetak pada halaman terpisah yang berarti satu pilihan area cetak per halaman.
Tambahkan sel dan rentang ke area cetak
Kapan saja, pengguna dapat menambahkan sel untuk memperluas pilihan area cetak atau untuk membuat area cetak tambahan.
Saat pengguna menambahkan sel yang berdekatan dengan area cetak yang sudah ada, Excel menyertakan sel tersebut dalam pilihan area cetak yang sudah ada.
Jadi pemilihan area cetak ini diperluas dan ketika pengguna menambahkan rentang sel yang tidak berdekatan, Excel membuat rentang tersebut sebagai pilihan area cetak tambahan yang dicetak Excel pada halaman terpisah.
- Pertama, pilih rentang sel tambahan yang berdekatan jika Anda ingin memperluas pilihan area cetak saat ini.
- Atau, pilih rentang sel tambahan yang tidak berdekatan jika Anda ingin menambahkan area cetak baru dengan area cetak yang sudah ada di lembar kerja.
- Setelah itu, buka tab “Page Layout” dan klik ikon “Print Area” lalu pilih “Add to Print Area”.
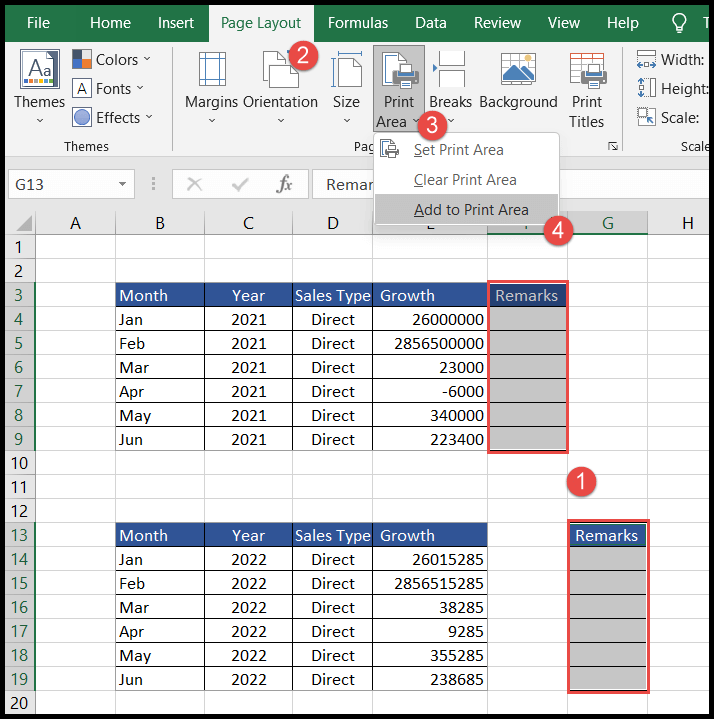
Dalam “Pratinjau Hentian Halaman” di bawah, Anda dapat melihat bahwa Excel telah memperluas pilihan area cetak di mana kami telah menambahkan sel yang berdekatan dan membuat pilihan area cetak tambahan di mana kami telah menambahkan sel yang tidak berdekatan.
Jadi dalam hal ini Anda akan mendapatkan tiga area cetak yang akan dicetak pada tiga halaman terpisah.
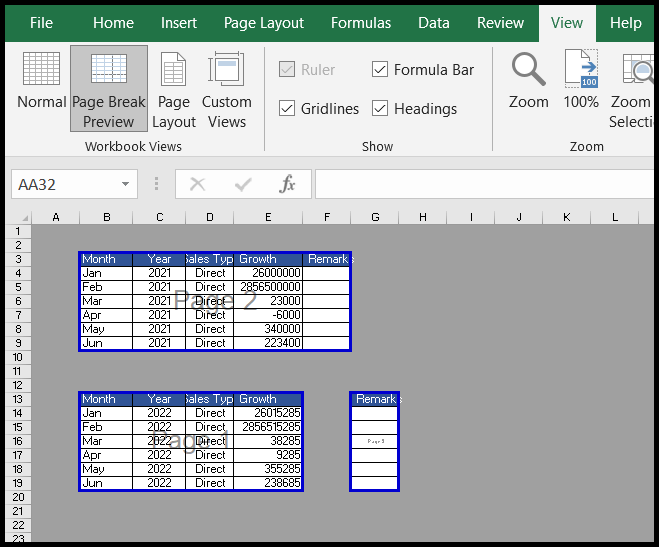
Hapus pemilihan area cetak
Di bawah tab “Tata Letak”, Excel tidak memiliki kemampuan untuk menghapus atau menghapus area cetak tertentu dari beberapa area cetak dalam satu lembar. Oleh karena itu, menghapus area cetak berarti menghapus seluruh area cetak.
- Pertama, klik di mana saja di lembar kerja yang ingin Anda hapus area cetaknya.
- Setelah itu, buka tab “Page Setup” dan klik ikon “Print Area”, lalu pilih “Clear Print Area” dan ini akan menghapus semua area cetak dari lembar.
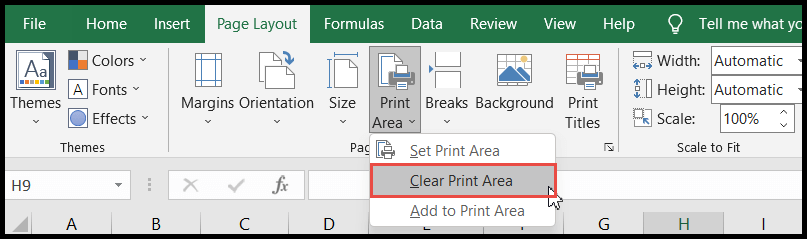
Abaikan area cetak saat mencetak lembar kerja
Pengguna dapat melewati area pencetakan untuk mencetak saat mencetak tanpa mengosongkan area pencetakan dan dapat mencetak seluruh lembar kerja kapan saja.
- Pertama, tekan “Ctrl+P” untuk mencetak lembar kerja yang terbuka dan kotak dialog cetak akan terbuka.
- Setelah itu, klik opsi “Cetak lembar aktif” dan Anda akan mendapatkan daftar drop-down.
- Sekarang, pilih opsi “Abaikan Area Cetak” dan Excel akan mengabaikan pemilihan area cetak dan mencetak seluruh lembar kerja.