Bagaimana cara menggabungkan dengan jeda baris di excel?
Di Excel biasanya kita menggabungkan teks dari sel yang berbeda menggunakan CONCATENATE. Namun terkadang saat melakukan ini kita perlu menambahkan pemisah baris di antara teks yang ingin kita gabungkan.
Seperti yang Anda ketahui, ada beberapa metode untuk menggabungkan teks, tetapi ketika ingin menambahkan jeda baris, kita perlu menggunakan rumus khusus untuk itu.
Inilah masalahnya: untuk menyisipkan jeda baris di antara teks, kita perlu menggunakan fungsi CHAR.
Dan dalam postingan hari ini, saya akan menunjukkan kepada Anda 3 rumus berbeda yang dapat Anda gunakan untuk membuat jeda baris sambil menggabungkan nilai dari sel yang berbeda. Dan bagian terbaiknya adalah 3 rumus ini mudah digunakan.
Dalam semua rumus tersebut, ada satu hal yang umum digunakan. Ini adalah fungsi CHAR. Fungsi ini mengembalikan karakter tertentu berdasarkan nomor yang Anda tentukan di sana.
Dan untuk memasukkan jeda baris kita harus menyebutkan 10 jika Anda menggunakan Excel versi Windows dan 13 jika Anda menggunakan Excel versi MAC. Anda dapat mempelajari lebih lanjut tentang CHAR dari sini , dan sekarang mari beralih ke rumus baris baru.
1. Menggunakan ampersand dengan CHAR
Ini sebenarnya adalah rumus sederhana di mana Anda mereferensikan semua sel yang ingin Anda gabungkan, tetapi gunakan CHAR(10) di antara referensi sel tersebut. Lihatlah rumus di bawah ini:
=A2&CHAR(10)&B2&CHAR(10)&C2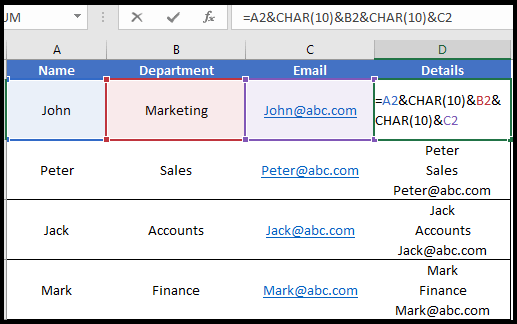
Catatan Penting: Setelah Anda memasukkan rumus ini ke dalam sel, pastikan untuk menerapkan “Bungkus Teks” ke sel itu.
beginilah cara kerja rumus ini…
Faktanya, dalam rumus ini kami telah menggabungkan total lima nilai menggunakan tanda ampersand (&). Tiga nilai sel dan dua fungsi CHAR untuk jeda baris. Pertama kita punya A2 lalu baris baru, setelah itu B2 dan baris baru lainnya, dan terakhir, C2.
Tutorial Terkait : Hapus Spasi Ekstra di Excel
2. Menggunakan CHAR dengan fungsi CONCATENATE
Rumus ini hampir sama dengan yang kita gunakan di atas, namun disini kita tidak menggunakan ampersand (&), kita cukup menggunakan fungsi CONCATENATE. Edit sel dan masukkan rumus di bawah ini.
=CONCATENATE(A2,CHAR(10),B2,CHAR(10),C2)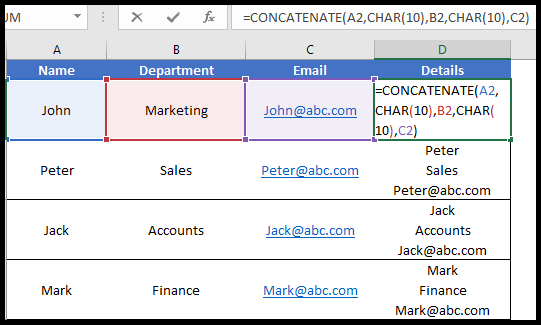
Sekali lagi dalam rumus ini, pastikan untuk menerapkan “Bungkus Teks” ke sel.
beginilah cara kerja rumus ini…
Dalam rumus ini kami telah menggabungkan 5 hal berbeda menggunakan CONCATENATE. Nilai sel A2, jeda baris menggunakan CHAR, Nilai sel B2, jeda baris dan di akhir, nilai sel C2.
3. Kombinasi CHAR dan TEXTJOIN untuk mendapatkan line break pada teks
TEXTJOIN adalah versi lanjutan dari CONCATENATE. Dalam fungsinya Anda dapat menggunakan pembatas untuk menggabungkan teks sel. Dan berikut adalah rumus untuk mendapatkan jeda baris saat menggabungkan teks dari sel yang berbeda.
=TEXTJOIN(CHAR(10),TRUE,A2:C2)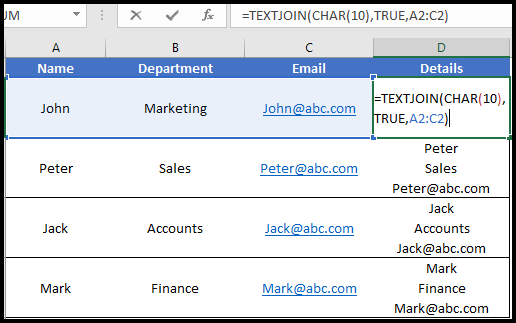
beginilah cara kerja rumus ini…
Dalam rumusnya, kami menggunakan CHAR sebagai pembatas dan kemudian TRUE untuk mengabaikan sel kosong. Dan pada akhirnya, pilih seluruh rentang A2:C2 yang perlu kita gabungkan. Sekarang apa yang terjadi, seperti yang kita tentukan CHAR(10), itu akan menambahkan baris baru setelah setiap nilai sel.
Kesimpulan
Saat menggunakan jeda baris dalam rumus, Anda perlu memperhatikan dua hal dengan menggunakan fungsi CHAR untuk jeda baris dan menerapkan “Word Wrap” ke sel. Dari semua rumus di atas yang telah kita pelajari di sini, menurut saya menggunakan TEXTJOIN adalah cara yang paling sederhana dan terbaik.
Saya harap tip rumus ini bermanfaat bagi Anda, tetapi Anda perlu memberi tahu saya satu hal sekarang.
Menurut Anda rumus mana yang terbaik untuk digunakan? Bagikan pemikiran Anda dengan saya di bagian komentar, saya ingin mendengar pendapat Anda dan pastikan untuk membagikan tip ini kepada teman-teman Anda juga.