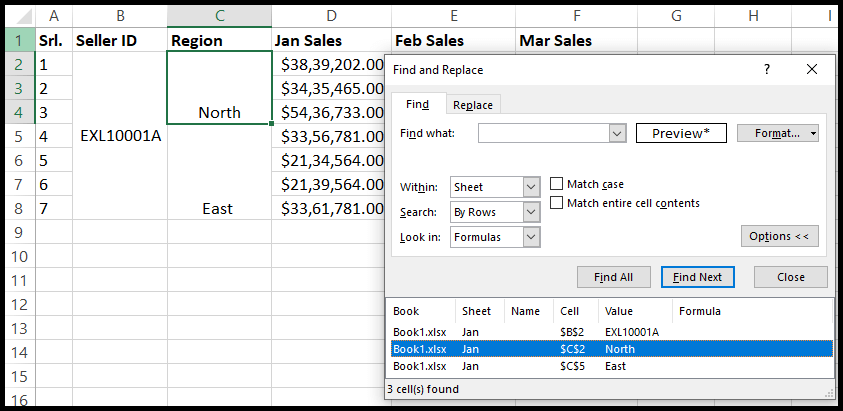Bagaimana cara menggabungkan – memisahkan sel?
Menggabungkan dan memisahkan sel saat bekerja di Excel adalah tugas umum.
Terkadang ketika Anda mendapatkan data yang memiliki banyak sel yang digabungkan, mungkin karena adanya data terkait di banyak sel dan karena itu Anda tidak dapat memfilter dan mengurutkan data dalam kolom secara akurat, kali ini untuk Untuk memisahkan grup sel-sel ini, Anda menggunakan fungsi ungroup di Excel.
Gabungkan sel melalui opsi pita
- Untuk menggabungkan sel, pertama pilih sel yang ingin Anda gabungkan.
- Setelah itu, buka tab Beranda, dan di sini Anda akan menemukan opsi “Gabungkan dan Tengahkan” di bawah grup “Penjajaran” pada pita.
- Sekarang cukup klik opsi “Gabung dan Pusatkan”.
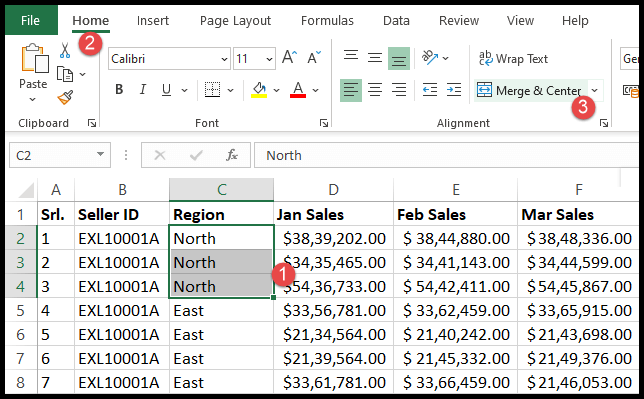
- Saat Anda mengklik opsi “Gabung dan Pusatkan”, Anda akan mendapatkan opsi pop-up dan cukup klik “ok”.
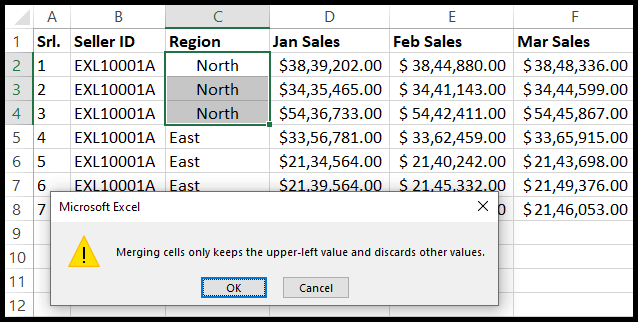
- Pada titik ini, rentang sel yang Anda pilih digabungkan.
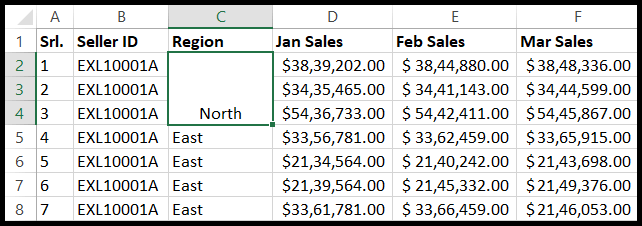
Pisahkan Sel Pita
- Pertama, pilih satu atau beberapa rentang sel gabungan yang ingin Anda pisahkan grupnya.
- Setelah itu, buka tab beranda, dan di sini Anda akan menemukan opsi “Gabungkan dan Pusatkan” disorot.
- Sekarang cukup klik opsi “Gabungkan dan Pusatkan” ini.
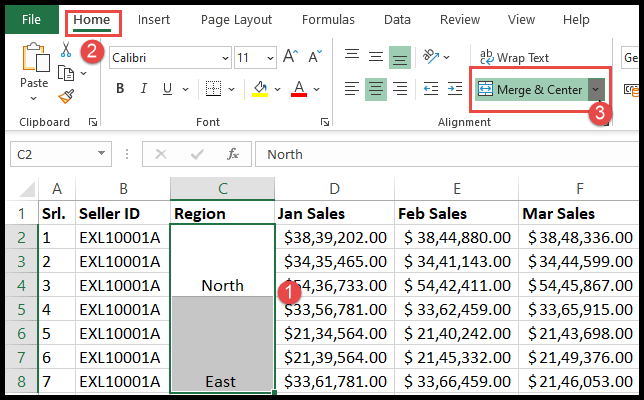
- Pada titik ini, rentang sel gabungan yang Anda pilih tidak lagi digabungkan.
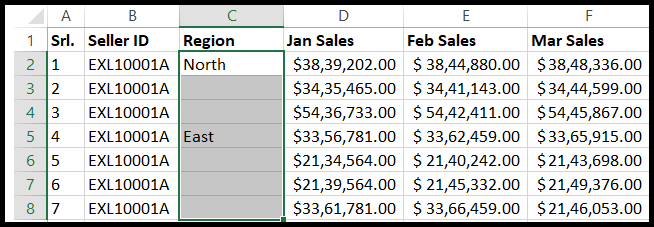
Gabungkan dan pisahkan sel menggunakan pintasan keyboard
Untuk menghemat waktu, Anda dapat menggabungkan dan memisahkan grup sel menggunakan pintasan keyboard.
- Untuk menggabungkan sel, pilih rentang sel yang ingin Anda gabungkan.
- Setelah itu, tekan “Alt+H+M+C” atau “Alt+H+M+M” satu demi satu dan klik “ok” pada opsi pop-up.
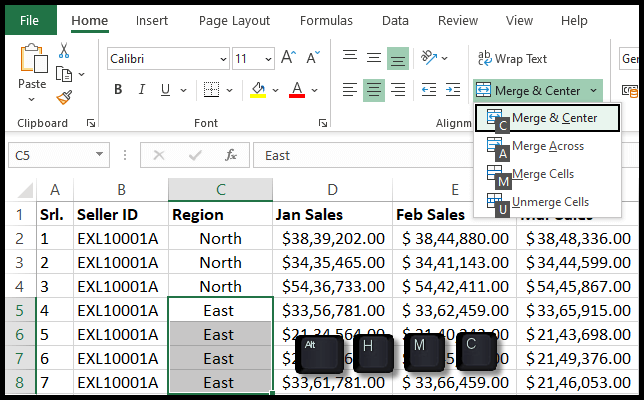
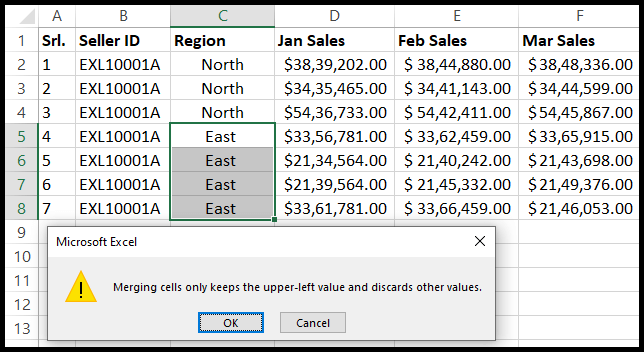
- Pada titik ini, rentang sel yang Anda pilih digabungkan.
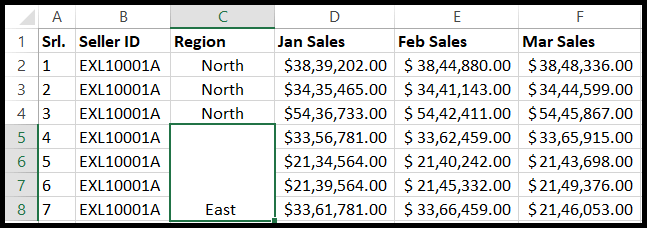
- Sekarang untuk memisahkan kelompok sel yang digabungkan, pilih rentang sel gabungan yang ingin Anda pisahkan.
- Setelah itu, tekan “Alt + H + M + C” satu demi satu.
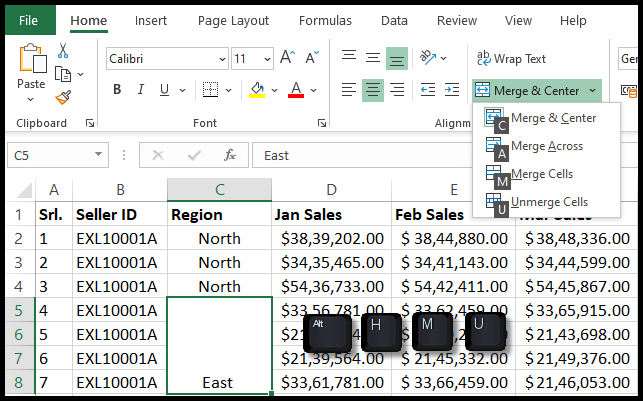
- Pada titik ini, rentang sel gabungan yang Anda pilih menjadi tidak digabungkan.
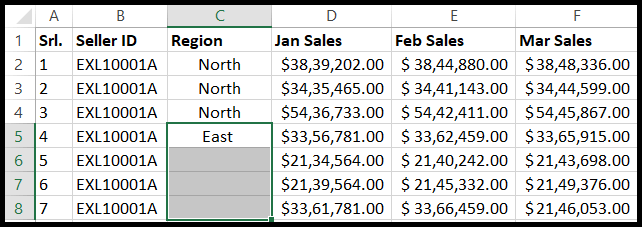
Seringkali Anda dapat menemukan lembar dengan beberapa sel yang digabungkan dan untuk memisahkan semua sel sekaligus, Anda hanya perlu memilih lembar kerja dengan menekan “Ctrl+A”.
Atau dengan mengklik kotak sudut di sudut kiri atas lembar dan seluruh lembar Anda dipilih. Setelah itu, cukup klik opsi “Gabungkan dan Pusatkan” di pita dan semua sel yang digabungkan tidak akan lagi digabungkan ke dalam lembar sekaligus.
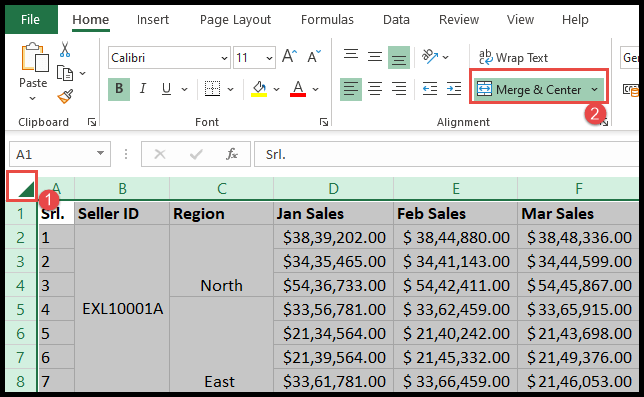
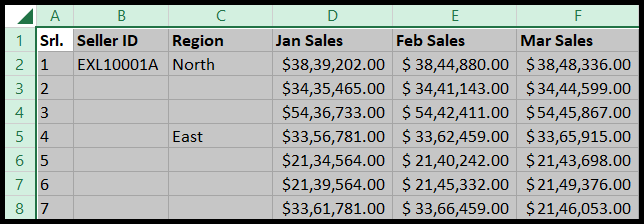
Pisahkan dan isi sel yang tidak digabungkan dengan nilai asli
Tantangan yang selalu muncul saat menggabungkan sel adalah mengisi nilai asli di semua sel yang tidak digabungkan karena ketika Anda menggabungkan suatu rentang sel, Excel hanya mengalokasikan nilai sel teratas atau nilai sel kiri dalam rentang gabungan ini berdasarkan pilihan rentang sel Anda.
Jadi ketika Anda memisahkan sel-sel yang digabungkan ini, Anda masih menemukan nilai di sel teratas yang tidak digabungkan dan sel-sel lain yang tidak digabungkan dalam rentang yang dipilih menjadi kosong.
- Mulailah dengan mengelompokkan rentang sel yang digabungkan.
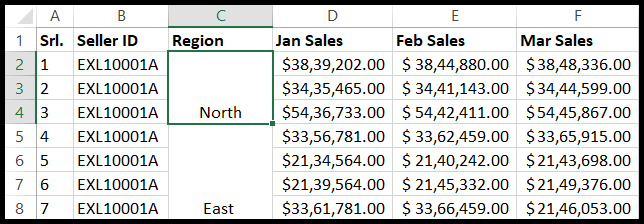
- Setelah itu, pilih sel yang tidak digabungkan, termasuk sel kosong atau seluruh dataset/tabel.
- Sekarang buka “Tab Beranda” dan di bawah grup “Edit”, klik “Temukan dan Pilih” lalu klik “Buka Spesial”.
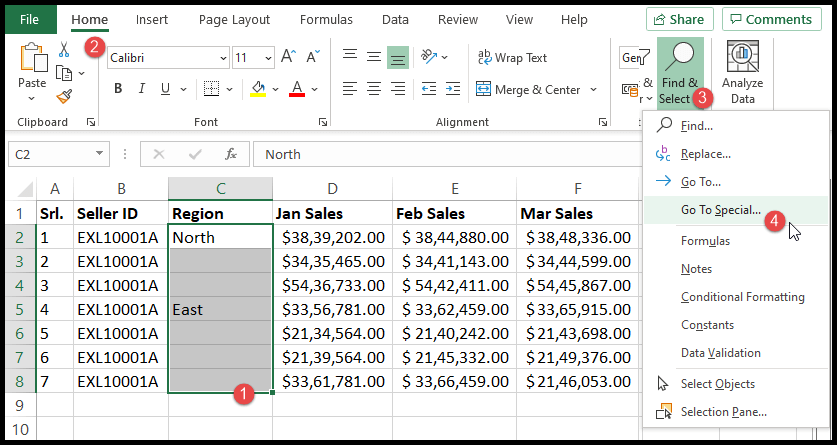
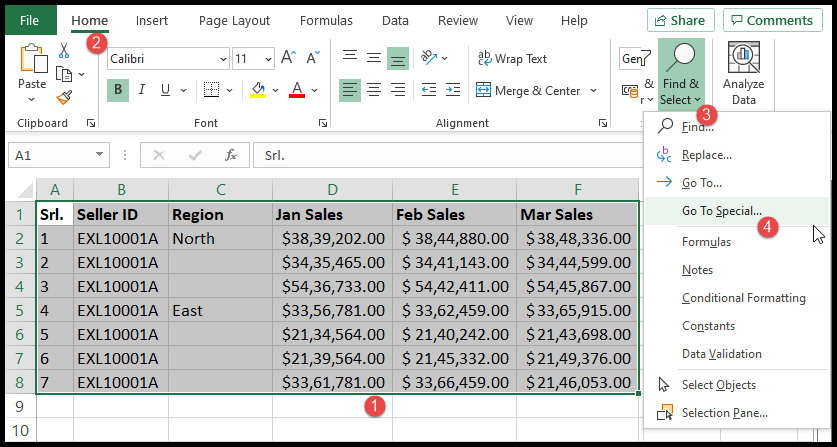
- Setelah Anda mengklik “Go to Special”, opsi pop-up akan terbuka dan pilih “Blank” dan klik OK.
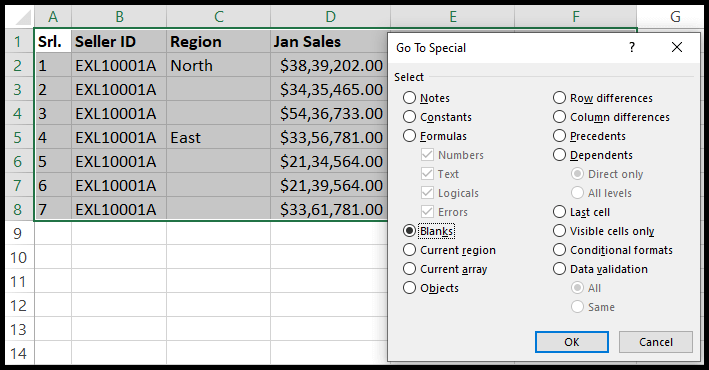
- Sekarang Anda akan menemukan semua sel kosong yang dipilih dan cukup masukkan tanda sama dengan (=) lalu tekan tombol panah atas pada keyboard dan tekan tombol Ctrl + Enter dan rumus disalin ke semua sel kosong.
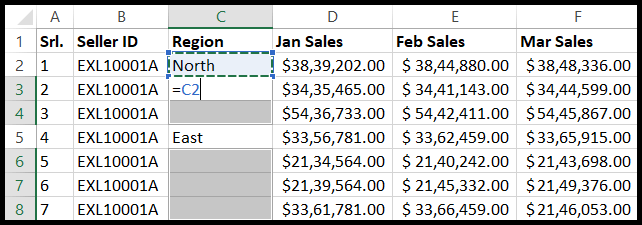
- Pada titik ini, sel kosong Anda diisi dengan nilai asli yang Anda miliki di rentang sel gabungan.
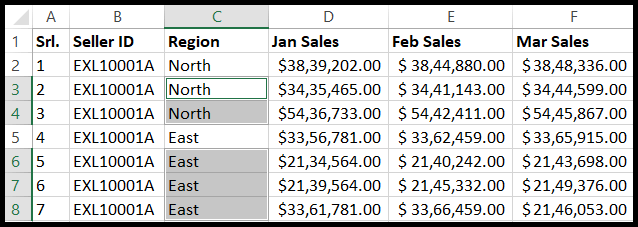
Cara menemukan sel yang digabungkan
Seringkali Anda mendapatkan file Excel dengan kumpulan data yang sangat besar dan Anda tidak tahu apakah file tersebut berisi sel yang digabungkan atau tidak, jadi untuk menemukan sel yang digabungkan dalam data, Anda dapat menemukan semuanya hanya dengan mengikuti langkah-langkah di bawah ini.
- Pertama-tama, klik di manapun dalam data dan buka tab “Beranda” dan di bawah grup “editing” klik “Temukan & Pilih” lalu klik opsi “Temukan” atau cukup tekan Ctrl + F dari keyboard Anda.
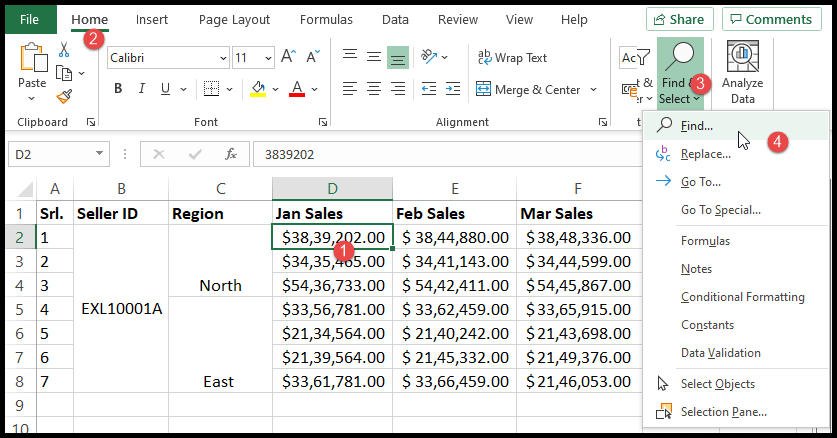
- Setelah Anda mengklik opsi “Temukan” atau tekan Ctrl+F, Anda akan mendapatkan menu “Temukan dan Ganti” dan cukup klik “Format”.
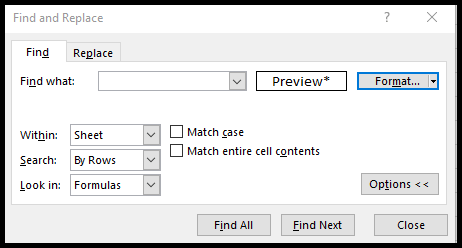
- Sekarang pilih “Alignment” dan centang “Merge Cells” dan klik OK.
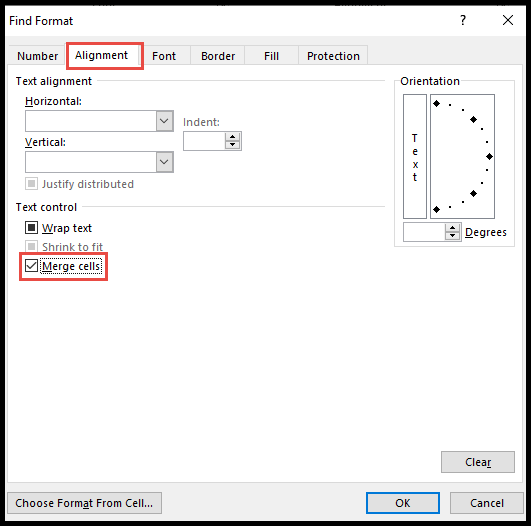
- Pada akhirnya, pilih “Temukan semua” dan Anda akan mendapatkan daftar semua sel yang digabungkan dalam data.
- Untuk melihat sel yang digabungkan satu per satu cukup tekan “Temukan Berikutnya” dan setiap kali Anda dibawa ke sel yang digabungkan berikutnya dan sel yang digabungkan akan disorot atau Anda juga dapat melakukannya dengan mengklik daftar sel yang digabungkan.