Bagaimana cara menggabungkan sel tanpa kehilangan data?
Saat bekerja dengan data di Excel, terkadang Anda perlu menggabungkan beberapa sel menjadi satu. Namun di sini masalahnya adalah ketika Anda melakukan ini, Anda hanya bisa mendapatkan nilai sel kiri atas dari semua sel yang ingin Anda gabungkan menjadi satu.
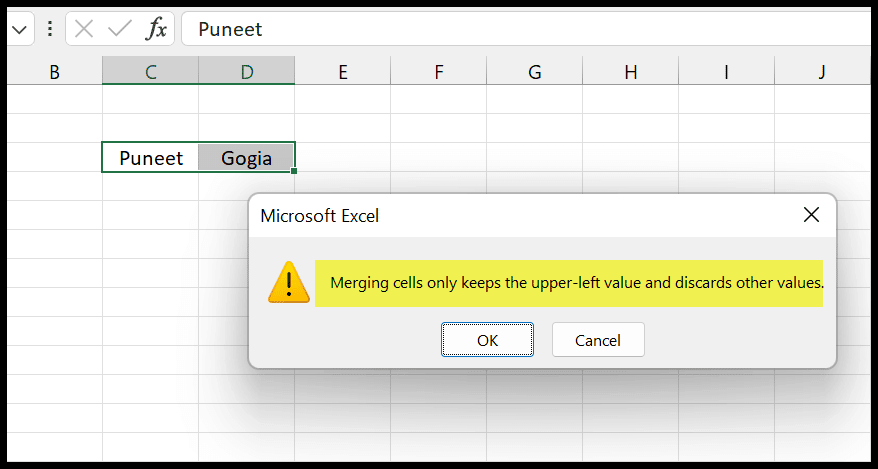
Nah untuk mengatasi masalah tersebut, ada beberapa cara yang bisa Anda gunakan untuk menggabungkan sel tanpa kehilangan data, artinya menggabungkan data dari beberapa sel menjadi satu.
Isi Justify untuk menggabungkan sel dengan data yang hilang (mendapatkan nilai dalam satu sel dari beberapa sel)
Jika Anda ingin menggabungkan nilai dari beberapa sel, Anda ingin melakukannya sekali, dan nilai-nilai ini berada dalam urutan vertikal, maka menggunakan pembenaran padding adalah cara terbaik .
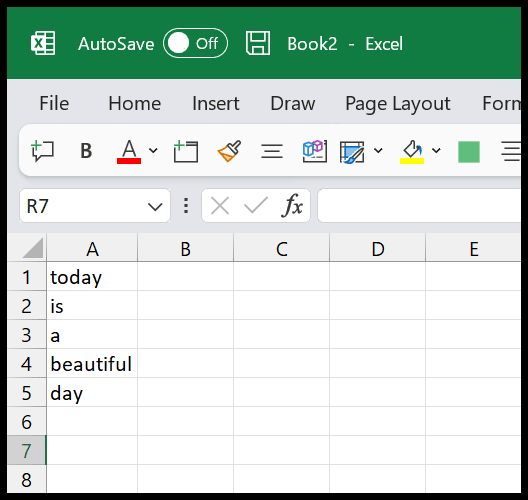
Dalam contoh di atas, kami memiliki nilai dalam rentang A1:A5, dan sekarang Anda perlu menggabungkan nilai-nilai ini ke dalam sel A1 saja.
- Pertama, Anda perlu memastikan bahwa kolom Anda harus cukup lebar sehingga saat Anda menggabungkan kelima nilai, terdapat cukup ruang di sel A1.
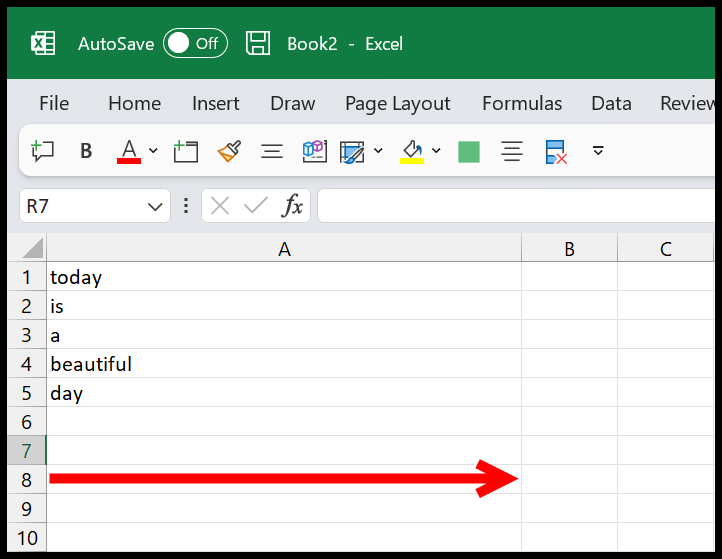
- Dari sini Anda perlu menavigasi ke tab Beranda.
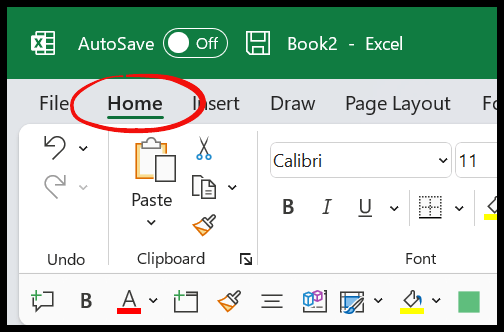
- Sekarang dari tab beranda Anda harus pergi ke grup edit dan kemudian klik pada menu tarik-turun isi.
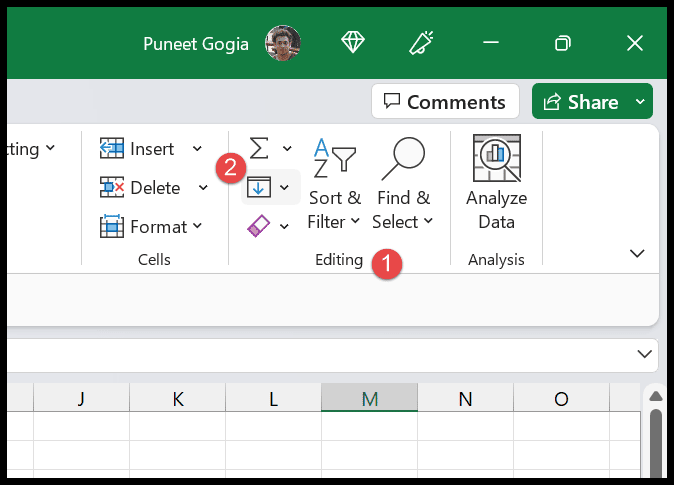
- Kemudian, di daftar drop-down isian, Anda perlu mengklik opsi “Justify”.
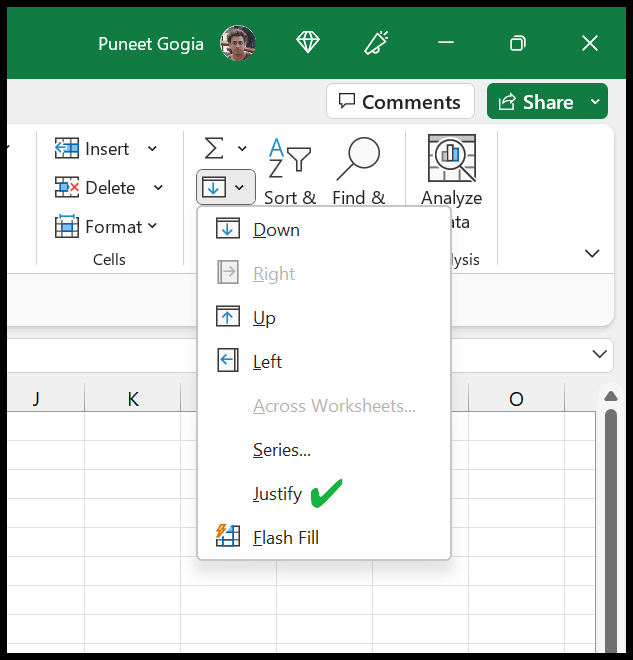
Saat Anda mengklik “Justify”, itu akan menggabungkan nilai semua sel menjadi satu sel yaitu A1.
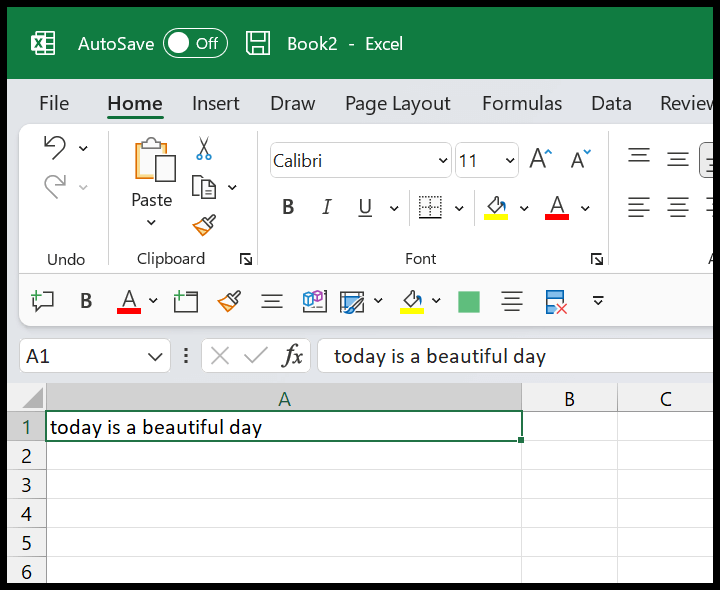
Seperti yang saya katakan sebelumnya, Anda perlu memastikan bahwa lebar kolom harus cukup sehingga dapat menggabungkan semua nilai ke dalam satu sel. Jika tidak, nilai lainnya akan dibagi ke dalam sel kedua.
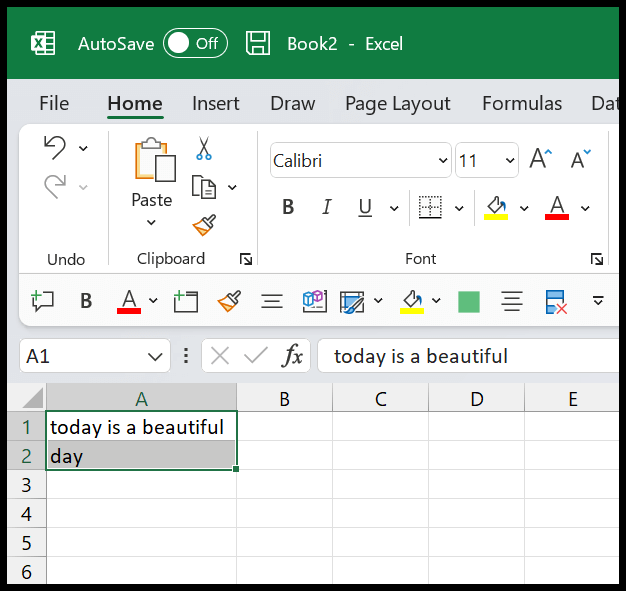
Rumus menggabungkan sel yang datanya hilang (CONCATENATE dan TEXTJOIN)
Jika Anda ingin menggabungkan sel secara real time dan juga tidak ingin kehilangan data. Cara terbaik adalah dengan menggunakan rumus . Dan di Excel, kami memiliki dua fungsi berbeda untuk membuat rumus ini.
Di antara keduanya, favorit saya adalah TEXTJOIN, ini adalah fungsi baru dan mudah digunakan dibandingkan CONCATENATE.
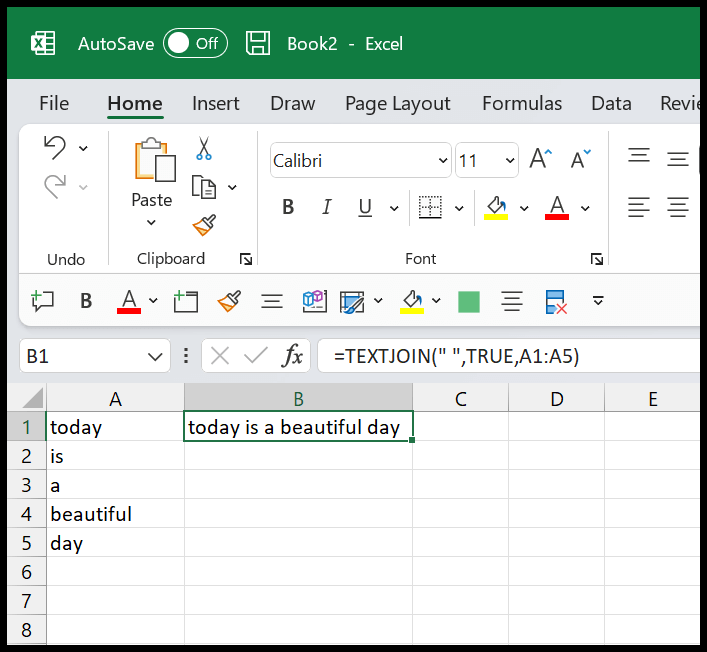
=TEXTJOIN(" ",TRUE,A1:A5)TEXTJOIN memiliki tiga argumen yang harus Anda definisikan:
- pembatas : Anda dapat menggunakan pembatas yang ingin Anda tambahkan di antara nilai yang ingin Anda gabungkan menjadi satu sel.
- abaikan_empty : TRUE atau FALSE untuk menentukan apakah Anda ingin mengabaikan sel kosong atau tidak.
- range_array : Rentang/array yang nilainya ingin Anda gabungkan.
Dan dengan cara yang sama, Anda bisa menggunakan CONCATENATE untuk membuat rumus untuk menggabungkan nilai dalam satu sel.
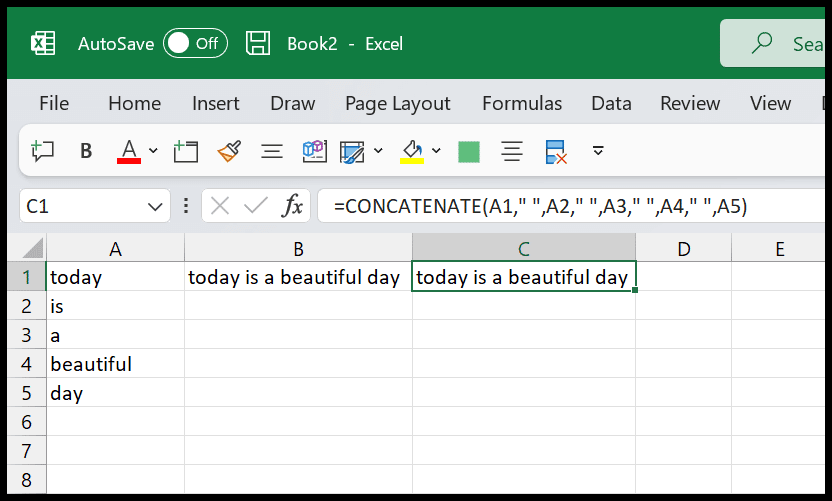
=CONCATENATE(A1,” “,A2,” “,A3,” “,A4,” “,A5)
Kode VBA untuk menggabungkan nilai ke dalam sel tanpa kehilangan data
Anda dapat menggunakan kode VBA untuk menggabungkan beberapa sel dan tidak kehilangan data. Di bawah ini kami memiliki kode yang dapat Anda gunakan.
Sub vba_merge_with_values() Dim val As String Dim rng As Range Set rng = Selection For Each Cell In rng val = val & " " & Cell.Value Next Cell With rng .Merge .Value = Trim(val) .WrapText = True .HorizontalAlignment = xlCenter .VerticalAlignment = xlCenter End With End SubUntuk menggunakan kode ini, Anda perlu memilih rentang yang ingin Anda gabungkan, lalu jalankan kode ini .
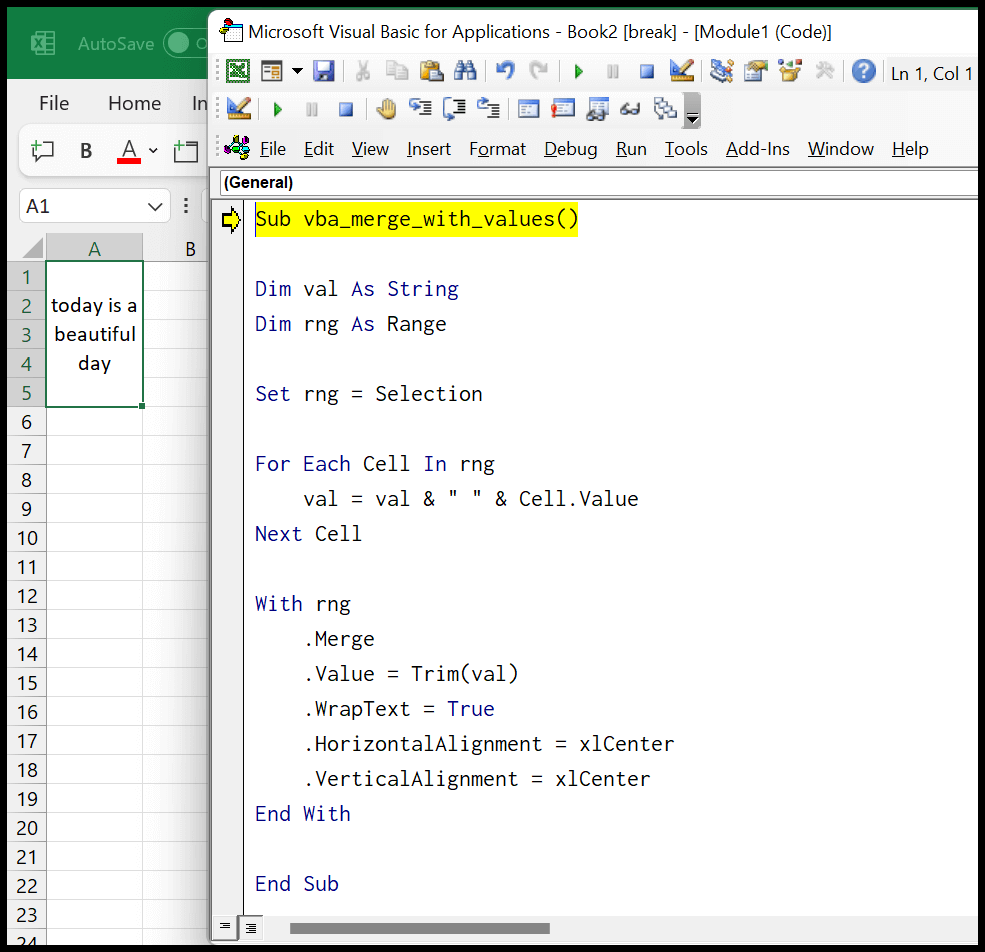
Kode ini mengambil nilai dari semua sel satu per satu dan kemudian menggabungkan semua sel ini dan kemudian menambahkan nilai gabungan tersebut ke dalam sel yang digabungkan seperti yang Anda lihat pada contoh di atas (ada satu hal yang harus Anda ketahui ketika menjalankan kode yang Anda tidak bisa gunakan opsi batalkan) .