Bagaimana cara menghapus baris kosong di excel?
Di lembar kerja Excel, mungkin terdapat baris kosong dalam kumpulan data yang dapat mempersulit navigasi data dan Excel menggunakan sel dan baris kosong untuk menentukan rentang sehingga juga dapat merusak rumus.
Namun, pengguna dapat dengan cepat menghapus baris kosong tersebut karena Excel memiliki beberapa cara untuk menghapus baris kosong. Di bawah ini kami memiliki langkah cepat dan mudah tentang cara menghapus baris kosong di Excel.
Hapus baris kosong menggunakan opsi filter
Opsi filter untuk menghapus baris kosong adalah salah satu cara termudah untuk menghapus atau menghapus baris kosong dari dataset Anda.
- Pertama, pilih seluruh rentang data, termasuk baris kosong, lalu buka tab “Data” dan klik ikon “Filter” di bawah grup “Sort & Filter”.
- Atau pilih seluruh rentang data, termasuk baris kosong, lalu tekan tombol pintasan “Ctrl+Shift+L” untuk menerapkan filter.
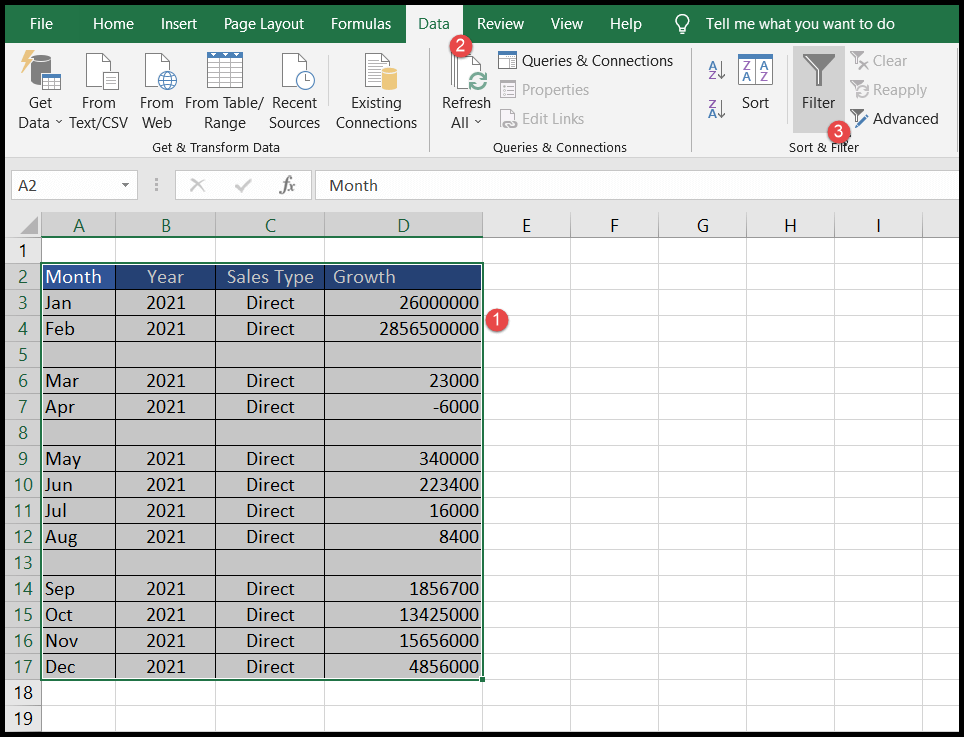
- Setelah Anda menyelesaikan salah satu langkah di atas, Anda akan menambahkan filter ke header rentang data.
- Sekarang, klik salah satu tombol filter yang diterapkan, lalu hapus centang opsi “Pilih semua” dari menu tarik-turun filter untuk membatalkan pilihan semua opsi yang telah dipilih sebelumnya, lalu centang hanya opsi “Kosong”, lalu tekan OK.
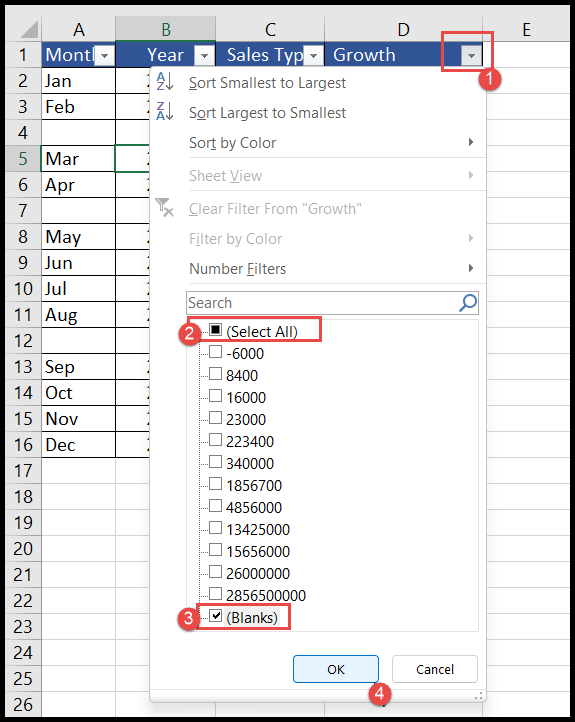
- Pada titik ini Anda akan menyaring baris kosong dan Anda hanya perlu memilih semuanya dan klik kanan dan pilih “Hapus Baris” atau tekan “Ctrl + (-) dan baris kosong Anda akan dihapus.
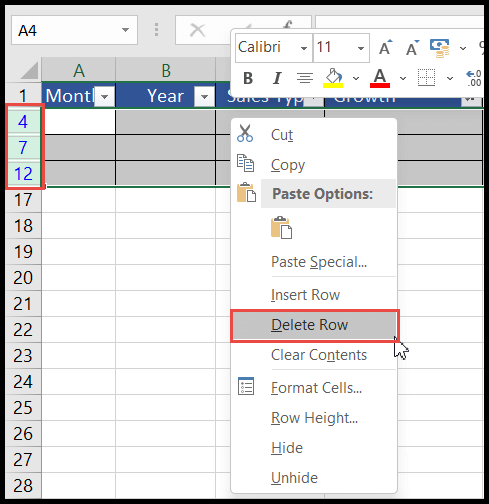
- Pada akhirnya, klik lagi tombol filter yang diterapkan dan centang “Pilih Semua” atau cukup tekan tombol “Ctrl+Shift+L” untuk membatalkan pilihan filter dan Anda akan mendapatkan data yang diurutkan.
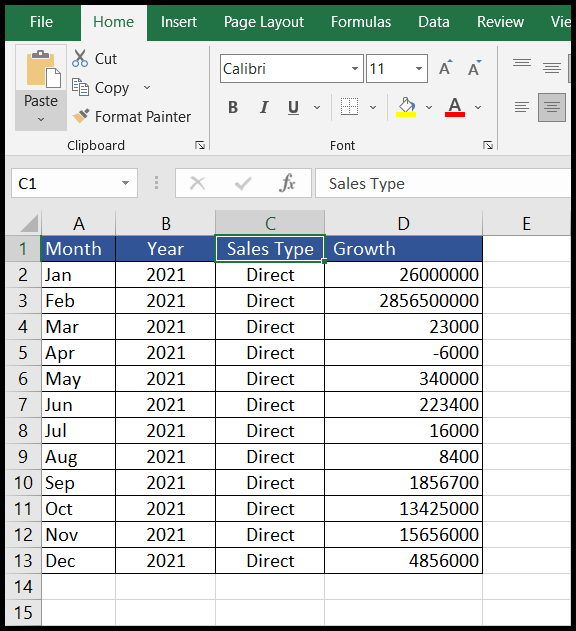
Saat Anda menghapus satu baris, Excel menghapus seluruh baris dari lembar kerja, meskipun Anda hanya memiliki data di kolom A hingga D, Excel akan menghapus seluruh baris dari kolom A di akhir kolom dalam perhitungan lembar dan Anda bisa kehilangan nilai if di sel baris ini di luar kumpulan data Anda.
Jadi disarankan untuk mengubah dataset Anda ke format tabel menggunakan tombol “Ctrl+T” karena dalam format tabel Excel hanya menghapus baris-baris data tabel pilihan Anda.
Hapus baris kosong menggunakan opsi pengurutan
- Pertama, pilih seluruh rentang data, termasuk baris kosong, dan buka tab “Data”.
- Setelah itu, klik ikon “Sort” di bawah grup “Sort & Filter” dan kotak dialog “Sort” akan terbuka.
- Sekarang pilih pilihan penyortiran data dan klik OK. (Dalam contoh ini, kami telah memilih untuk mengurutkan data berdasarkan “Bulan”)
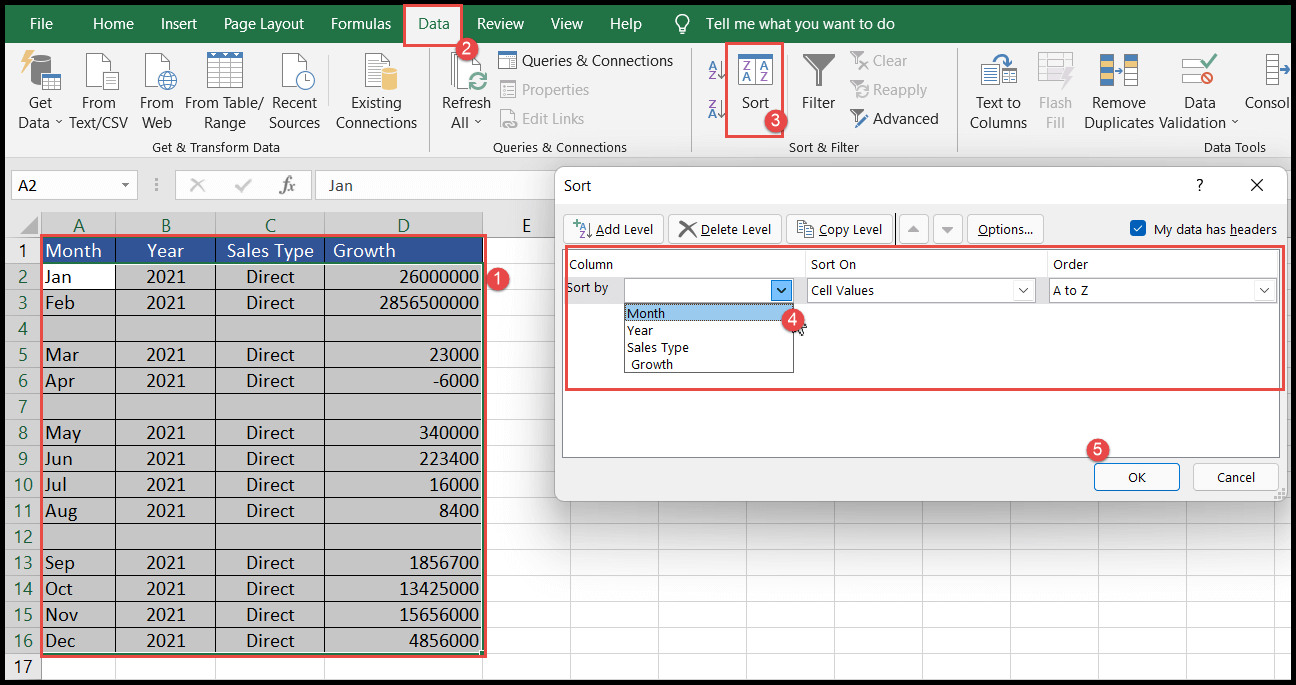
- Pada titik ini Anda akan mengurutkan data Anda dengan baris kosong dipindahkan ke akhir kumpulan data.
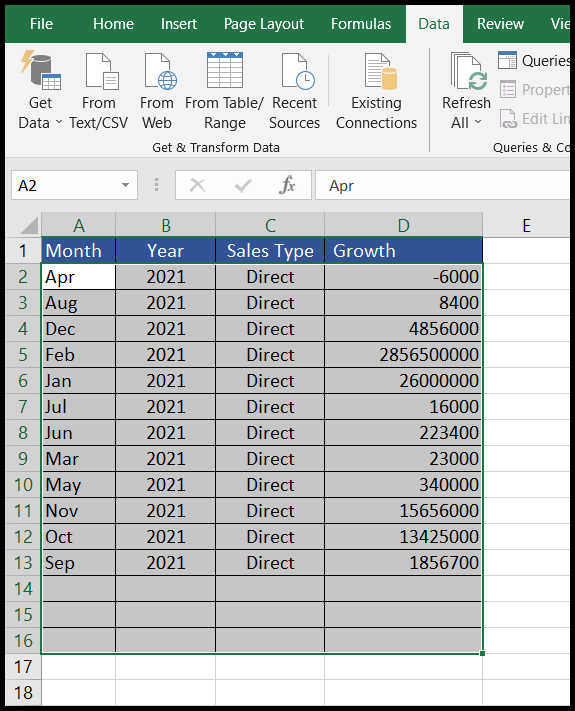
Hapus baris kosong secara manual
Menghapus baris kosong secara manual adalah pilihan yang baik untuk dipilih ketika Anda memiliki kumpulan data kecil dengan beberapa baris kosong dan di mana Anda dapat dengan mudah mengidentifikasi baris kosong ini di layar.
- Pilih baris kosong satu per satu, klik kanan dan pilih Hapus untuk menghapus baris kosong yang dipilih.
- Atau, pilih semua baris kosong secara bersamaan, lalu klik kanan dan pilih Hapus untuk menghapus semua baris kosong yang dipilih sekaligus.
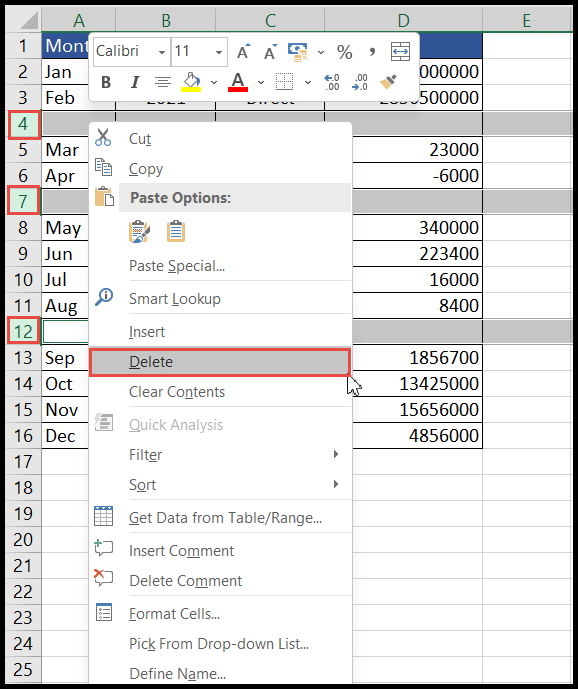
Anda dapat menggunakan tombol pintas Shift + Spasi untuk memilih baris, lalu tombol Ctrl + - untuk menghapus baris yang dipilih.
Hapus baris kosong menggunakan Go TO Special
- Pertama, pilih seluruh rentang data dan buka tab “Beranda”, lalu klik ikon “Temukan dan Pilih”.
- Setelah itu, klik opsi “Go to Special” dari daftar drop-down.
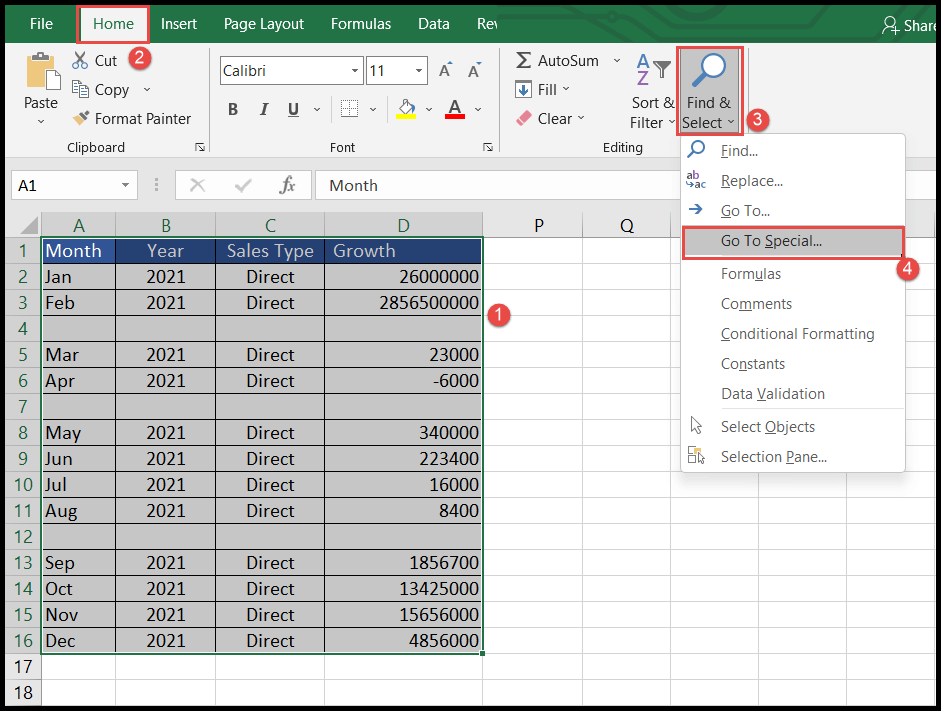
- Setelah Anda mengklik “Go to Special”, kotak dialog “Go to Special” akan terbuka.
- Sekarang pilih tombol radio opsi “Kosong” dan klik OK dan Anda akan mendapatkan baris kosong yang dipilih.
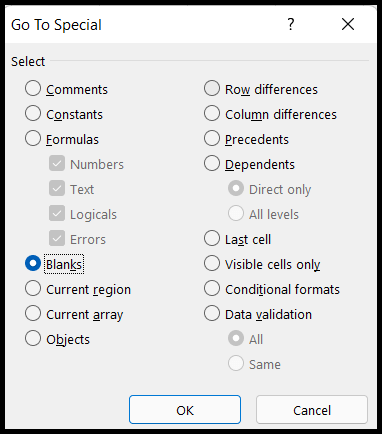
- Pada akhirnya, klik kanan dan pilih opsi “Hapus” dan Anda akan mendapatkan opsi kotak dialog “Hapus” yang akan meminta Anda untuk memilih opsi offset sel.
- Pilih “Pindahkan Sel ke Atas” dan klik OK dan baris kosong Anda akan dihapus.
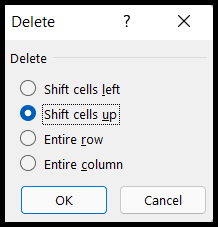
Catatan: Buka opsi Khusus dan pilih baris kosong serta kolom kosong. Jadi, jika kumpulan data Anda berisi kolom kosong di baris mana pun, kolom kosong tersebut juga akan dihapus dan diganti dengan nilai sel lain berdasarkan sel offset. opsi yang dapat mengacaukan data Anda.