Bagaimana cara menghitung kata di excel?
Ada satu pilihan yang selalu saya harap dimiliki Excel, dan itu adalah menghitung jumlah kata dalam sel. Jika Anda bekerja di MS Word, ada opsi bawaan di bilah status yang menunjukkan berapa banyak kata yang ada di lembar.

Namun jika berbicara tentang Excel, tidak ada opsi untuk menghitung kata. Anda dapat menghitung jumlah sel yang berisi teks tetapi tidak berisi kata sebenarnya.
Seperti yang Anda ketahui, di Excel kami memiliki fungsi , dan Anda dapat menggunakannya untuk menghitung hampir semua hal. Anda bisa membuat rumus yang bisa menghitung kata dalam sel.
Hari ini di artikel ini Anda akan mempelajari cara menghitung kata di Excel dari satu sel, rentang sel, atau bahkan seluruh lembar kerja. Dan saya juga akan menunjukkan cara menghitung kata tertentu dari rentang sel.
1. Hitung kata dalam satu sel
Untuk menghitung kata dalam sel, Anda harus menggabungkan fungsi LEN dengan fungsi SUBSTITUTE . Dan rumusnya adalah (Teksnya ada di sel A1):
=LEN(A1)-LEN(SUBSTITUTE(A1," ",""))+1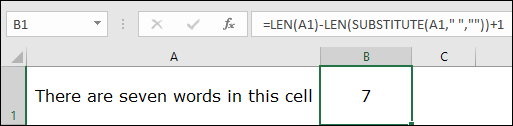
Saat Anda merujuk ke sel menggunakan rumus ini, hasilnya akan menghasilkan 7. Dan ya, Anda memiliki total 7 kata di dalam sel.
Bagaimana itu bekerja
Sebelum kita membahas rumus ini, pikirkan saja seperti ini. Dalam kalimat normal, jika Anda memiliki delapan kata, pasti ada 7 spasi pada kata tersebut. BENAR?
Ini berarti Anda akan selalu memiliki satu kata lebih banyak daripada spasi. Idenya sederhana: jika Anda ingin menghitung kata, hitung spasinya dan tambahkan satu. Untuk memahami rumus ini, Anda perlu membaginya menjadi tiga bagian.
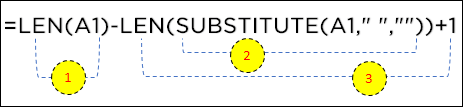
Pada bagian pertama, Anda menggunakan fungsi LEN untuk menghitung jumlah karakter di sel A1. Dan di bagian kedua dan ketiga, Anda menggabungkan SUBSTITUTE dengan LEN untuk menghilangkan spasi dari sel dan kemudian menghitung karakternya. Pada titik ini Anda memiliki persamaan seperti ini.

Jumlah total karakter dengan spasi dan jumlah total karakter tanpa spasi. Dan ketika Anda mengurangi kedua angka tersebut, dapatkan jumlah spasi dan pada akhirnya Anda perlu menambahkan satu. Ini mengembalikan 7 hasil yang merupakan jumlah total kata dalam sel.
Penting : Jika menggunakan rumus di atas, ia akan mengembalikan 1 meskipun selnya kosong, jadi sebaiknya bungkus dengan fungsi IF untuk menghindari masalah ini.
=IF(ISBLANK(A2),0,LEN(A2)-LEN(SUBSTITUTE(A2," ",""))+1)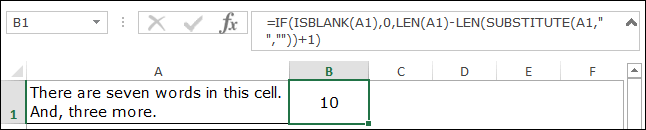
Rumus ini akan memeriksa sel terlebih dahulu dan hanya mengembalikan jumlah kata jika ada nilai di dalam sel.
2. Gunakan UDF
Selain rumus di atas, saya menulis sedikit kode untuk membuat UDF untuk ini. Kode ini akan membantu Anda membuat fungsi khusus yang hanya akan mengembalikan jumlah kata. Singkatnya, Anda tidak perlu menggabungkan fungsi.
Function MyWordCount(rng As Range) As Integer MyWordCount = UBound(Split(rng.Value, " "), 1) + 1 End FunctionIzinkan saya memberi tahu Anda cara menggunakannya.
- Pertama, masukkan kode ini ke editor VBA.

- Lalu kembali ke spreadsheet Anda dan masukkan “=MyWordCount(” dan rujuk ke sel tempat Anda memiliki nilai.
Dan itu akan mengembalikan jumlah kata.
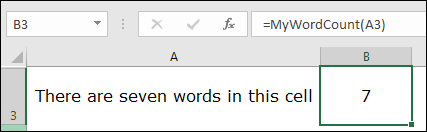
Terkait: Formula Bar di Excel
3. Hitung kata dalam rentang sel
Sekarang mari kita lanjutkan ke level berikutnya. Dan di sini Anda harus menghitung kata dari serangkaian sel, bukan dari satu sel. Kabar baiknya adalah Anda hanya perlu menggunakan rumus yang sama (hanya perubahan sederhana) yang Anda gunakan di atas. Dan rumusnya menjadi:
=SUMPRODUCT(LEN(A1:A11)-LEN(SUBSTITUTE(A1:A11," ",""))+1)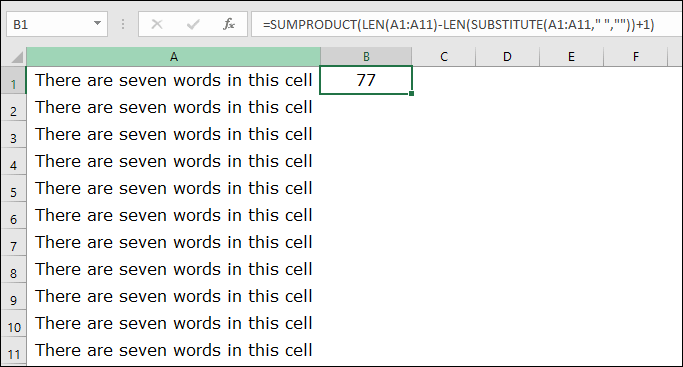
Dalam rumus di atas, A1:A11 adalah rentang sel dan ketika Anda memasukkan rumusnya, hasilnya adalah 77.
Bagaimana itu bekerja
Rumus ini bekerja dengan cara yang sama seperti metode pertama, tetapi hanya selangkah lebih maju. Satu-satunya perbedaan adalah Anda membungkusnya dengan SUMPRODUK dan merujuk ke seluruh rentang, bukan hanya satu sel.

Tahukah Anda bahwa SUMPRODUK dapat menerima tabel? Jadi ketika Anda menggunakannya, ia mengembalikan sebuah array di mana Anda memiliki jumlah kata untuk setiap sel. Dan pada akhirnya, ia menjumlahkan angka-angka ini dan memberi tahu Anda jumlah kata di kolom tersebut.
4. Jumlah kata seluruh lembar kerja
Kode ini adalah salah satu kode makro berguna yang saya gunakan dalam pekerjaan saya, dan dapat membantu Anda menghitung semua kata di lembar kerja.
Sub Word_Count_Worksheet() Dim WordCnt As Long Dim rng As Range Dim S As String Dim N As Long For Each rng In ActiveSheet.UsedRange.Cells S = Application.WorksheetFunction.Trim(rng.Text) N = 0 If S <> vbNullString Then N = Len(S) – Len(Replace(S, " ", "")) + 1 End If WordCnt = WordCnt + N Next rng MsgBox "There are total " & Format(WordCnt, "#,##0") & " words in the active worksheet" End SubSaat Anda menjalankannya, maka akan muncul kotak pesan dengan jumlah kata yang Anda miliki di lembar kerja aktif.
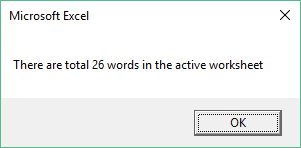
Terkait: Apa itu VBA di Excel
5. Hitung string kata/teks tertentu dari suatu rentang
Di sini Anda memiliki situasi yang berbeda. Misalkan Anda perlu menghitung kata tertentu dalam rentang sel atau memeriksa berapa kali suatu nilai muncul di kolom.
Mari kita ambil contoh ini: Di bawah ini Anda memiliki rentang empat sel dan dari rentang ini Anda perlu menghitung jumlah kemunculan kata “Senin” .
Untuk ini rumusnya adalah:
=SUMPRODUCT((LEN(D6:D9)-LEN(SUBSTITUTE(D6:D9,"Monday","")))/LEN("Monday"))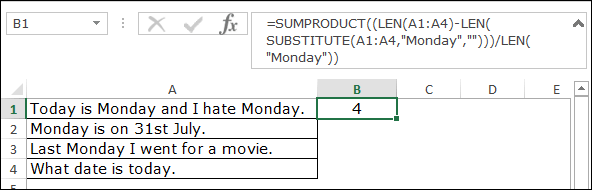
Dan saat Anda mengetiknya, hitungan mundur akan kembali ke kata “Senin”. Ini jam 4.
Penting: Ini mengembalikan jumlah kata (frekuensi kata) dari rentang dan bukan jumlah sel yang berisi kata tersebut. Senin ada empat kali dalam tiga sel.
Bagaimana itu bekerja
Untuk memahami fungsi ini, sekali lagi, Anda perlu membaginya menjadi empat bagian. Pada bagian pertama, fungsi LEN mengembalikan array jumlah karakter dalam sel.

Bagian kedua mengembalikan array jumlah karakter sel dengan menghapus kata “Senin”.

Pada bagian ketiga, fungsi LEN mengembalikan panjang karakter kata kunci “Senin”.

Setelah itu, kurangi bagian pertama dari bagian kedua, lalu bagi dengan bagian ketiga, ini akan menghasilkan array dengan jumlah kata “Senin” di setiap sel.

Pada bagian keempat, SUMPRODUK mengembalikan jumlah array ini dan memberikan jumlah “Senin” dalam rentang tersebut.
Dapatkan file Excelnya
Kesimpulan
Kapan pun Anda mengetik teks dalam sel atau rentang sel, Anda bisa menggunakan metode ini untuk mengontrol jumlah kata. Saya berharap suatu hari nanti Excel akan mendapatkan opsi untuk menghitung kata ini. Namun, untuk saat ini, Anda memiliki semua metode hebat ini.
Metode mana yang paling Anda sukai? Pastikan untuk membagikan pemikiran Anda kepada saya di bagian komentar, saya ingin mendengar pendapat Anda. Dan jangan lupa untuk membagikan postingan ini ke teman-teman Anda, saya yakin mereka akan menikmatinya.