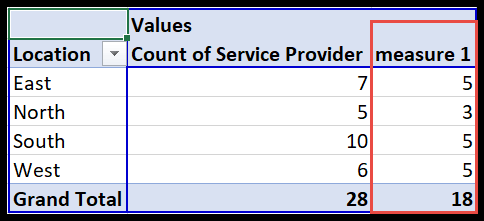Hitung nilai unik dalam tabel pivot
Menggunakan Model Data dengan PivotTable
Model data adalah hal lain yang saya sukai tentang versi baru Microsoft Excel. Jika Anda menggunakan Excel untuk Microsoft 365, Excel 2019, Excel 2016, dan Excel 2013, Anda memiliki akses ke model data.
- Untuk memulai, klik sel mana pun di data dan navigasikan ke tab “Sisipkan” di pita Anda.
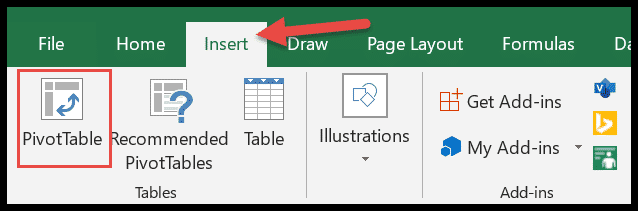
- Klik di sini pada tabel pivot dan kotak dialog muncul.
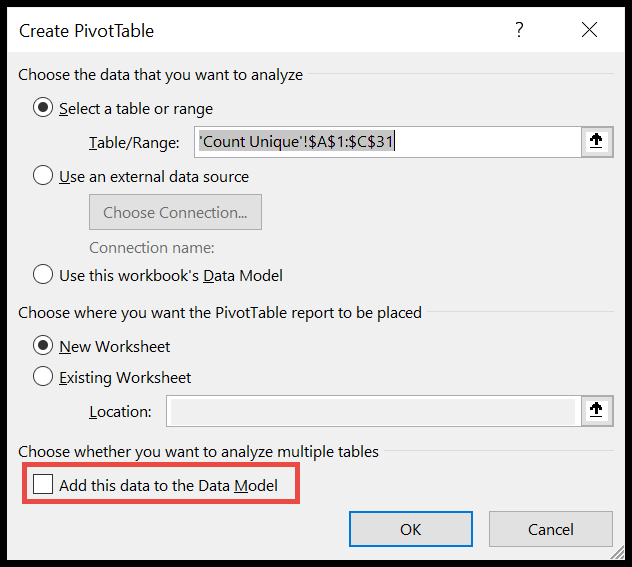
- Sekarang centang kotak di bagian bawah kotak dialog, “Tambahkan data ini ke model data” dan tekan OK.
- Setelah itu, Anda akan mendapatkan tabel pivot seperti biasa dan mengatur data Anda di kolom tabel pivot seperti yang Anda lakukan sebelumnya. Ini akan memberi Anda tabel pivot yang sama dengan yang Anda miliki sebelumnya, namun bidang tabel pivot sedikit berbeda.
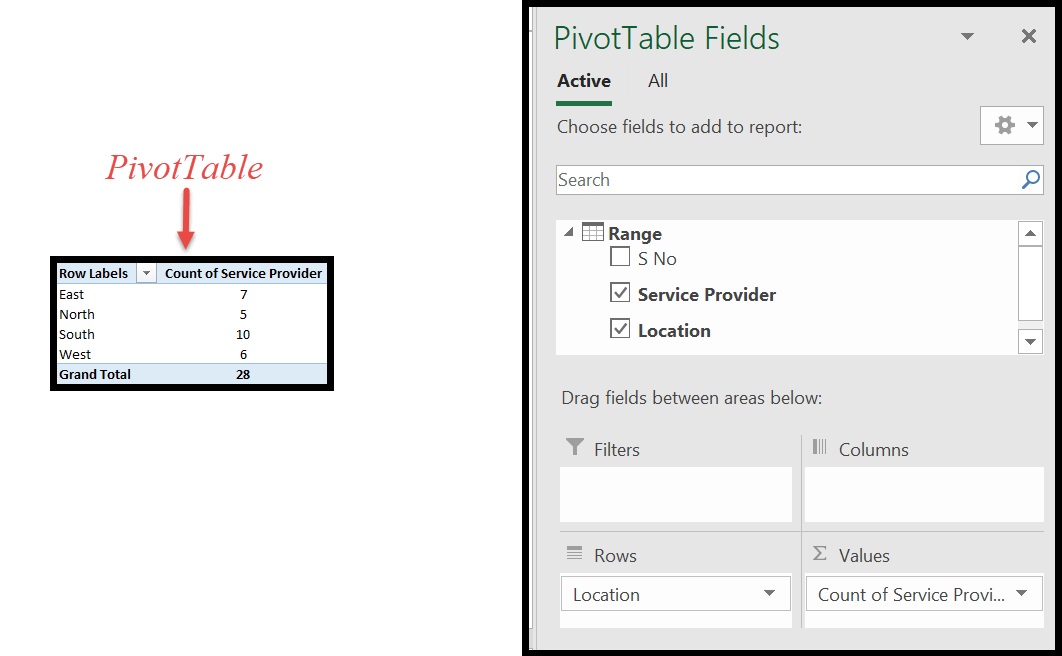
- Begini caranya: Klik panah kecil di samping “Jumlah Penyedia Layanan” di bidang PivotTable.
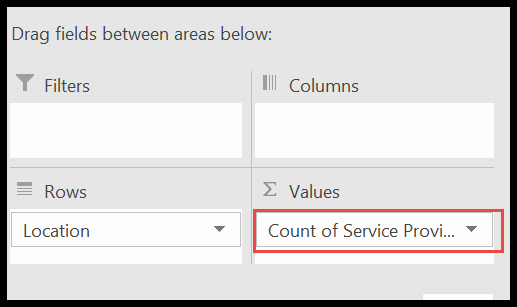
- Setelah itu, klik “Pengaturan Bidang Nilai”.
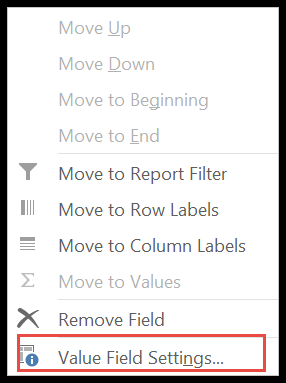
- Sekarang gulir ke akhir untuk mendapatkan “Akun Terpisah” dan klik OK.
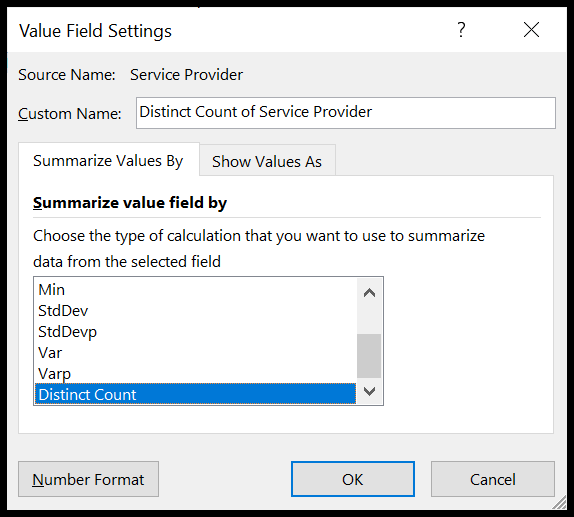
- Ini dia: Anda memiliki nomor berbeda/unik untuk setiap wilayah di tabel pivot.
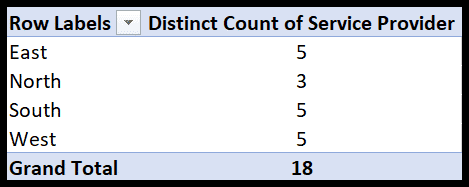
Oleh karena itu, kami hanya memiliki 18 penyedia layanan unik di negara ini.
Menggunakan fungsi COUNTIF
Pendekatan lain untuk menghitung entri unik adalah dengan menggunakan rumus COUNTIF di lembar data Anda.
- Mari kita mulai dengan menambahkan kolom ke data Anda dengan header pilihan Anda. Di sini kita akan menyebutnya “Hitungan Tidak”.
- Tambahkan rumus ini (=IF (COUNTIF ($B$2:B2,B2)>1,0,1)) ke sel D2 dan seret hingga akhir.
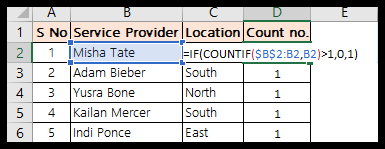
Bagaimana rumus ini bekerja??
Pertama, kita tetapkan titik awal rentang, disebut juga Absolut, yaitu $B$2. Artinya, rumus tidak akan berubah meskipun Anda menyeret rumus ke bawah. Sekarang saat Anda menyeret rumus ke bawah ke D3, rumus ini menjadi IF(COUNTIF($B$2:B3,B3)>1,0,1)
Bacalah seperti itu
Countif ( $B$2:B3 , B3 ) akan memberi Anda berapa kali B3 ada di antara rentang $B$2:B3. Fungsi IF digunakan untuk menambahkan kondisi: IF (( berapa kali B3 ada dalam rentang tertentu ) lebih besar dari 1, maka berikan 0 jika tidak, kembalikan 1)
Sekarang jika nama pada kolom yang diberikan keluar lebih dari satu kali maka rumusnya akan mengembalikan Anda 0 jika tidak, Anda akan mendapatkan 1. Oleh karena itu untuk semua nama yang berulang ini Anda akan mendapatkan 0 di kolom Hitung tanpa.
- Sekarang buat tabel pivot dengan data Anda.
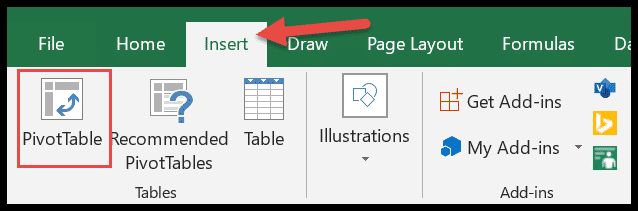
- Di sini Anda perlu menambahkan nilai Lokasi ke ROWS dan Jumlah Jumlah.
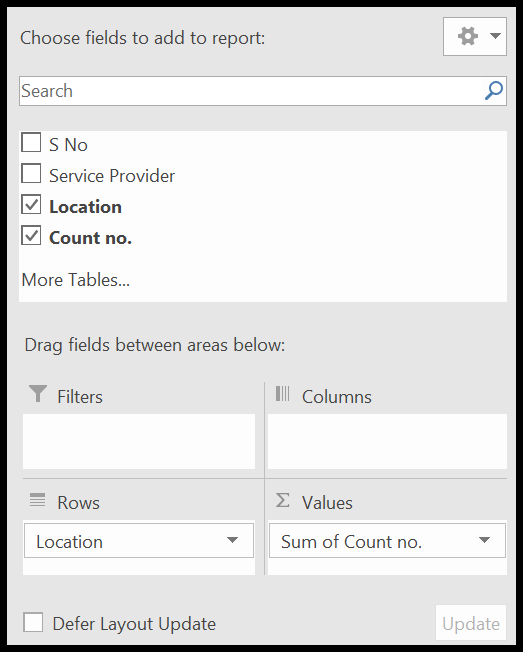
- Ledakan!! Tabel pivot sudah siap dengan entri unik di setiap tabel pivot.
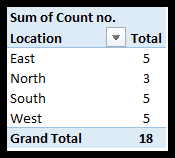
Gunakan Power Pivot untuk menghitung nilai unik
Berikut adalah metode paling ampuh untuk mengidentifikasi entri unik; Poros kekuatan. Pastikan Anda memiliki tab Power Pivot di pita Anda. Jika Anda tidak dapat menemukan tab tersebut, lihat tutorial ini .
- Seperti yang dikatakan sebelumnya, pertama-tama, pastikan tab Power Pivot diaktifkan.
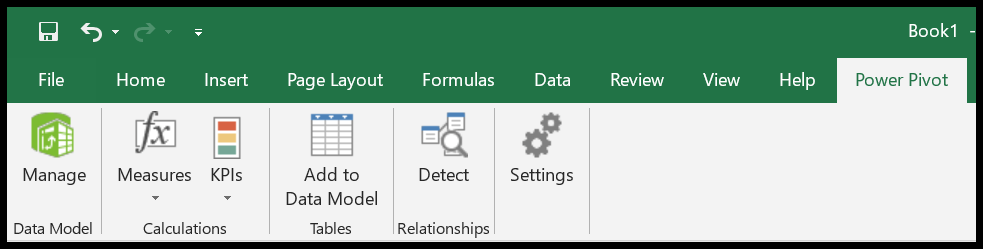
- Setelah itu, buka model data dan klik tombol Kelola .
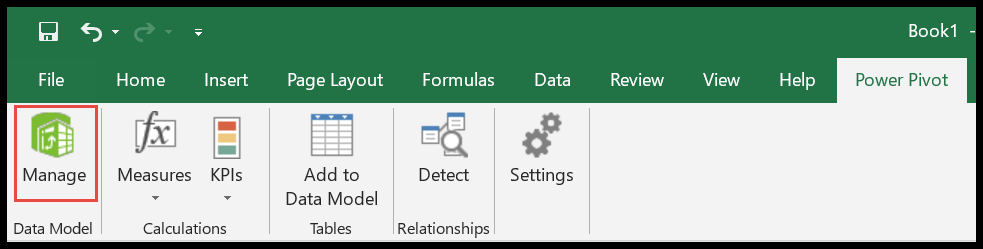
- Di sini sebuah jendela akan terbuka, yang pasti akan kosong jika Anda baru pertama kali mengimpor data.
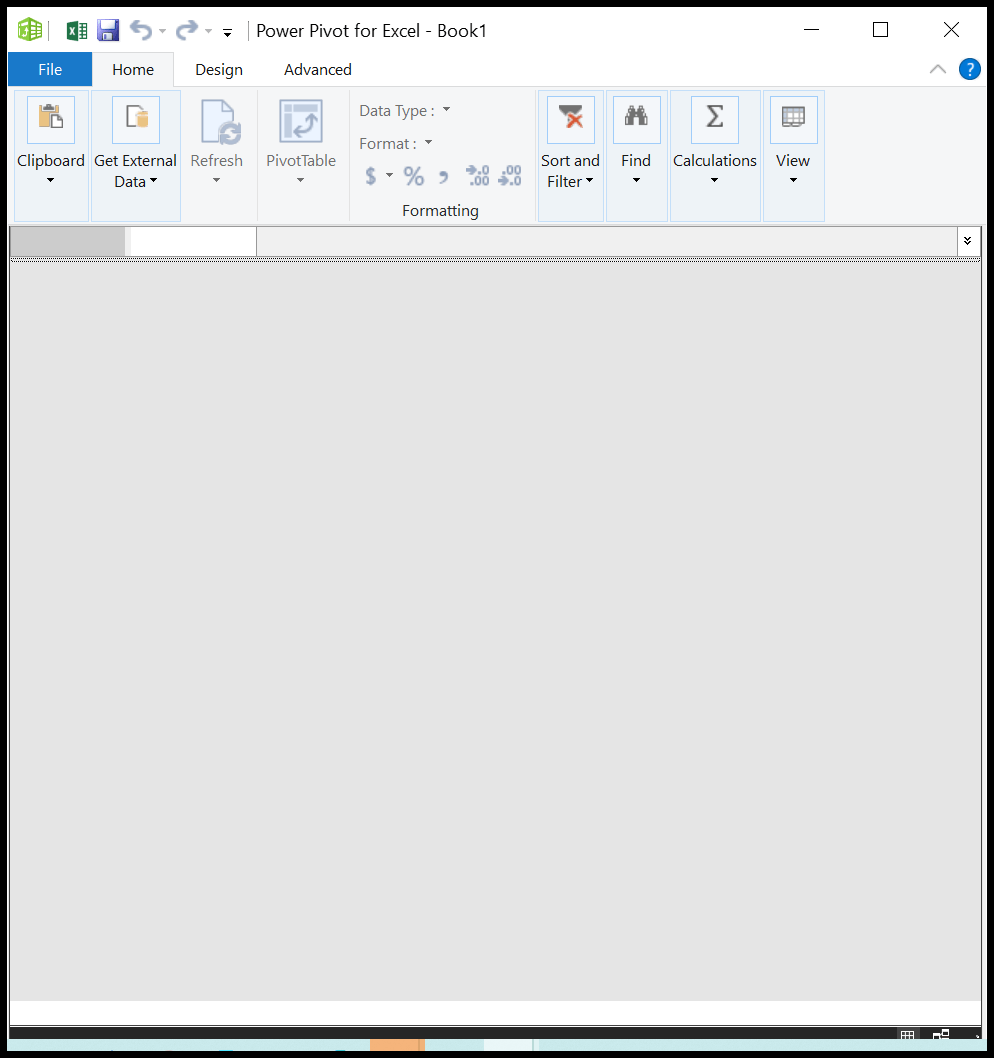
- Klik Beranda → Dapatkan Data Eksternal
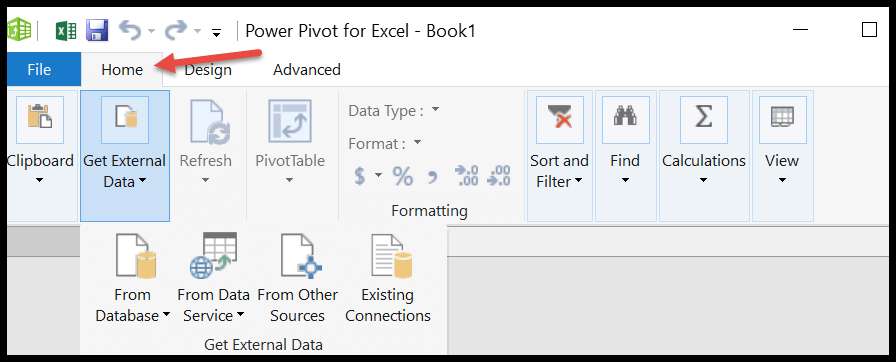
- Di sini Anda akan menemukan beberapa opsi dan sumber yang tersedia untuk mengunduh data. Tapi kita perlu mendownload excel sederhana. Jadi ikuti langkah-langkah dan tangkapan layarnya dan klik “Dari sumber lain”.
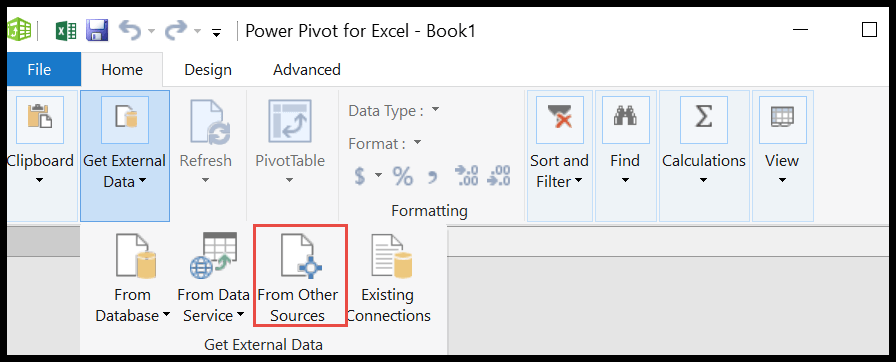
- Sekarang Anda akan mendapatkan kotak dialog terbuka lagi. Gulir ke akhir untuk mendapatkan opsi file Excel dan klik Berikutnya.
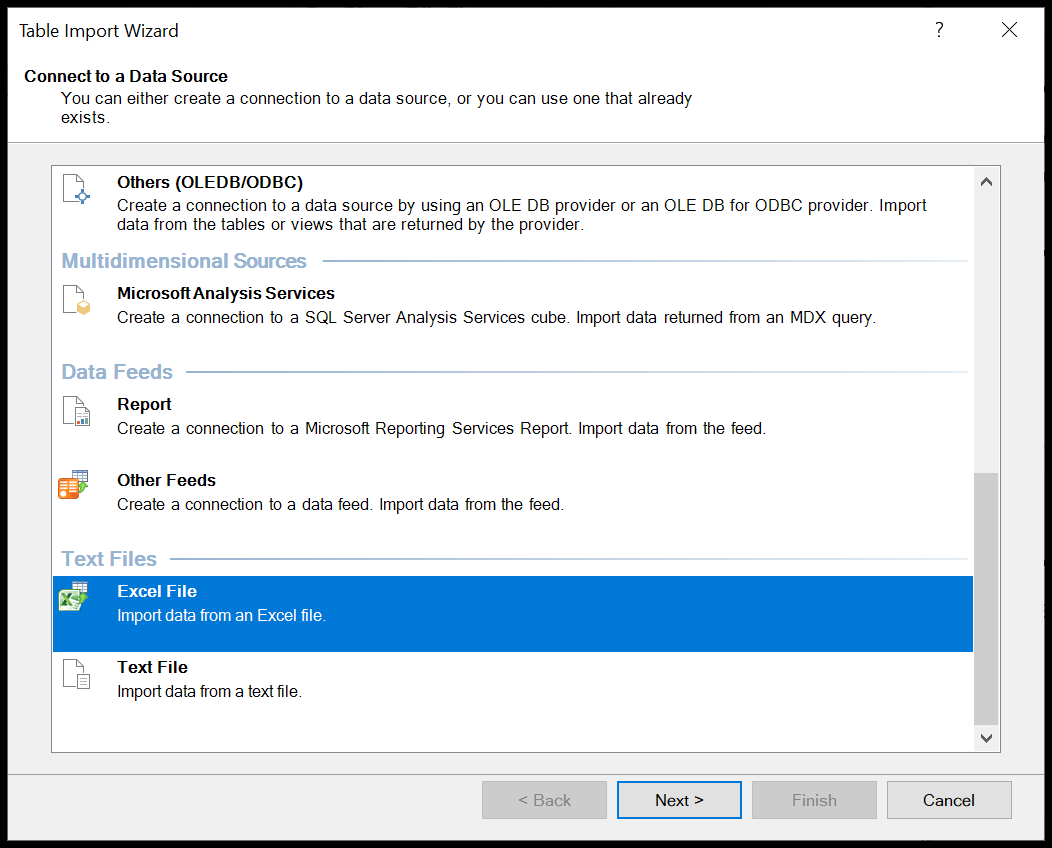
- Di sini Anda dapat mengganti nama koneksi dari nama default “Excel”. Klik Telusuri untuk memilih jalur ke file data Anda.
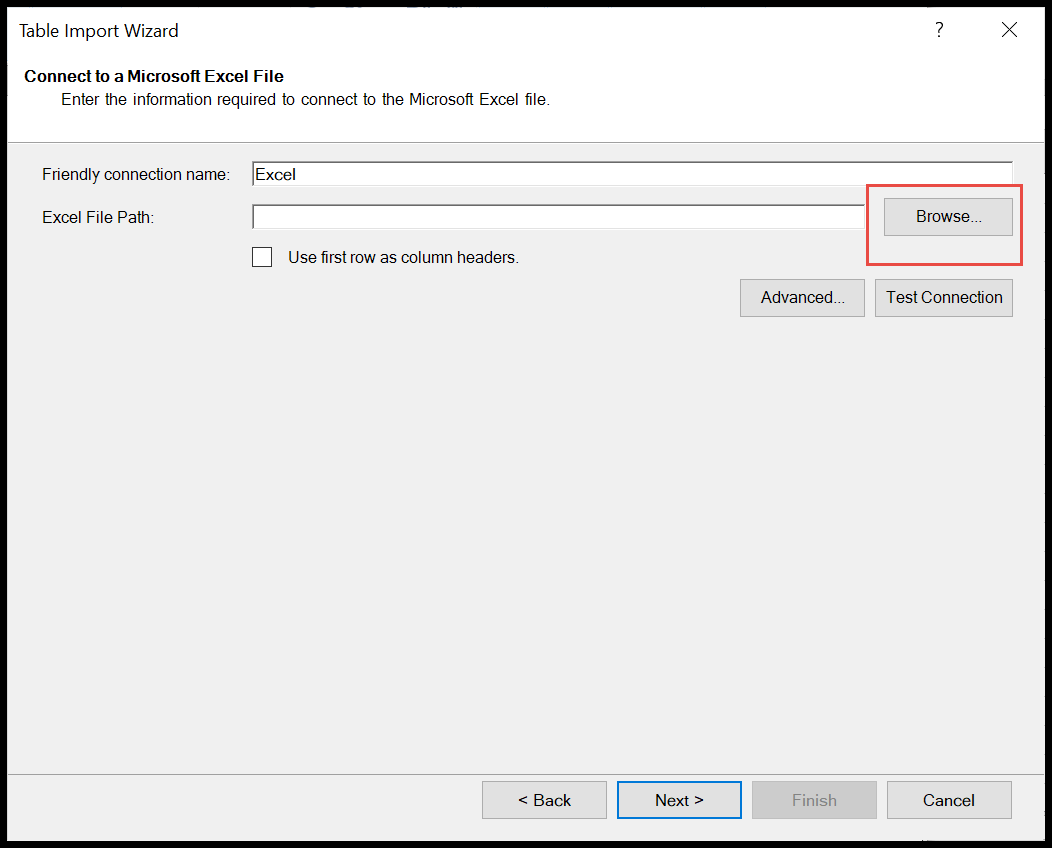
- Selain itu, jika Anda ingin kolom teratas menjadi baris header, centang opsi “Gunakan baris pertama sebagai header kolom” dan klik Berikutnya.
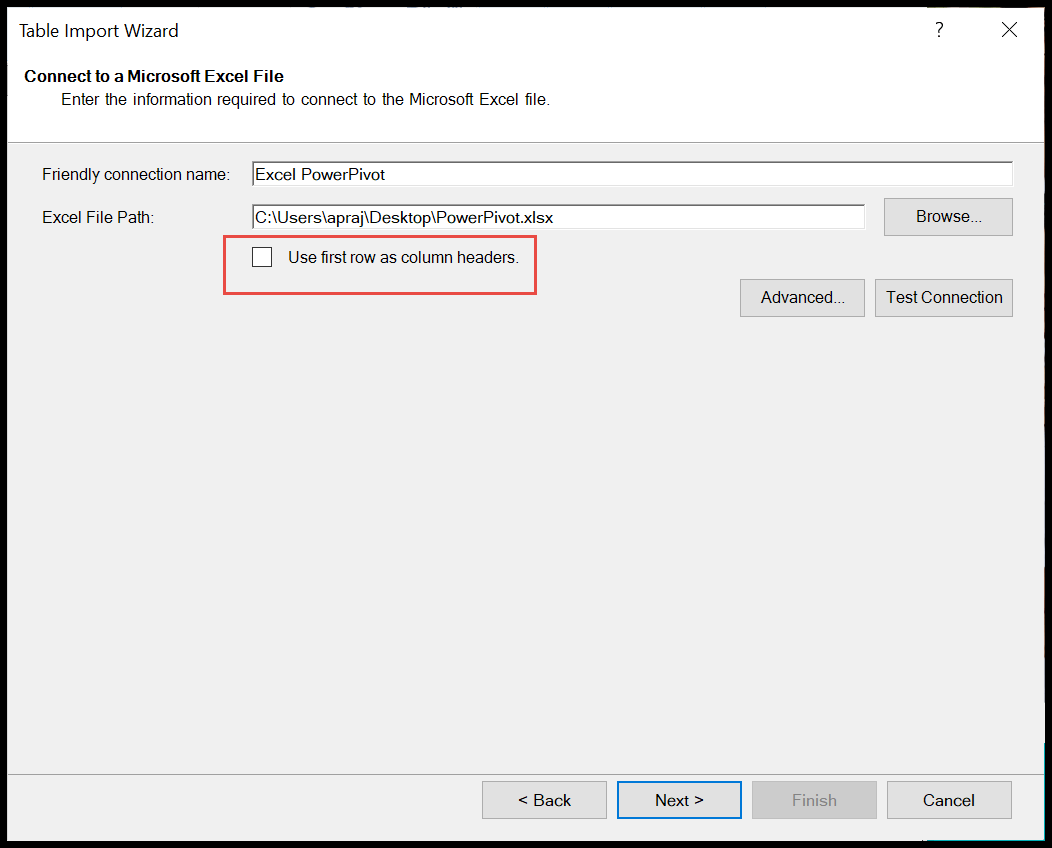
- Pada akhirnya file diimpor ke model data dan klik selesai.
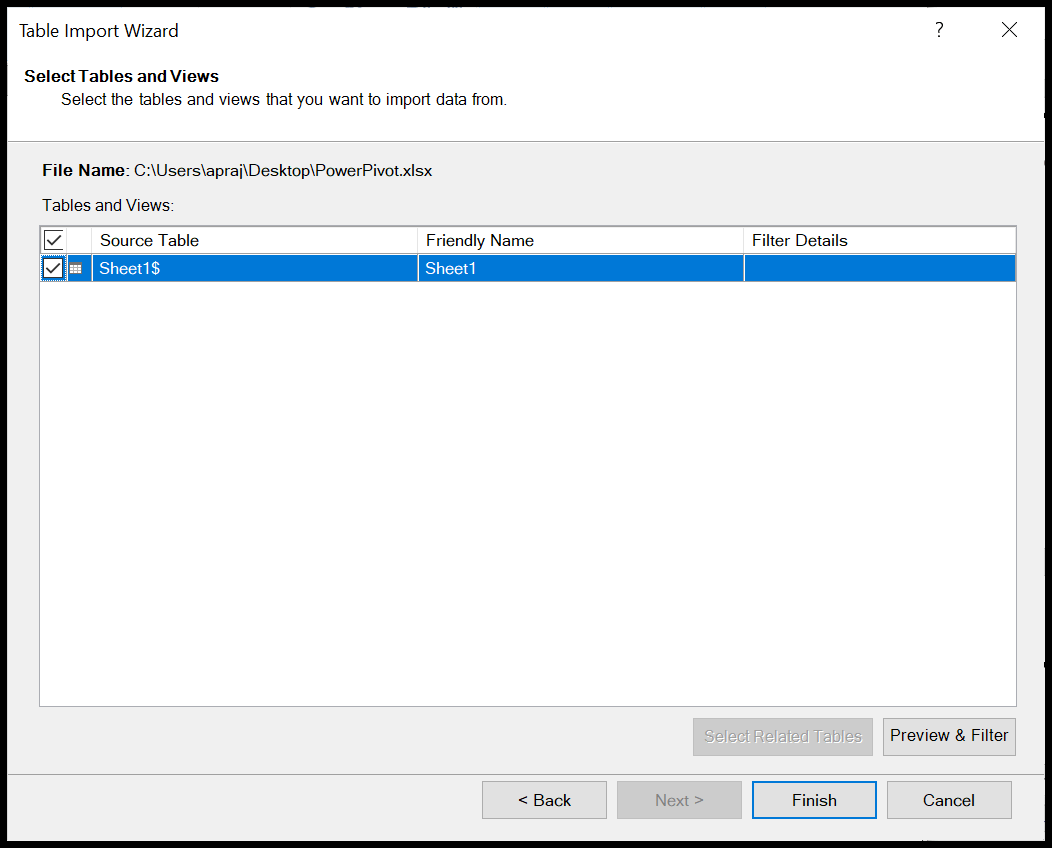
- Ini dia: berhasil dengan 28 baris yang diimpor. Sekarang serang dari dekat.
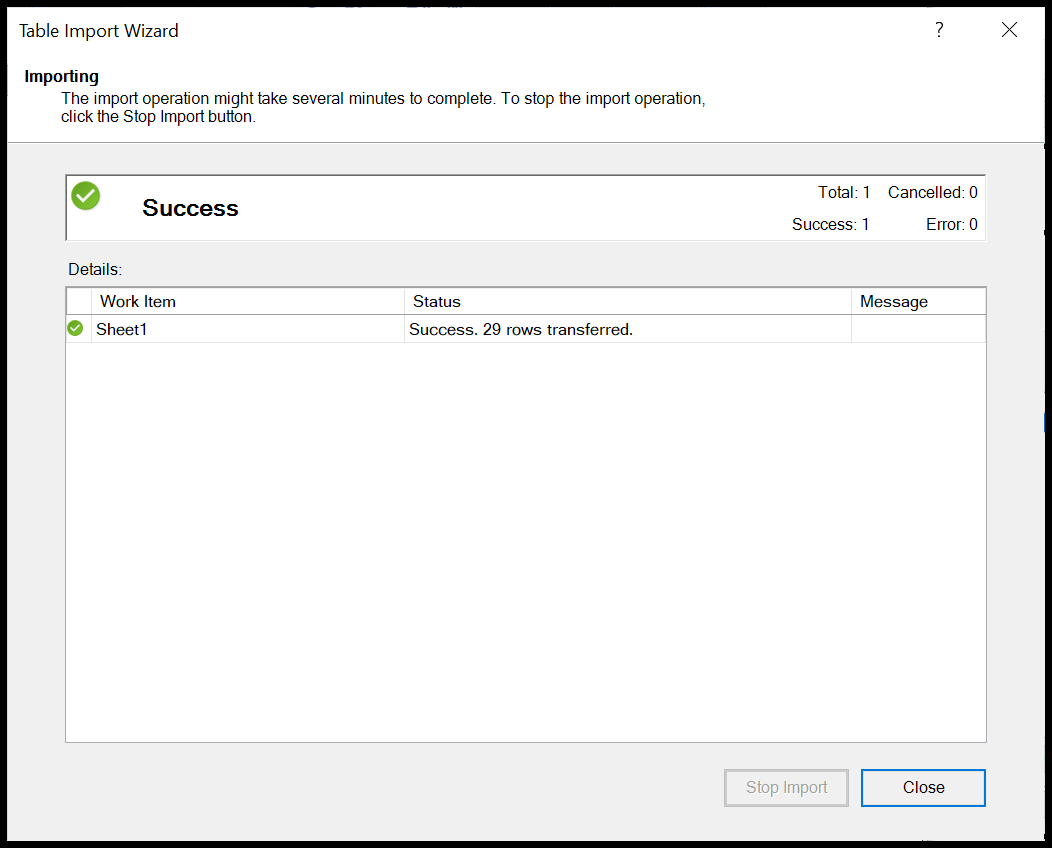
- Sekarang seperti inilah tampilannya.
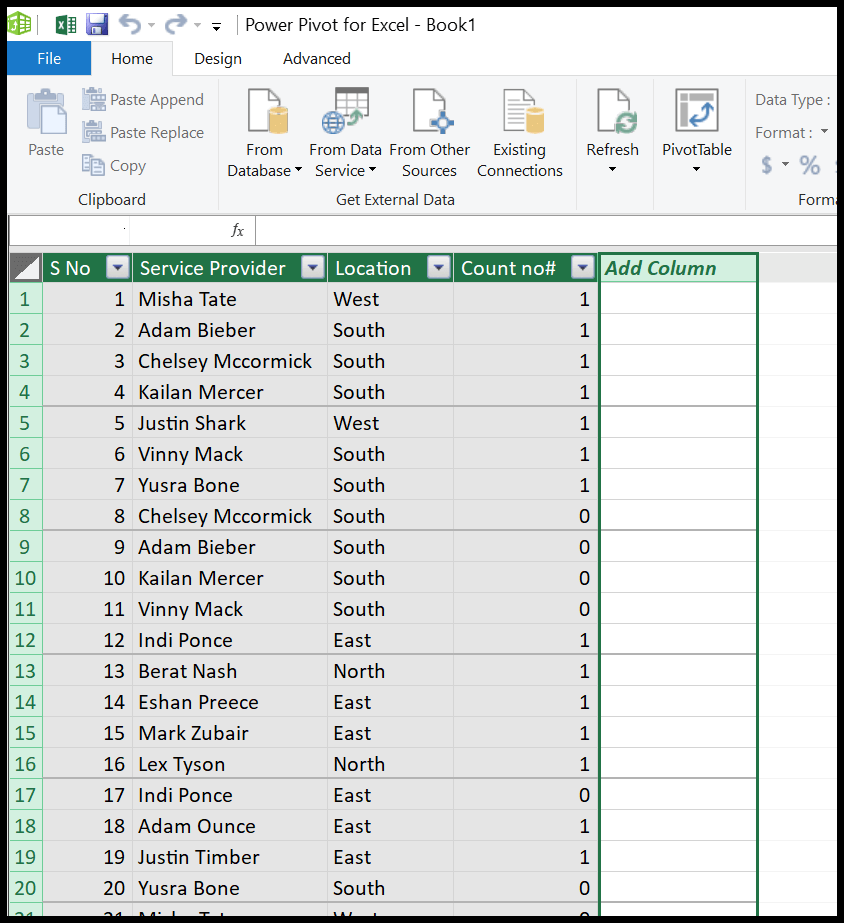
- Dari sini kita akan membuat tabel pivot dengan Beranda → Tabel Pivot
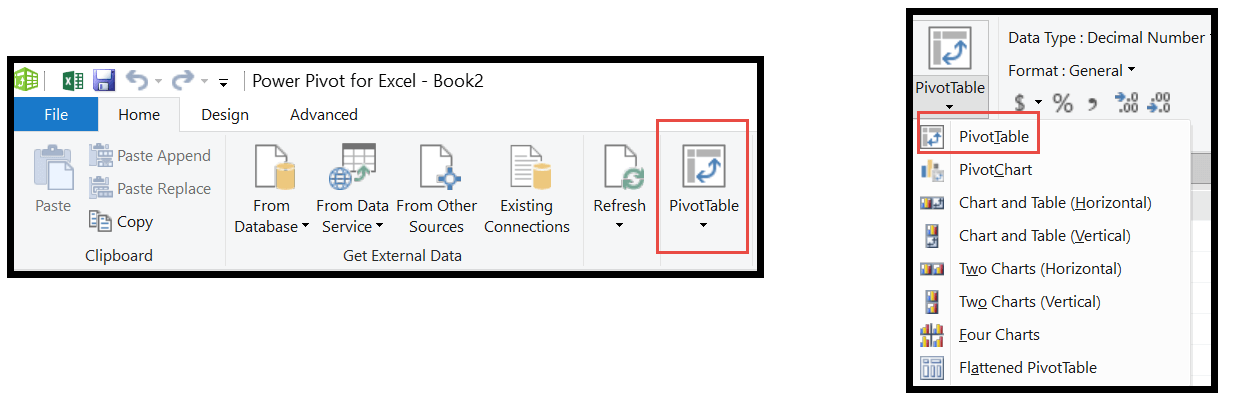
- Karena kita memiliki data di Lembar 1, kita akan memperluas kolom dengan mengklik segitiga kecil di sebelahnya.
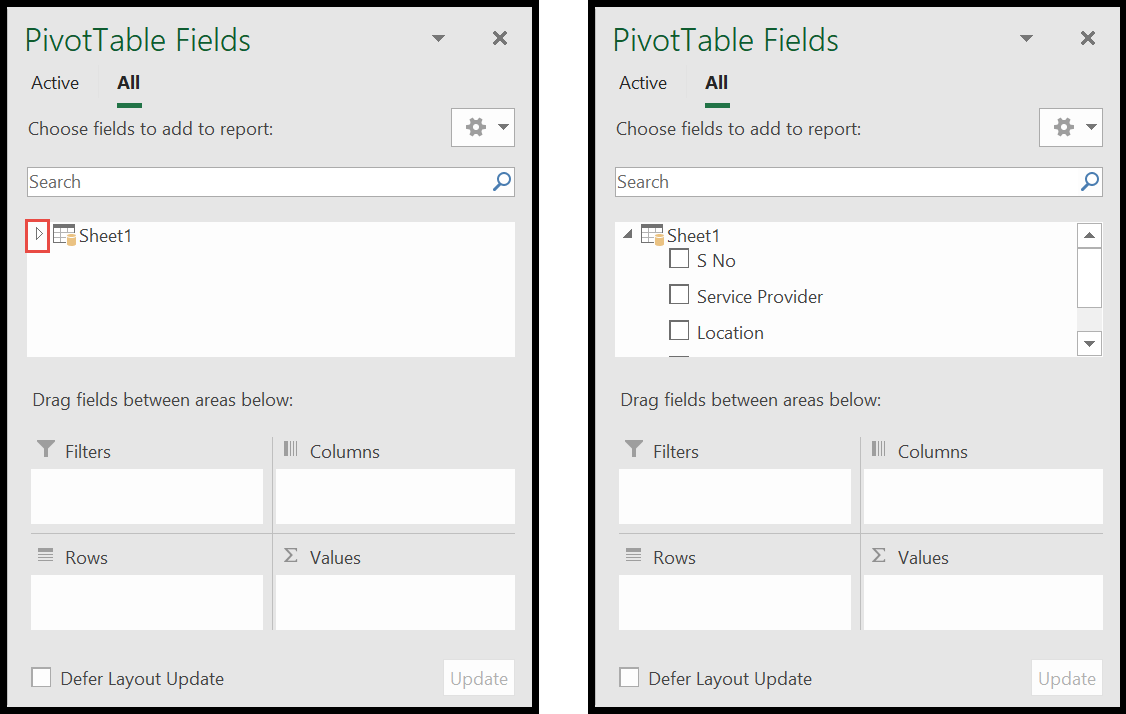
- Sekarang letakkan lokasi pada baris dan penyedia layanan pada nilai seperti yang kita lakukan sebelumnya. Ini akan menghasilkan tabel pivot sederhana dengan jumlah total penyedia layanan.
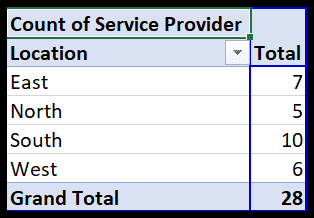
- Inilah triknya. Sekarang buka jendela PowerPivot dan klik Measure untuk mendapatkan opsi Pengukuran Baru .
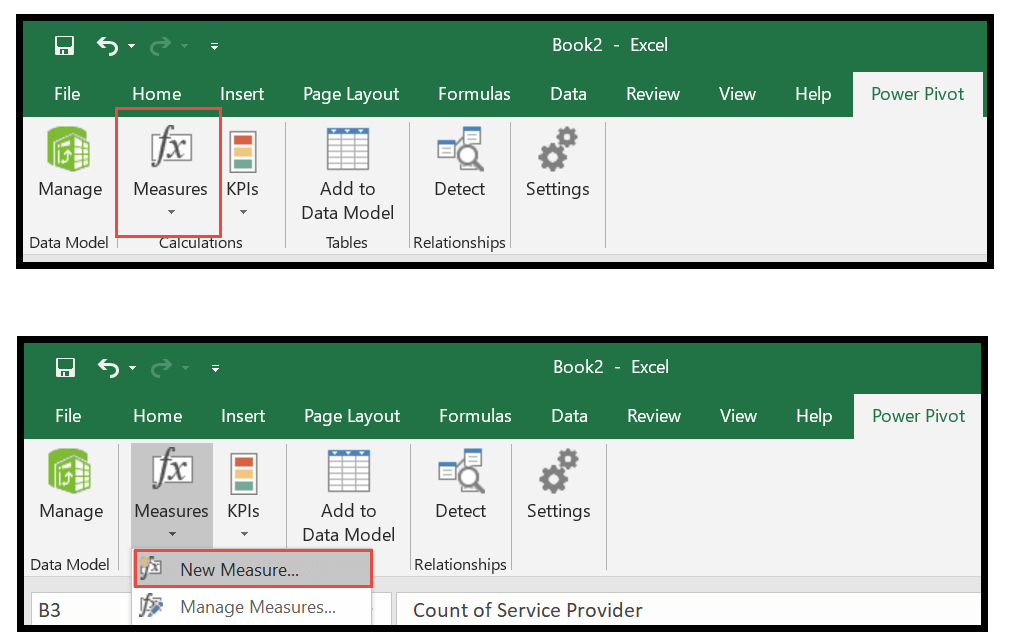
- Sekarang tambahkan deskripsi nama yang diinginkan dan mulailah mengetik rumusnya di bagian rumus.
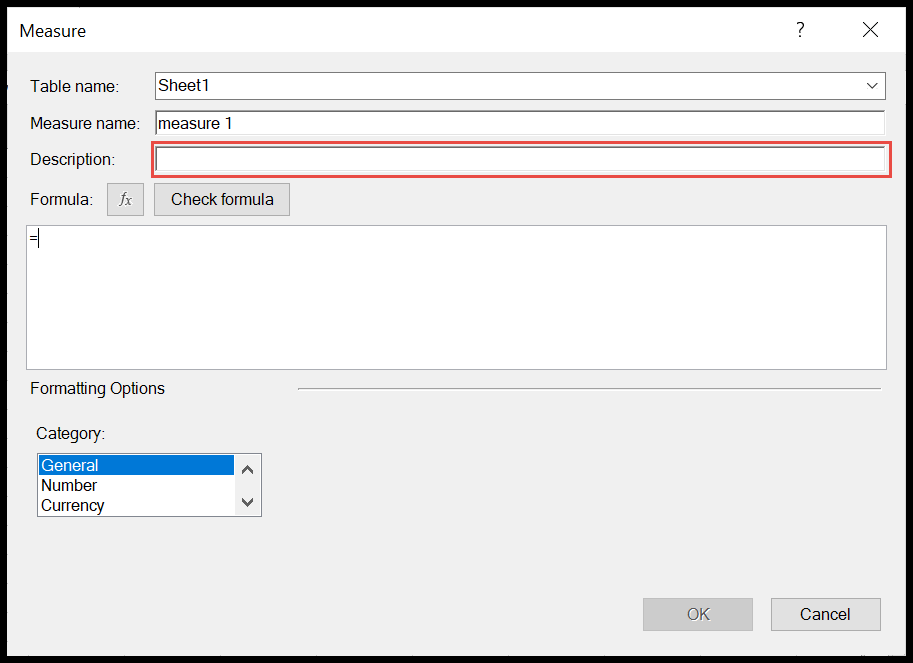
- Saat Anda mulai mengetik, Anda akan otomatis mendapatkan saran. Di sini kita memerlukan fungsi hitungan yang berbeda. Pilih fungsi penghitungan yang berbeda.
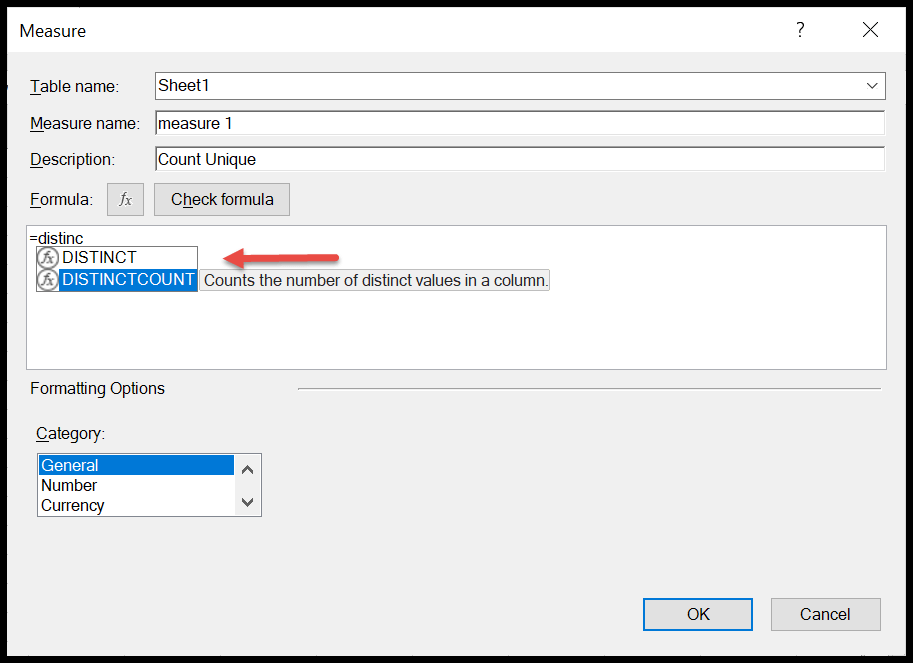
- Setelah itu tekan tombol tab atau mulai tanda kurung ( dan pilih kolom yang kita perlukan nomor pastinya. Seperti di sini kita memerlukan jumlah penyedia layanan yang berbeda. Oleh karena itu rumus kita akan terlihat seperti ini = DISTINCTCOUNT(Sheet1[Penyedia Layanan ]) )
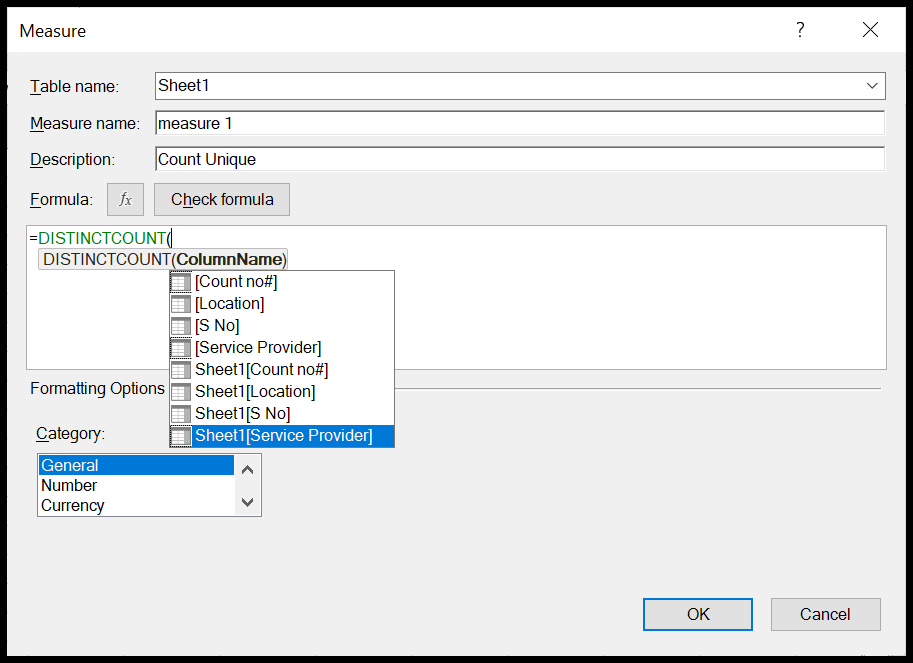
- Pada akhirnya, pilih kategori. Karena kami mencari nomor unik penyedia layanan, kami akan memilih kategori “Nomor”.
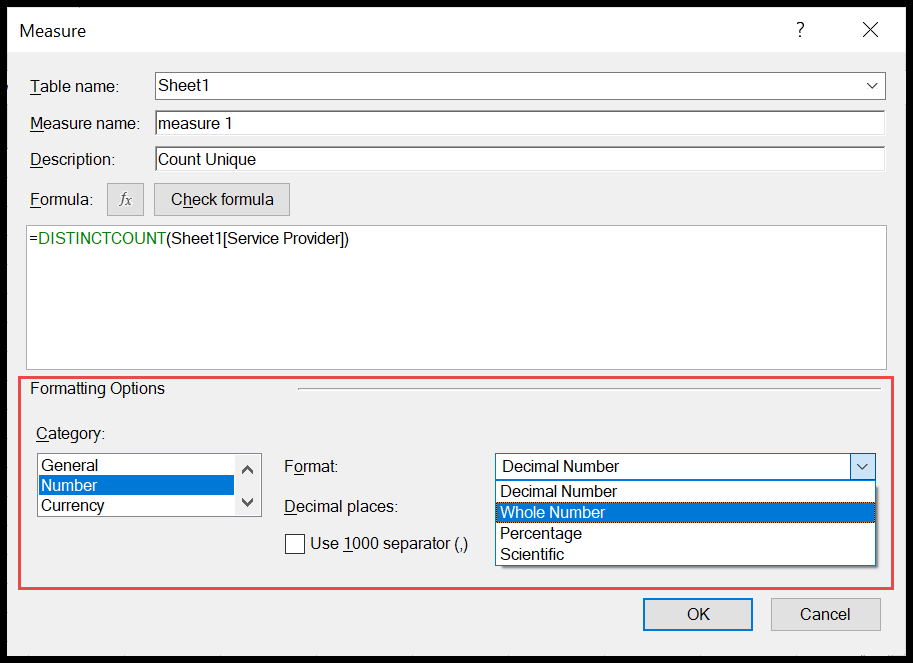
- Ubah formatnya menjadi “Integer” dan tekan OK. Kolom lain akan ditambahkan ke tabel pivot yang akan memberi Anda entri unik.