Bagaimana cara menghitung sel yang tidak kosong?
Untuk menghitung sel yang tidak kosong, di Excel Anda bisa menggunakan fungsi COUNTIF atau COUNTIFS tergantung pada data yang Anda miliki di lembar kerja Anda. Anda perlu menentukan rentang dan kemudian operator yang tidak sama dengan dengan nilai kosong untuk mendapatkan jumlah sel yang tidak kosong (kosong).
Dalam tutorial ini, kita akan melihat dua cara berbeda untuk melakukan ini.
COUNTIF tidak kosong (sel tidak kosong)
Dalam contoh berikut kita memiliki rentang (A1:A10) di mana kita memiliki beberapa sel kosong. Tapi sekarang kita perlu menghitung semua sel yang tidak kosong dalam rentang ini.
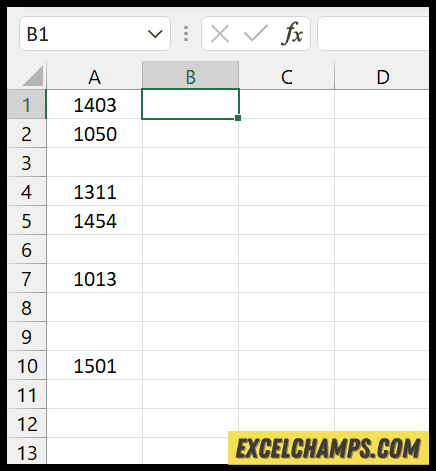
Anda dapat menggunakan langkah-langkah berikut untuk menulis rumus:
- Pertama, ketik =COUNTIF( di sel B1 untuk mulai mengetikkan fungsi di sel yang Anda inginkan hasilnya.
- Setelah itu, pada argumen pertama, lihat rentang A1:A10. Ini adalah rentang di mana Anda ingin menghitung sel yang tidak kosong.
- Kemudian, di argumen kedua, masukkan “<>”. Ini adalah operator tidak sama dengan yang memberitahu Excel untuk menghitung sel yang tidak kosong.
- Terakhir, masukkan tanda kurung penutup dan tekan Enter untuk melihat hasilnya.
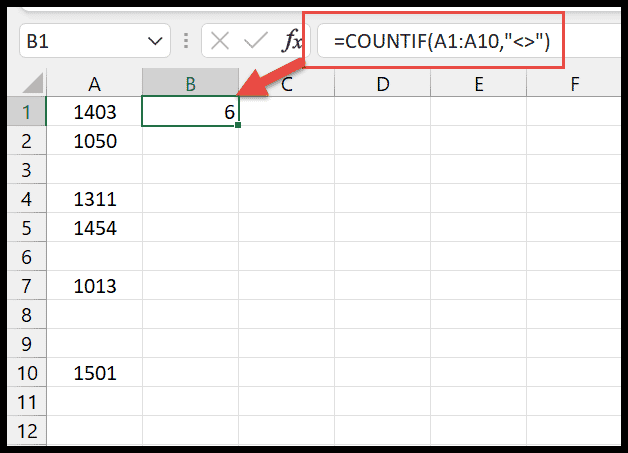
Saat Anda menekan Enter, Anda mendapatkan jumlah sel yang tidak kosong. Dalam contoh kita, kita memiliki 6 sel yang tidak kosong dalam rentang tersebut.
Namun selain itu Anda juga bisa menggunakan rumus yang mana Anda bisa menggunakan operator yang sama dan menggabungkannya dengan nilai kosong.
=COUNTIF(A1:A10,"<>"&"")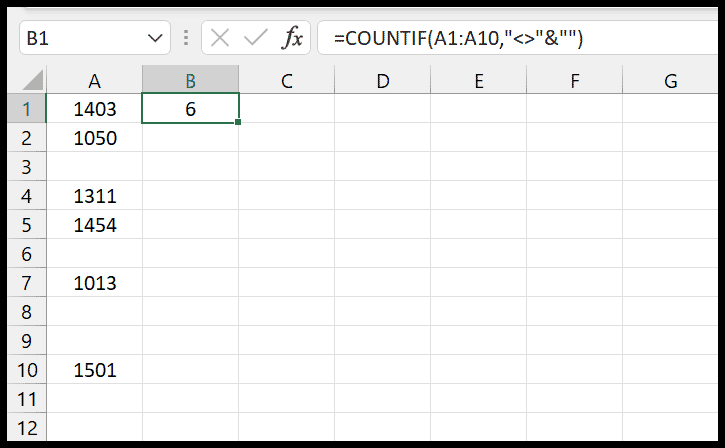
COUNTA untuk menghitung sel yang tidak kosong
Di Excel Anda bisa menggunakan COUNTA (yang bisa Anda gunakan untuk sejumlah sel tertentu dalam rentang yang tidak kosong). Pada contoh berikut kami menggunakan rentang yang sama, A1:A10, namun di sini kami menggunakan fungsi COUNTA.
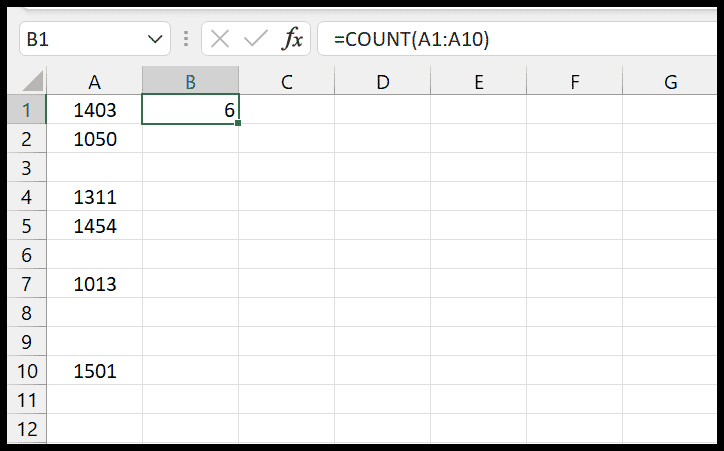
Masalah yang mungkin Anda hadapi
Mungkin ada situasi di mana Anda memiliki rentang sel di mana Anda memiliki satu sel atau beberapa sel dengan spasi sebagai nilai dalam sel yang terlihat seperti sel kosong.
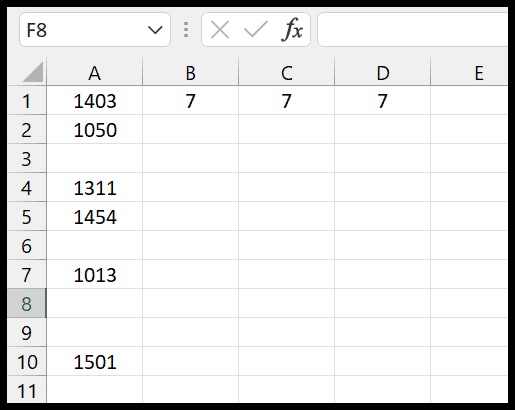
Pada contoh di atas, kita memiliki daftar nilai yang sama lagi. Jika Anda perhatikan lebih dekat, Anda dapat melihat bahwa kami memiliki 6 sel yang tidak kosong tetapi hasilnya kami memiliki 7 sel di ketiga metode.
Alasannya adalah di sel A3 kita mempunyai ruang di dalam sel yang membuat sel tersebut tidak kosong. Sekarang solusi dari permasalahan ini adalah dengan menggunakan COUNTIFS. Seperti contoh berikut ini.
=COUNTIFS(A1:A10,"<>"&"",A1:A10,"<>"&" ")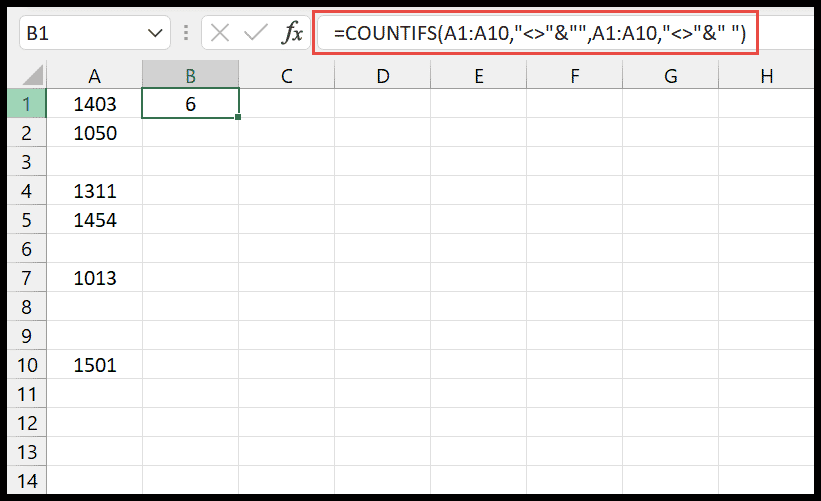
Di sini, dengan menggunakan fungsi COUNTIFS, kita telah membuat dua kriteria yang memberitahu Excel untuk menghitung sel yang tidak kosong dan bebas spasi.