Bagaimana cara mengubah warna tab?
Di Excel, untuk setiap lembar kerja Anda memiliki tab di bagian bawah. Untuk membedakan suatu lembar dari lembar lainnya, Anda dapat menggunakan opsi warna tab untuk menerapkan warna latar belakang. Dalam tutorial ini, kita akan melihat langkah-langkah sederhana untuk menerapkan warna latar belakang ke tab.
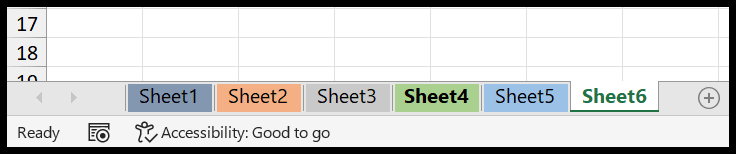
Langkah-langkah Mengubah Warna Tab di Excel
- Pertama, klik kanan tab lembar tempat Anda ingin menerapkan warna.
- Di menu konteks, klik tab warna.
- Setelah itu, pilih warna yang ingin Anda terapkan pada tab.
- Pada akhirnya, klik pada warna untuk menerapkannya.
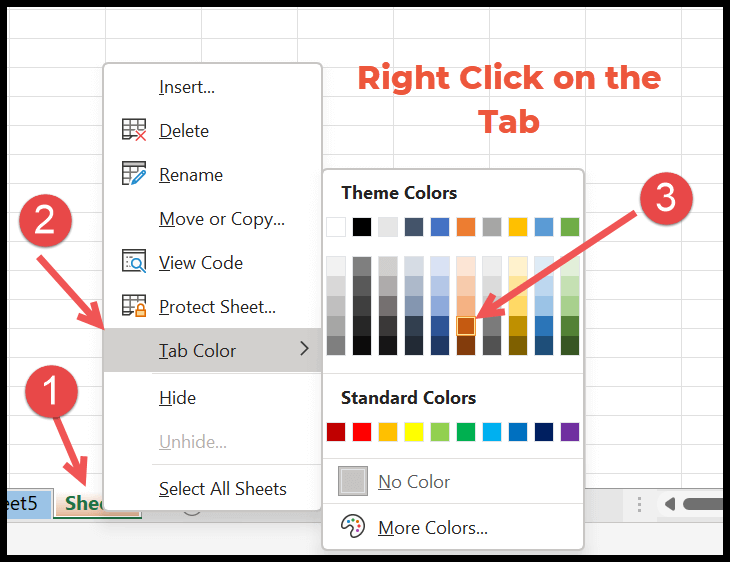
Jika Anda menggunakan Excel di Mac, langkah-langkah untuk mengubah warna tab sama seperti yang kami gunakan di Windows.
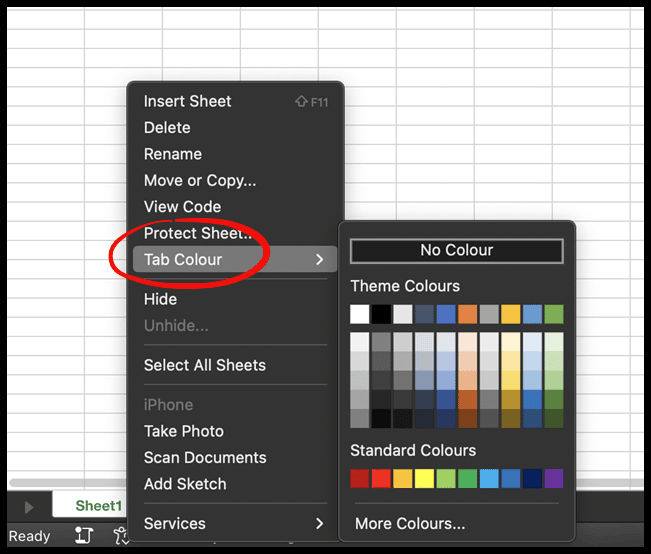
Gunakan warna tab dari tab Beranda
- Pertama, aktifkan lembar yang ingin Anda ubah warna latar belakang tabnya.
- Sekarang, klik menu tarik-turun “Format”.
- Setelah itu, masuk ke tab pilihan warna.
- Pada akhirnya, pilih warna yang ingin Anda terapkan dan klik untuk menerapkannya.
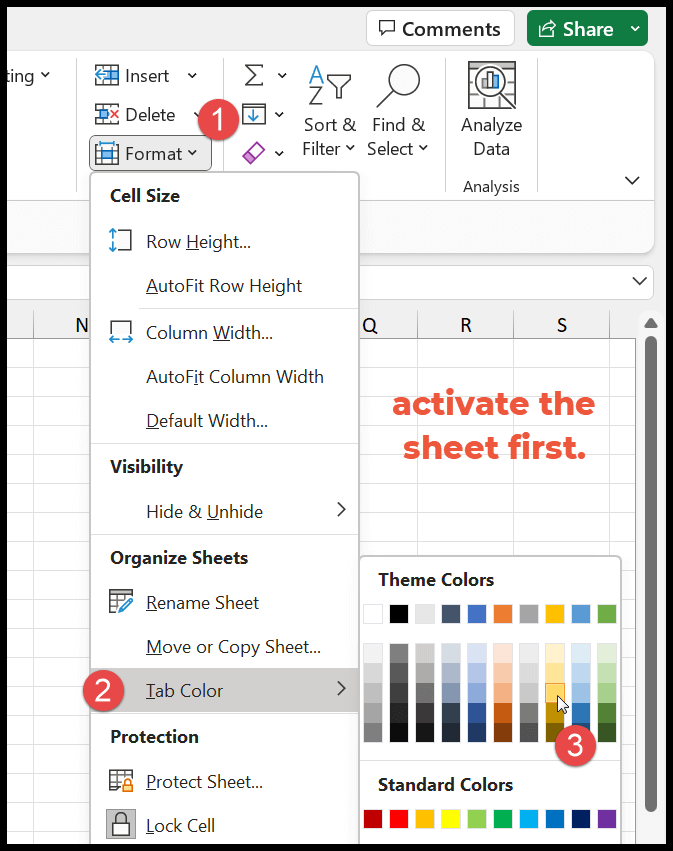
Dan di Mac, langkah-langkahnya sama seperti di Windows.
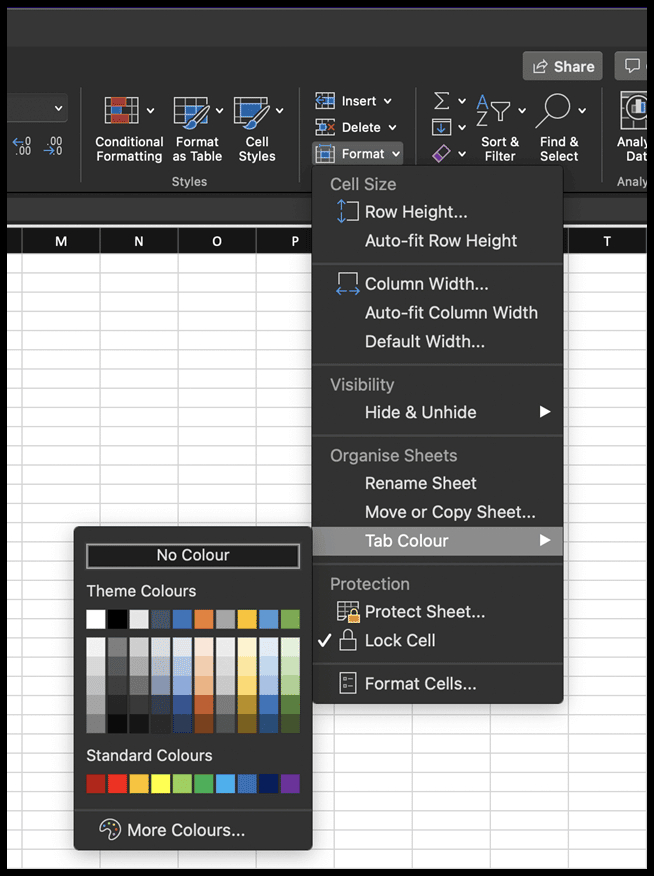
Pintasan keyboard untuk mengubah warna tab lembar kerja
Alt ⇢ H ⇢ O ⇢ T
Anda perlu menekan tombol-tombol ini secara berurutan, yang akan membuka opsi warna tab dalam daftar drop-down format yang kami gunakan pada metode sebelumnya.
Setelah Anda menggunakan pintasan keyboard ini, Anda harus memilih warna menggunakan tombol navigasi dan pada akhirnya tekan Enter untuk menerapkan warna.
Saat Anda mengaktifkan lembar, warna tab menjadi sedikit lebih pekat daripada warnanya.
Warna khusus
Jika Anda ingin menggunakan warna selain tema dan warna default, klik opsi “Warna lainnya…”.
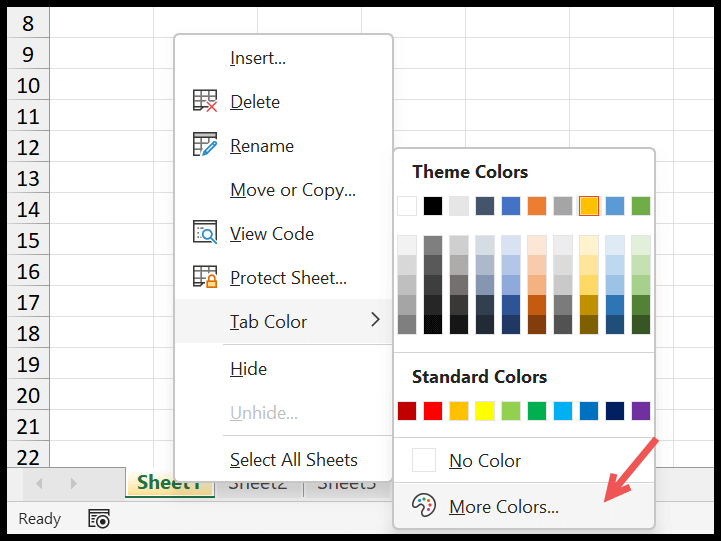
Di kotak dialog Warna Lainnya, Anda dapat menggunakan kode (HEX) atau (RGB) untuk menentukan warna khusus yang ingin Anda terapkan pada tab.
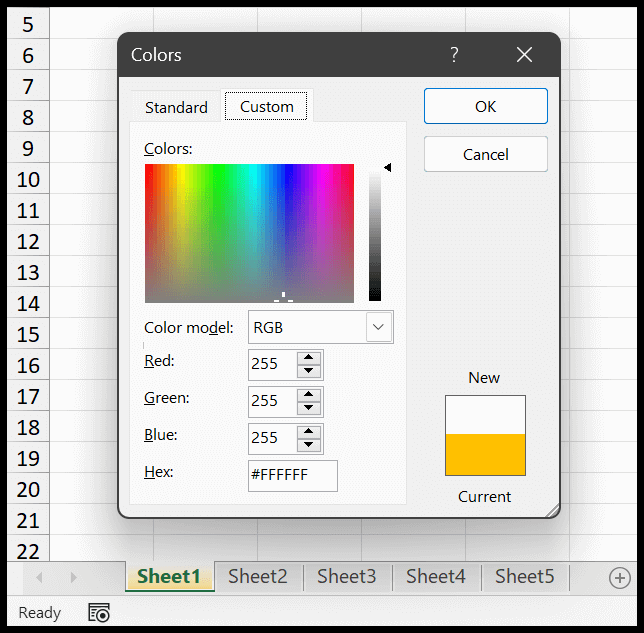
Hapus warna tab lembar
Jika Anda ingin menghapus warna tab dari lembar, Anda dapat menggunakan salah satu metode di atas dan membuka opsi warna tab. Setelah itu, klik opsi “Tanpa Warna” untuk menghilangkan warnanya.
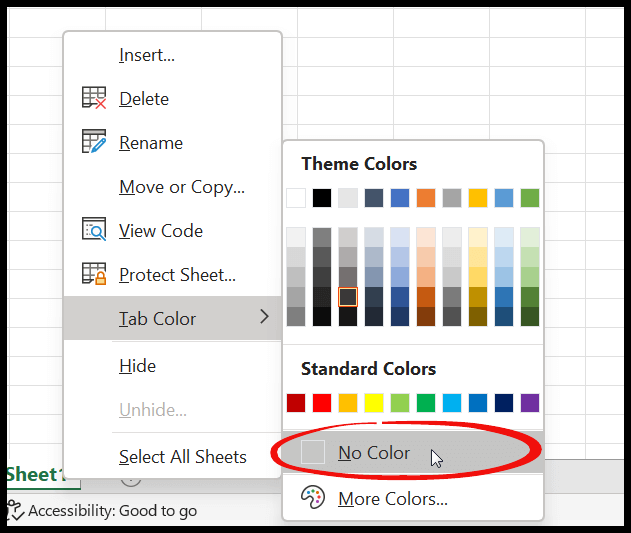
Saya tidak dapat menerapkan, mengubah, atau menghapus warna tab
Mungkin ada alasannya ketika Anda membuka opsi warna tab dan berwarna abu-abu.
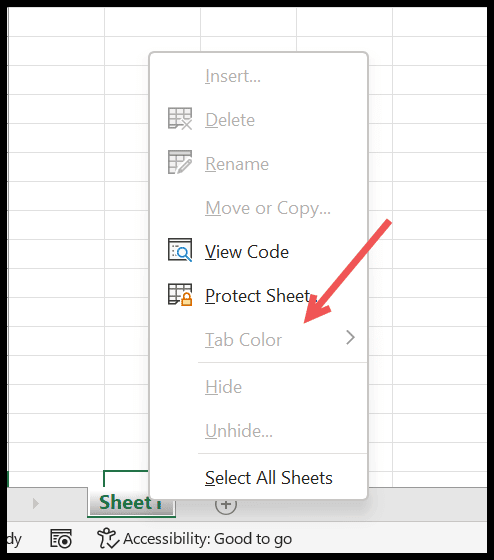
Alasannya mungkin karena file Excel Anda terlindungi.
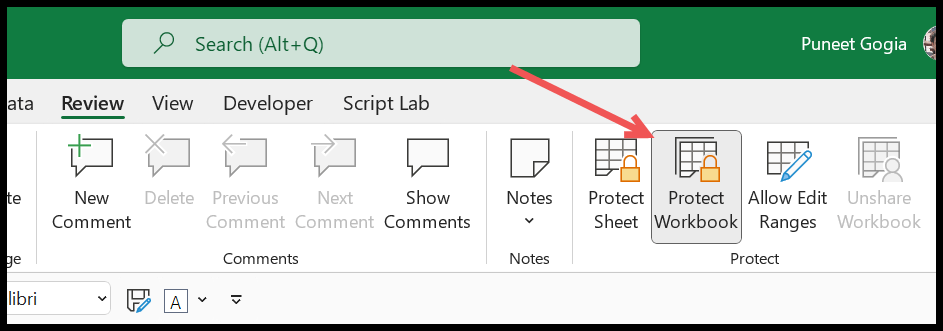
Kode VBA untuk menambahkan warna tab
Sub ColorAllTab() Dim ws As Worksheet Dim wm As String Dim i As Integer wm = InputBox("Enter the Sheet Name to Apply the Tab Color", "Sheet Name") For Each ws In ActiveWorkbook.Sheets If wm = ws.Name Then ws.Tab.Color = RGB(237, 87, 60) MsgBox "Color Applied" Exit Sub End If Next ws MsgBox "No Sheet Found." End SubMenggunakan kode dapat menghemat waktu Anda jika Anda ingin menambahkan warna pada semua lembar yang Anda miliki di buku kerja.
Saat Anda menjalankan kode ini , ia akan meminta Anda memasukkan nama sheet di kotak input. Dan begitu Anda memasukkan nama lembar, warna akan diterapkan pada tab lembar tersebut.
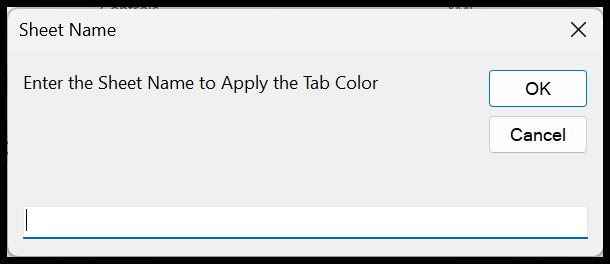
Anda dapat mengubah warnanya dengan mengubah kode warna RGB.
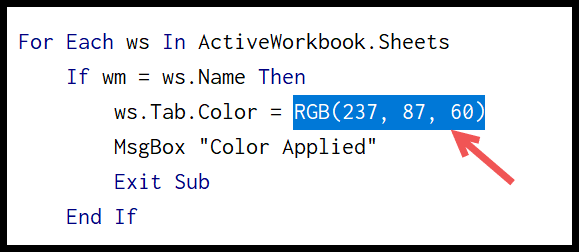
Komentar
- Saat Anda menambahkan lembar kerja baru , Anda harus menambahkan warna latar belakang. Tidak ada cara untuk memiliki tab lembar dengan warna tab latar belakang saat menambahkannya.
- Untuk menambahkan warna tab yang sama ke beberapa lembar sekaligus, kelompokkan lembar tersebut dan ikuti langkah yang sama seperti dijelaskan di atas.