Bagaimana cara mengunci sel di excel?
Mengunci sel adalah fitur Excel untuk mencegah data sel diedit, diubah, atau dihapus oleh pengguna mana pun.
Di Excel, pengguna bisa mengunci semua sel dengan lembar kerja tertentu untuk melindungi seluruh sel lembar kerja atau hanya mengunci sel lembar kerja tertentu untuk melindungi hanya sel tertentu dari pengeditan.
Dalam tutorial ini kami telah menjelaskan cara mengunci semua sel, sel tertentu, dan sel dengan rumus dan membuka kuncinya.
Langkah-langkah Mengunci Semua Sel di Excel
Di Excel, semua sel dikunci secara default, tetapi siapa pun dapat mengedit sel hingga kami memproteksi lembar kerja . Untuk mengaktifkan fitur kunci sel, seseorang perlu memproteksi sheet, dan setelah sheet dilindungi, semua sel akan terkunci dan tidak dapat diedit.
Agar semua fitur sel terkunci efektif, ikuti langkah-langkah di bawah ini:
- Pertama, pilih semua sel menggunakan pintasan “Ctrl + A” atau dengan mengklik segitiga di kiri atas bilah header kolom.
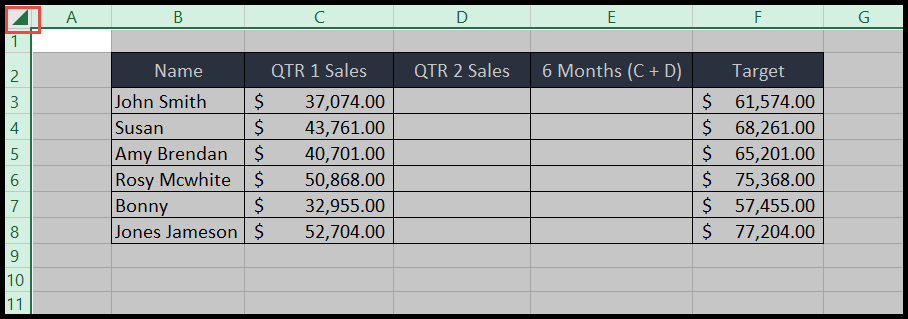
- Setelah itu, klik kanan dan pilih opsi “Format Cells” atau klik tanda panah pada grup “Alignment” untuk membuka kotak dialog “Format Cells”.
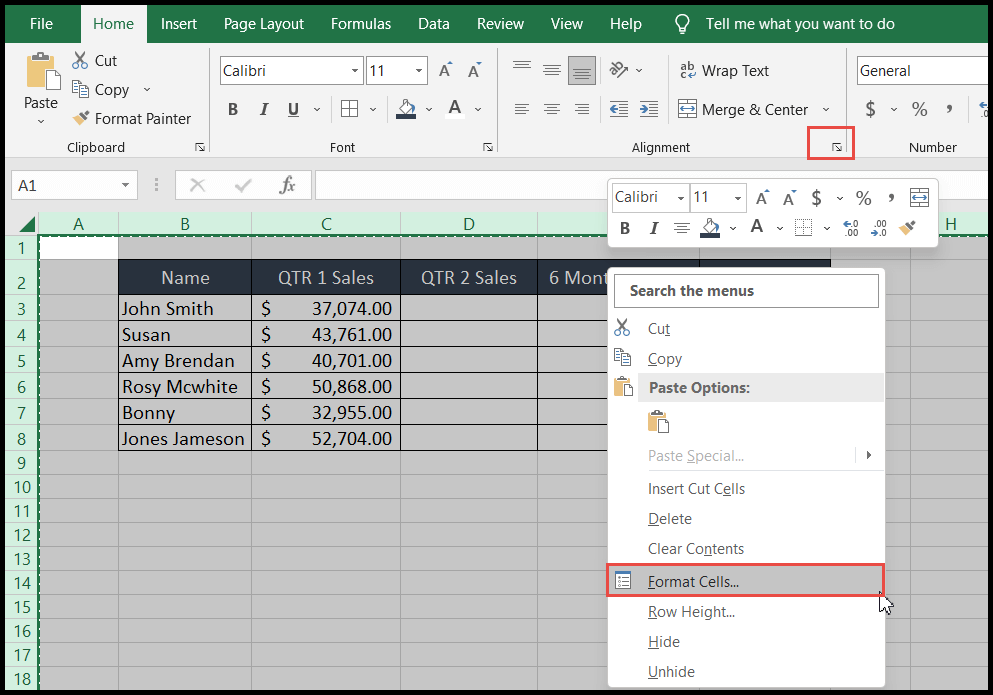
- Di sini, klik pada tab “Perlindungan” dan lihat apakah opsi “Terkunci” dipilih atau tidak, jika tidak pilih opsi “Terkunci” dan klik OK.
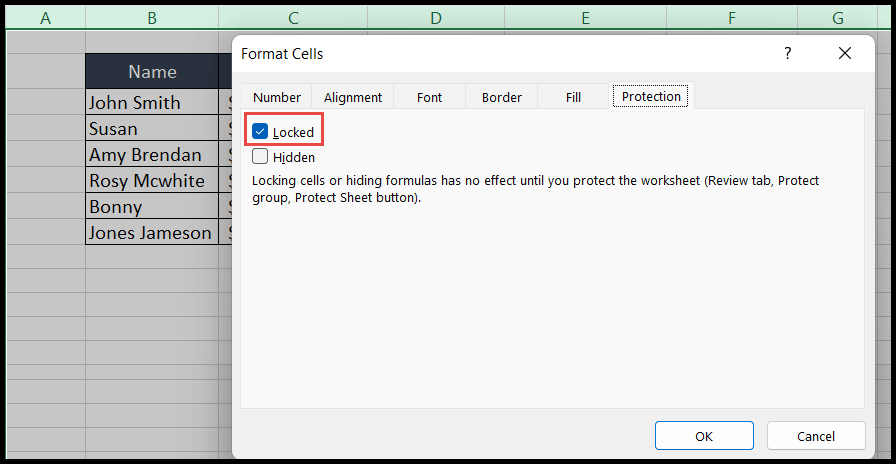
- Sekarang buka tab “Review” dan klik “Protect Sheet”, lalu berikan kata sandi dan izin lain yang mungkin ingin Anda berikan kepada pengguna, lalu klik OK.
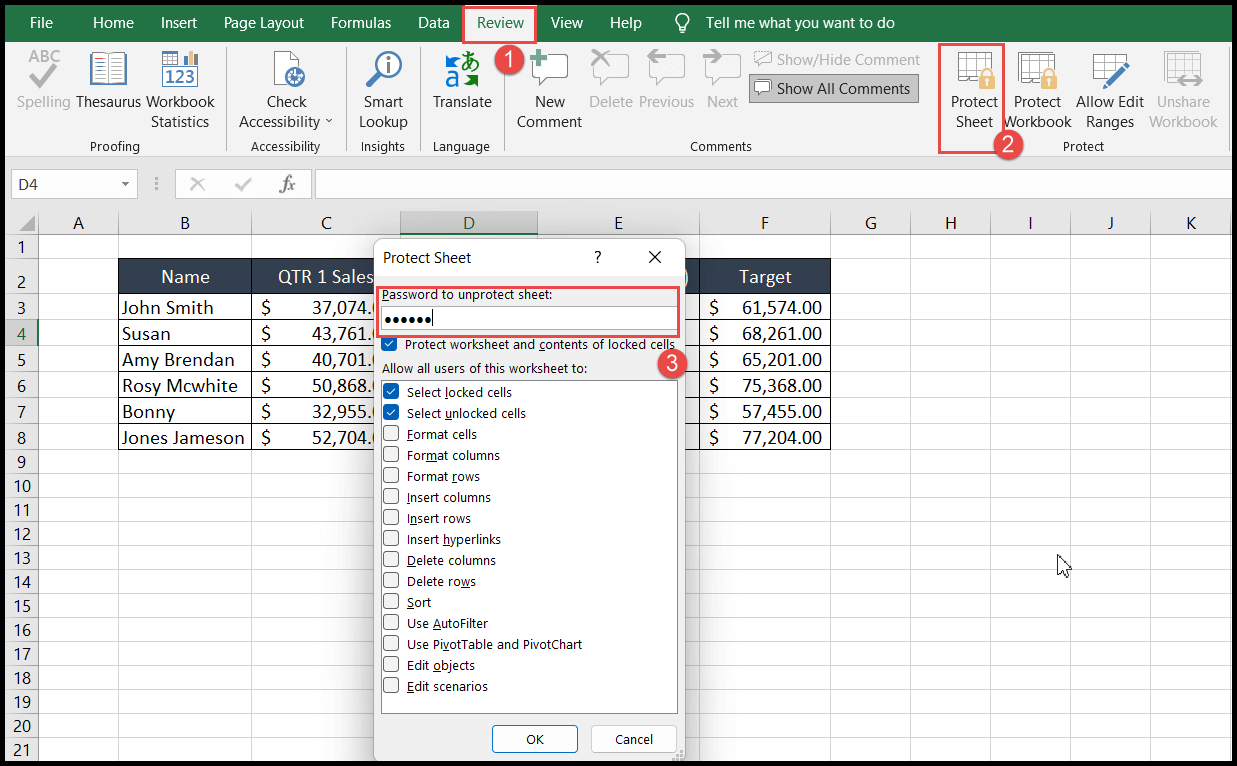
- Pada akhirnya, masukkan kata sandi lagi dan fitur kunci semua sel Anda akan menjadi efektif. Sekarang tidak ada seorang pun yang dapat mengedit sel kecuali lembar tersebut tidak dilindungi.
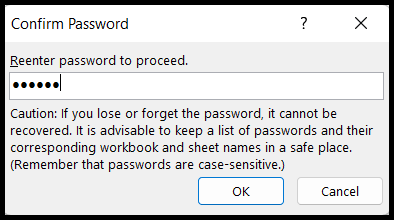
Kunci sel tertentu di Excel
- Pertama, pilih semua sel menggunakan “Ctrl + A” atau dengan mengklik segitiga di kiri atas bilah header kolom.
- Setelah itu, klik kanan dan pilih opsi “Format Cells” atau klik tanda panah pada grup “Alignment” untuk membuka kotak dialog “Format Cells”.
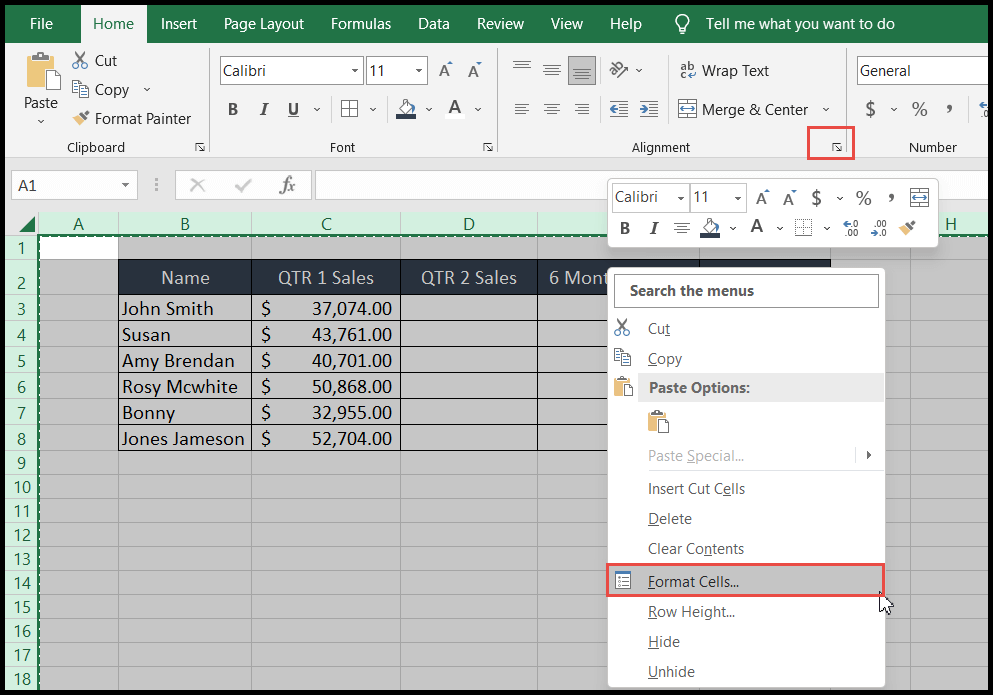
- Di sini, klik pada tab “Perlindungan” dan pastikan untuk membatalkan pilihan “Terkunci” untuk membuka kunci sel yang terkunci secara default dan klik OK.
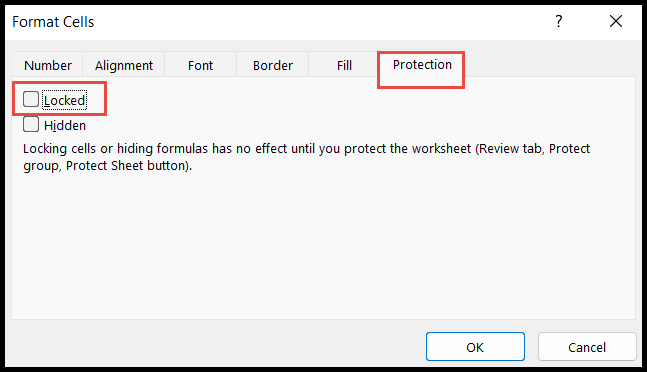
- Sekarang, pilih hanya sel atau rentang sel yang ingin Anda kunci dan buka kotak dialog “Format Sel”.
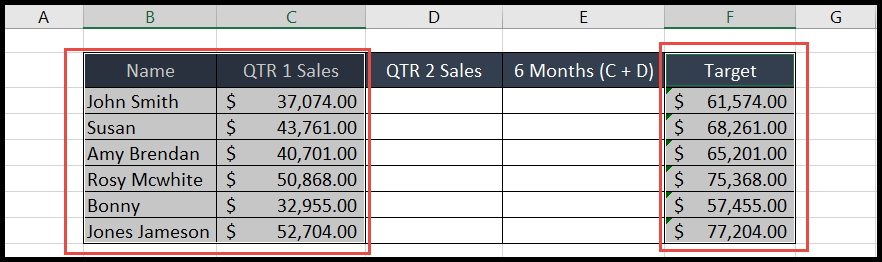
- Di kotak dialog “Format Sel”, buka tab “Perlindungan” dan pilih opsi “Terkunci” sehingga hanya sel yang dipilih yang dikunci kali ini.
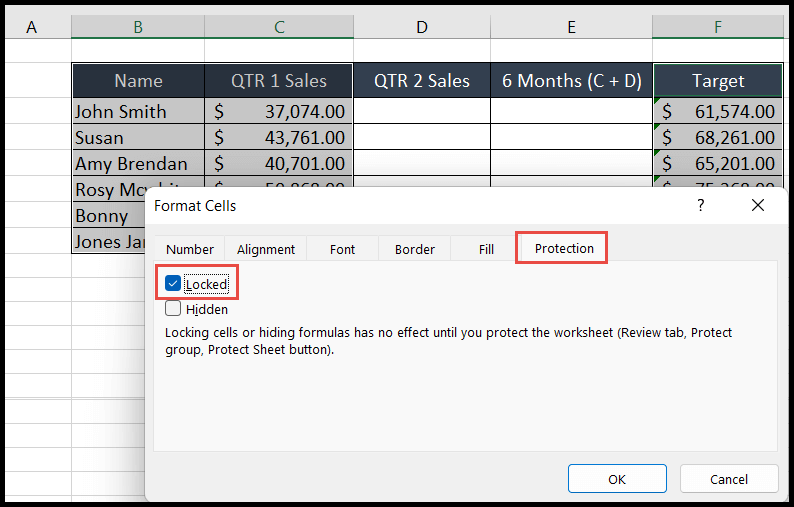
- Pada tahap ini, buka tab “Review” dan klik ikon “Protect Sheet”, lalu berikan kata sandi dan izin lain yang ingin Anda berikan kepada pengguna, lalu klik OK.
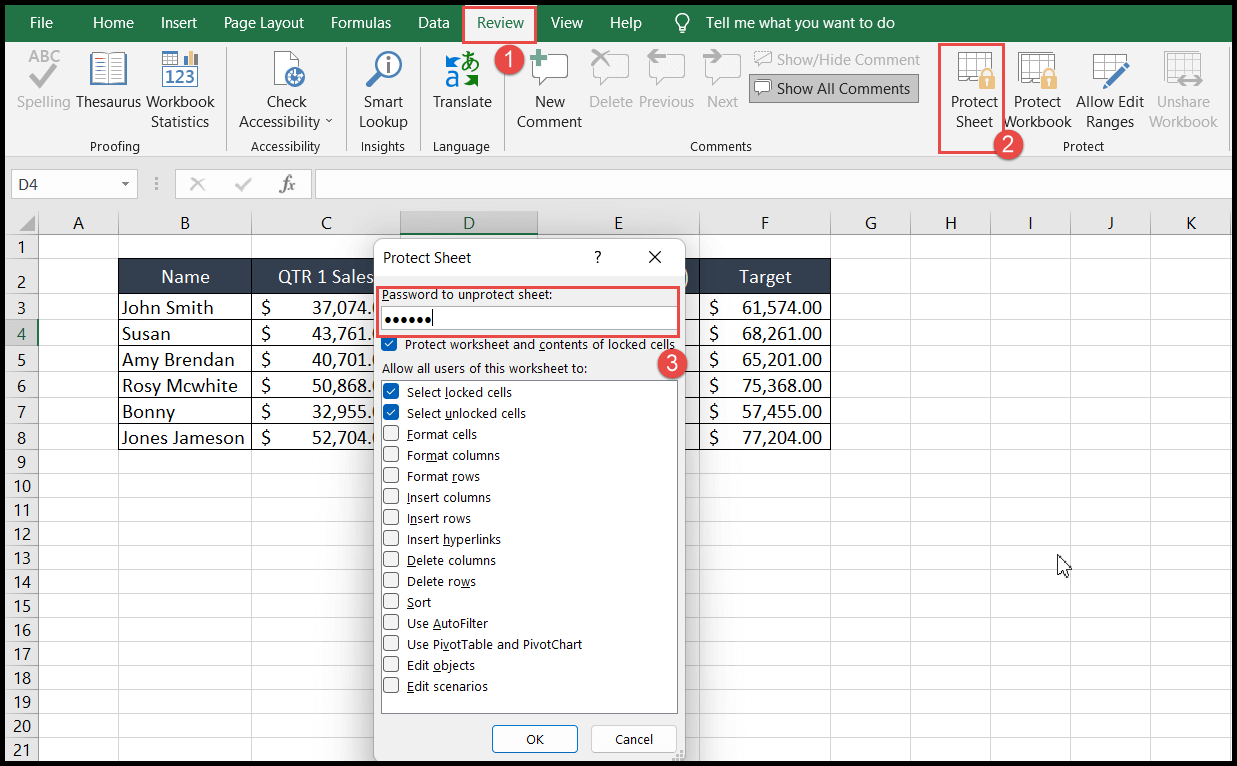
- Pada akhirnya masukkan kembali kata sandi dan satu-satunya sel yang Anda pilih akan dikunci kali ini dan sekarang pengguna hanya dapat mengedit sel selain sel kunci yang dipilih.
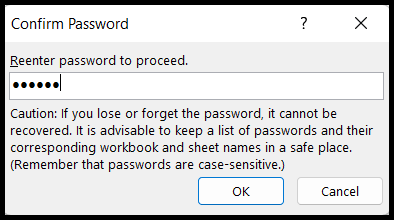
Pintasan untuk mengunci sel tertentu di Excel
Tidak ada pintasan keyboard langsung untuk mengunci sel, namun Anda dapat menggunakan kombinasi dua pintasan untuk mengunci sel, seperti yang ditunjukkan di bawah ini:
- Pertama, pilih seluruh lembar menggunakan pintasan keyboard “Ctrl + A”.
- Setelah itu, tekan tombol “Ctrl+1” untuk membuka kotak dialog “Format Sel” .
- Masukkan tombol “P” untuk menavigasi ke tab “Perlindungan”, lalu tekan tombol “Tab + Spasi” secara bersamaan untuk membatalkan pilihan opsi “Terkunci” dan tekan “Enter”.
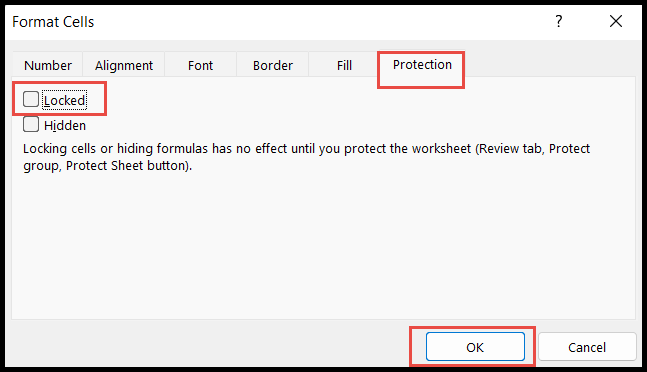
- Sekarang pilih sel atau rentang sel yang hanya ingin Anda kunci.
- Sekali lagi, tekan tombol “Ctrl+1” dan kotak dialog “Format Sel” Anda akan terbuka.
- Masukkan tombol “P” untuk membuka tab “Perlindungan”, lalu tekan tombol “Tab” lalu tombol “Spasi” untuk memilih opsi “Terkunci” dan tekan “Enter”.
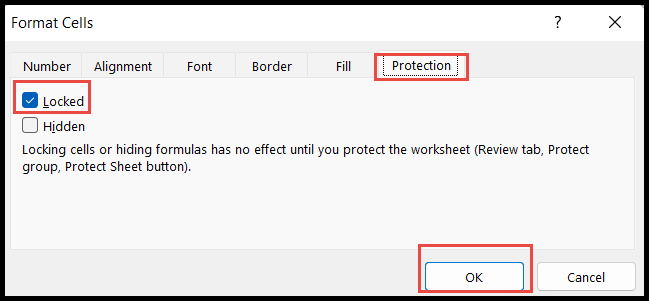
- Terakhir, tekan “Alt → T → P → P” untuk membuka kotak dialog “Protect Sheet” dan masukkan kata sandi, lalu tekan “Enter”.
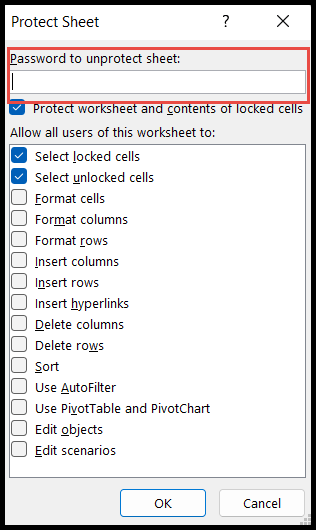
Kunci hanya sel rumus di Excel
- Pertama, pilih semua sel dan buka kotak dialog “Format Sel” untuk membatalkan pilihan opsi “Terkunci”.
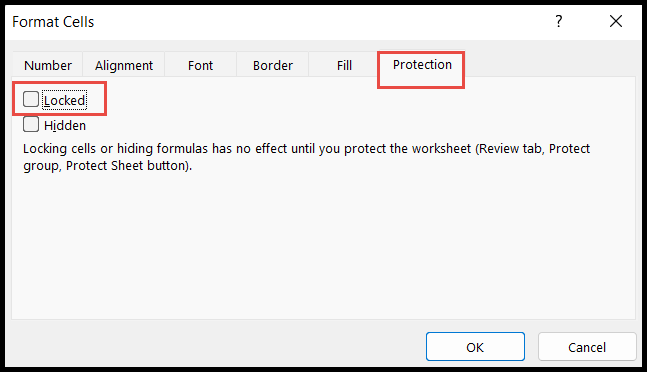
- Setelah itu, masuk ke tab “Beranda”, lalu klik ikon “Temukan dan Ganti”, lalu klik opsi “Masuk ke Spesial”.
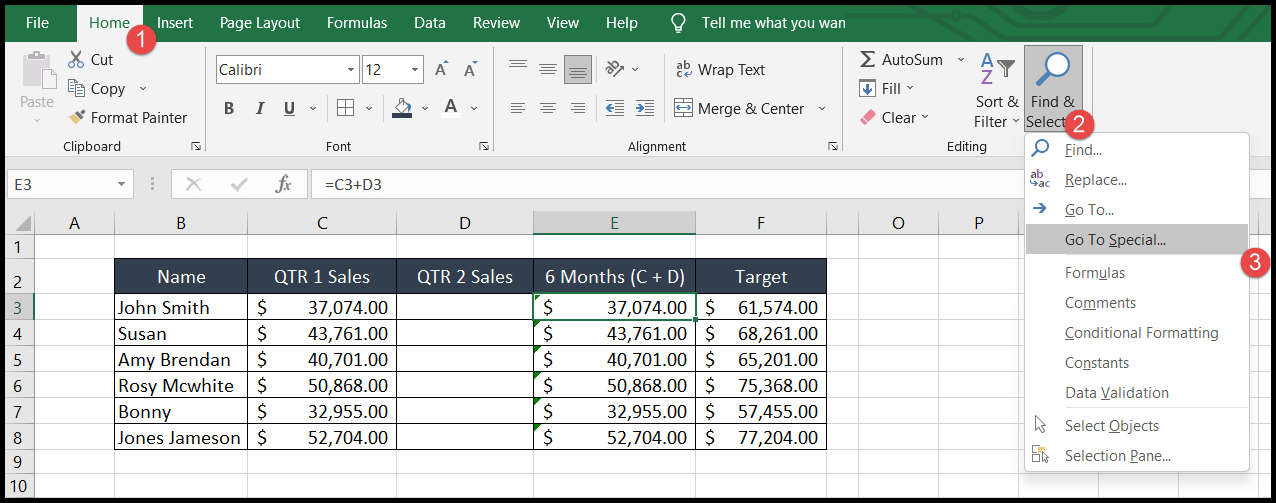
- Sekarang, pilih opsi “Rumus” dan kemudian klik OK.
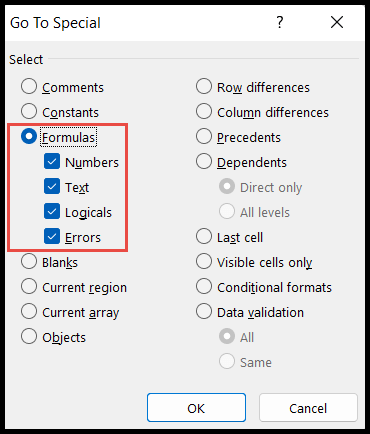
- Saat Anda mengklik OK, semua sel yang berisi rumus akan dipilih.
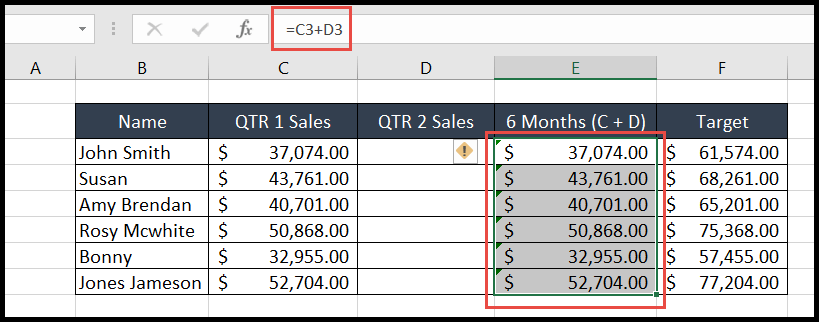
- Pada tahap ini, buka kembali kotak dialog “Format Sel” dan pilih opsi “Terkunci” untuk mengunci hanya sel yang dipilih di atas.
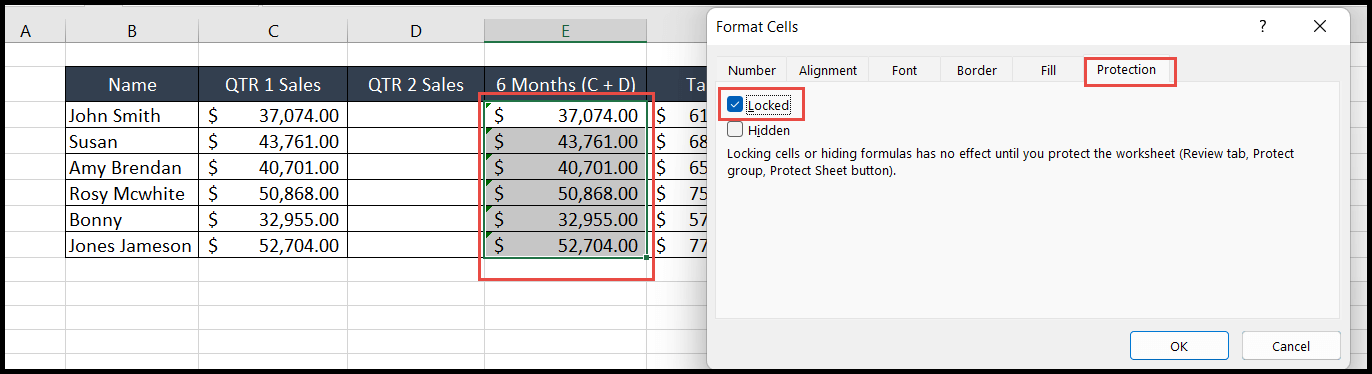
- Untuk tujuan ini, buka tab “Review” dan klik ikon “Protect Sheet”, lalu berikan kata sandi dan izin lain yang ingin Anda berikan kepada pengguna, lalu klik OK.
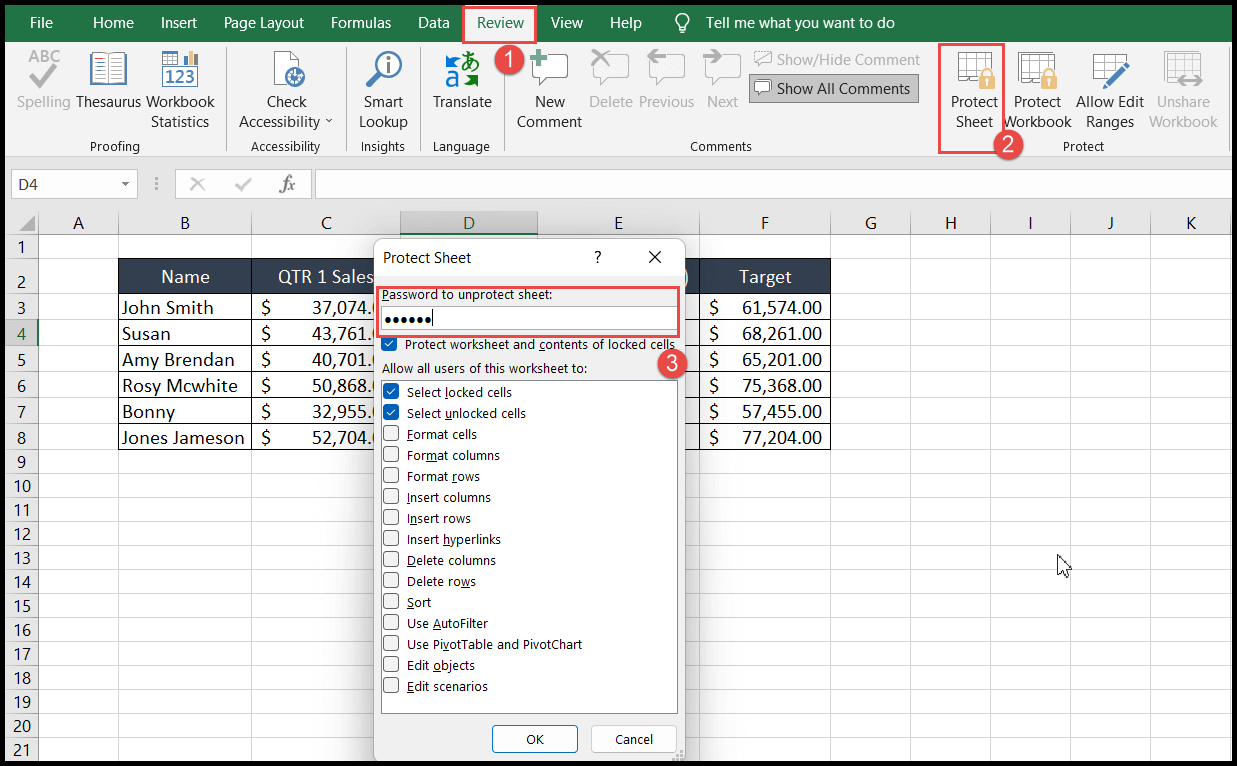
Sekarang hanya sel terpilih dengan rumus yang dikunci untuk diedit.
Buka kunci sel yang terkunci di Excel
Untuk membuka kunci sel, buka proteksi sheet dan sel akan terbuka kuncinya.