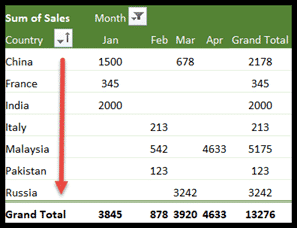Bagaimana cara mengurutkan tabel pivot di excel?
Ya, Anda bisa mengurutkan tabel pivot di Excel. Penyortiran dapat dilakukan dengan berbagai cara, bergantung pada kebutuhan spesifik Anda. Berikut adalah langkah-langkah umum untuk mengurutkan tabel pivot:
Urutkan berdasarkan nilai
Mari kita memilah tabel pivot yang sangat mendasar. Disini kami ingin mengurutkan Grand Total dari yang terkecil hingga yang terbesar untuk mengetahui produk yang paling laris.
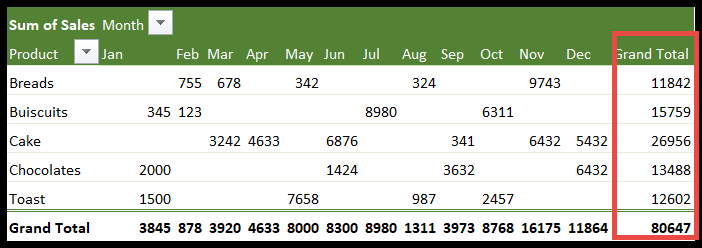
- Pertama, pilih sel mana pun di kolom total keseluruhan dan buka tab Beranda.

- Selanjutnya, klik Sortir & Filter di bawah Pengeditan.

- Setelah mengklik opsi Sortir & Filter, daftar drop-down akan muncul.
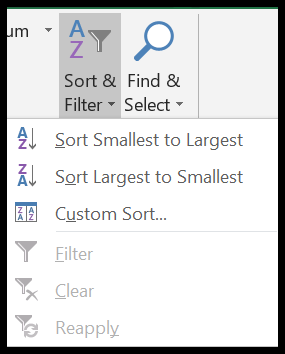
- Di sini Anda akan menemukan opsi yang diperlukan “Urutkan dari yang terbesar ke terkecil”. Cukup satu klik untuk mengurutkan data Anda.
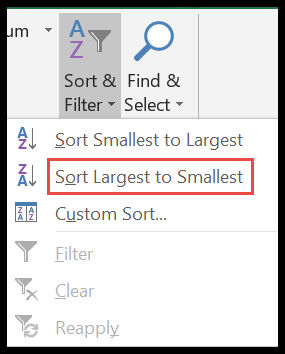
- Terakhir, data diurutkan.
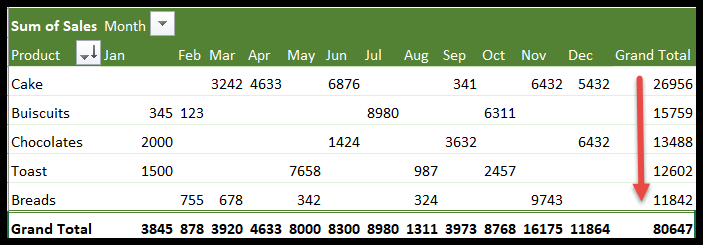
Demikian pula, Anda dapat mengurutkan data dari nilai terkecil hingga terbesar dengan mengikuti langkah yang sama.
- Untuk memulai, klik lagi sel mana pun di baris total.
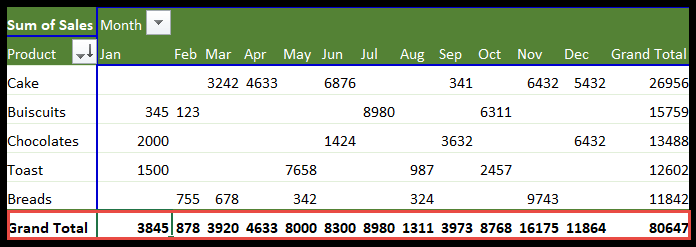
- Sekarang buka Beranda → Sortir & Filter.

- Dari sana, klik Terbesar ke Terkecil.
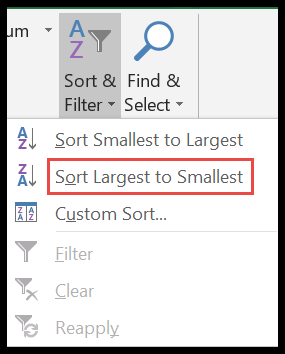
- Jumlah baris diurutkan dari yang terbesar hingga yang terkecil.
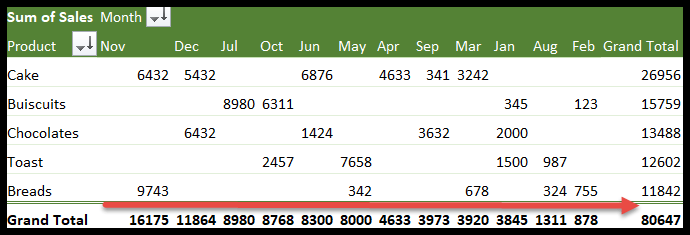
Di sini, di tabel pivot di atas, total keseluruhan kolom dan baris diurutkan dari nilai terbesar hingga terkecil.
Penyortiran khusus tabel pivot
Bayangkan, sekarang Anda harus mengurutkan Product Cake dari “terkecil ke terbesar” atau sebaliknya. Anda dapat melakukan ini menggunakan opsi pengurutan khusus.
- Klik nilai apa pun di baris Kue kecuali total keseluruhan karena kami tidak mengurutkan total keseluruhan.
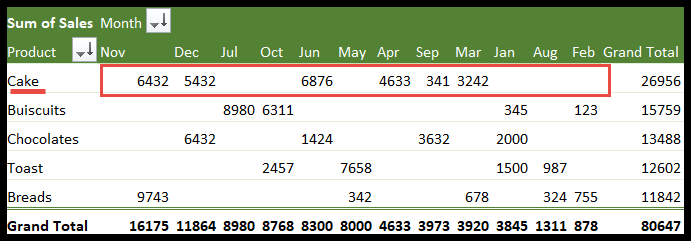
- Sekarang klik Beranda → Sortir & Edit.

- Setelah mengklik panah drop-down, klik Sortir Kustom.
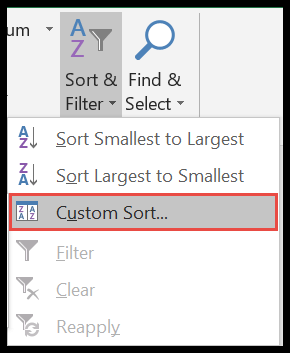
- Di sini Anda akan membuka jendela “Urutkan berdasarkan Nilai”.
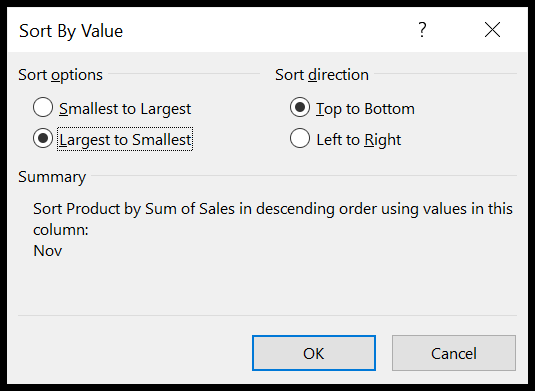
- Sekarang pilih Terbesar ke Terkecil di bawah Opsi Sortir.
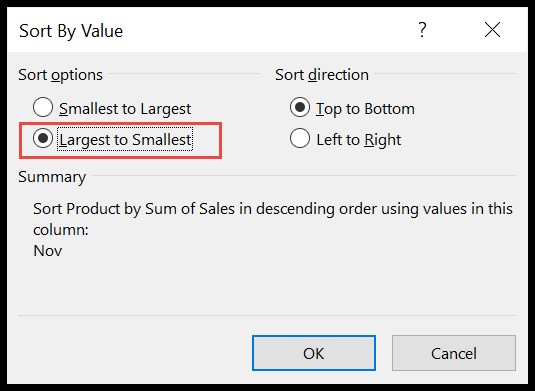
- Demikian pula, pilih arah pengurutan. Seperti di sini, kita ingin mengurutkan dari kiri ke kanan, jadi kita pilih Kiri ke Kanan.
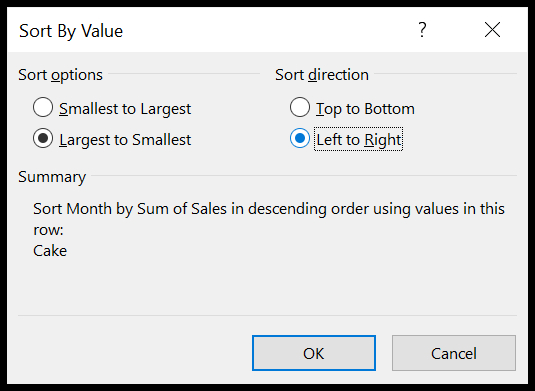
- Ini dia. Kini Anda dapat dengan mudah mengetahui bulan mana yang memiliki penjualan tertinggi dan terendah.
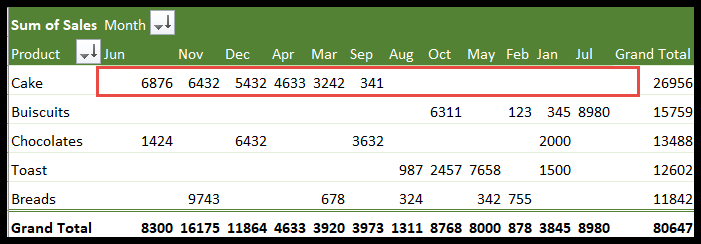
Sekarang bagaimana jika Anda perlu melakukan perubahan kecil selain model yang dipilih di pivot Anda.
Misalnya, Anda memiliki data penjualan dari bulan Januari hingga Desember. Misalkan Anda menempatkan bulan ini, katakanlah Agustus, ke atas? Hal ini tidak sesuai dengan model yang ditentukan.
Jangan khawatir, itu mungkin. Dalam kasus seperti ini, Anda dapat mengurutkan tabel pivot secara manual. Berikut adalah contoh sederhana.
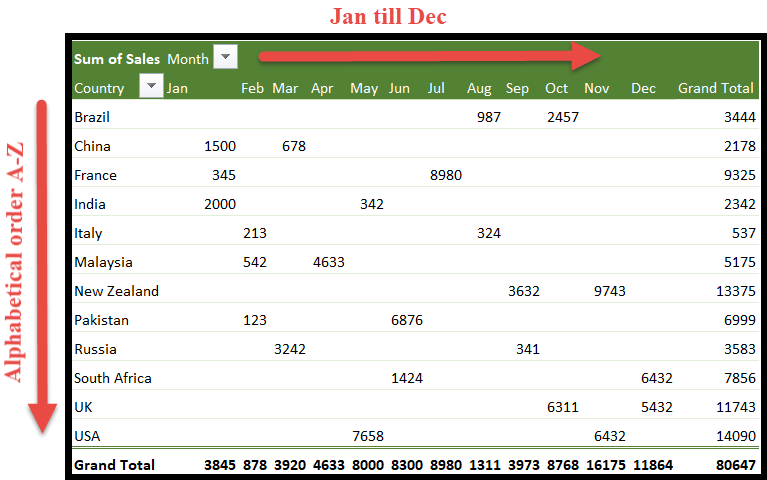
Sekarang pada tabel di atas kita memiliki data yang disusun dari bulan Januari hingga Desember dalam kolom dan negara yang diurutkan berdasarkan abjad. Ikuti langkah-langkah di bawah ini untuk membawa “Agustus” ke kolom pertama dan “India” ke baris atas.
- Pertama, pilih header kolom yang ingin Anda pindahkan. Seperti di sini, kita mau pindah bulan Agustus. Jadi kita akan memilih sel Agustus.
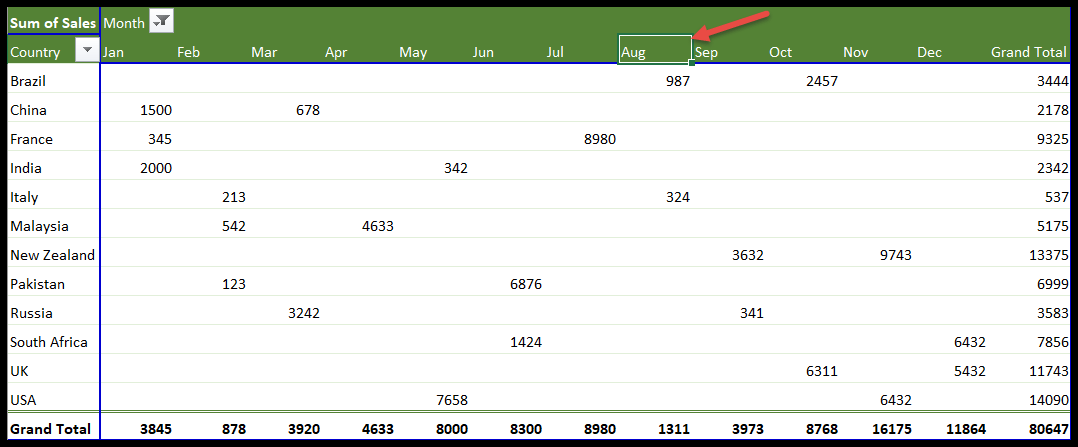
- Ingat, kita hanya perlu memilih sel header saja.
- Sekarang, setelah Anda memindahkan kursor ke batas sel yang dipilih, objek yang menggerakkan kursor akan muncul.
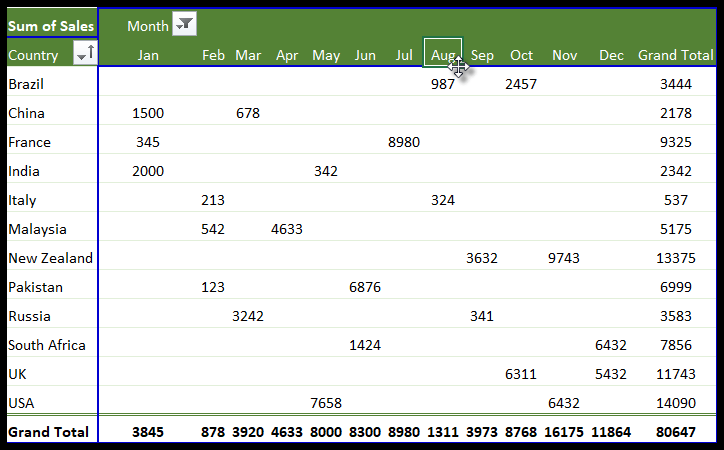
- Setelah itu, klik mouse dan drag kolom tersebut ke posisi yang ingin Anda pindahkan. Di sini kita akan menyeretnya ke kolom pertama.
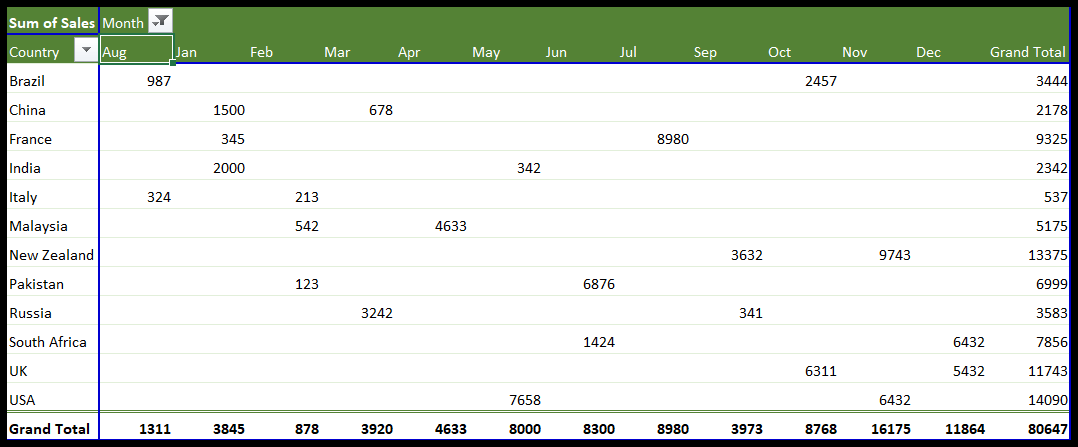
- Demikian pula, ulangi langkah-langkah tersebut dengan negaranya.
- Pilih “India” dan gerakkan kursor di perbatasan untuk mendapatkan kursor gerak dan seret saja ke posisi pertama.
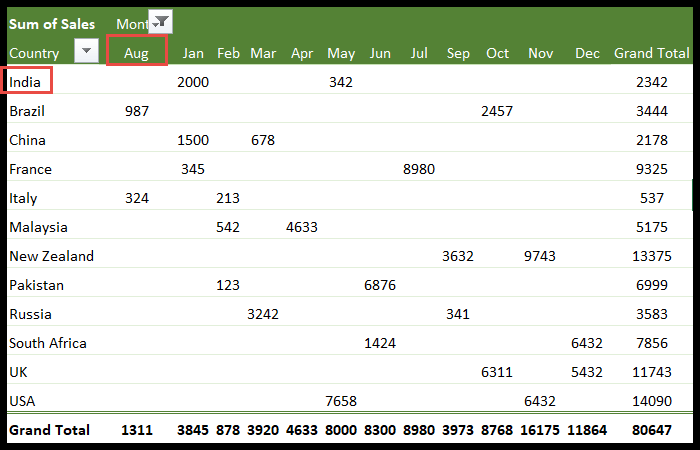
Urutkan berdasarkan abjad
Sekarang mari kita urutkan negara berdasarkan abjad untuk kenyamanan audiens kita. Hal ini dapat dilakukan dengan dua cara berbeda.
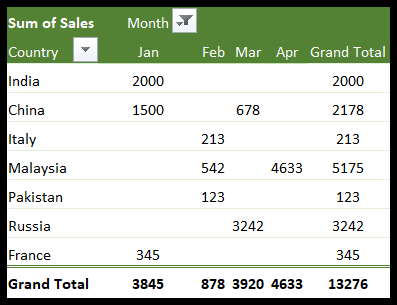
- Untuk memulai, klik sel paling atas “India” dalam contoh ini.
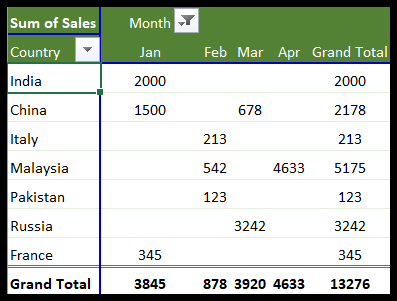
- Sekarang klik pada tab Beranda dan buka tombol Sortir & Filter.
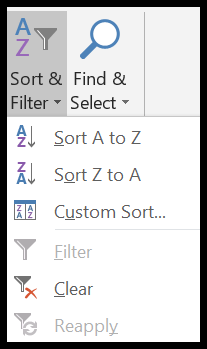
- Di sini klik opsi “Urutkan A hingga Z”.
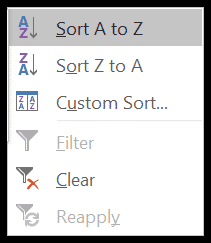
- Datanya diurutkan. Anda sekarang melihat bahwa negara-negara tersebut diurutkan berdasarkan abjad dari A sampai Z.
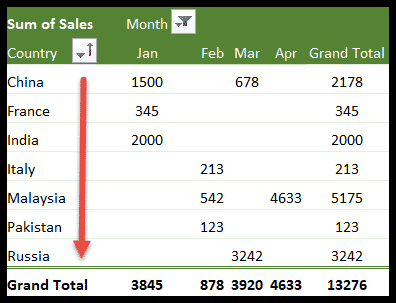
Anda juga dapat menggunakan langkah-langkah berikut untuk menggunakan metode lain dalam mengurutkan menurut abjad.
- Pilih sel header yaitu “Negara” di tabel pivot.
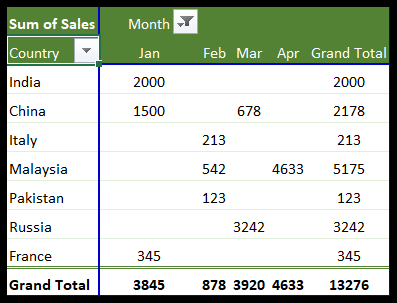
- Sekarang klik panah drop-down kecil di sebelah “Negara”.
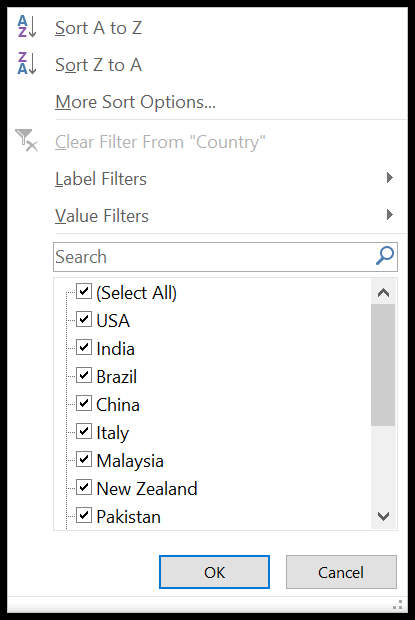
- Sekarang klik pada opsi pertama yaitu “Sort A to Z”.
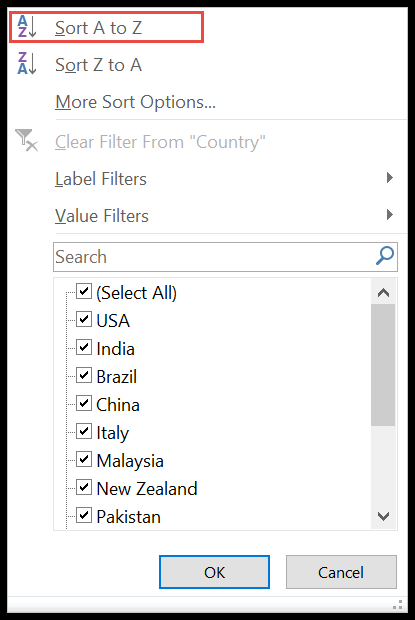
- Ini dia. Negara-negara diurutkan berdasarkan abjad dari A hingga Z.