Bagaimana cara menggabungkan rentang sel di excel?
Menggabungkan nilai dengan CONCATENATE adalah cara terbaik, tetapi dengan fungsi ini tidak mungkin untuk merujuk ke seluruh rentang. Anda perlu memilih semua sel dalam suatu rentang satu per satu, dan jika Anda mencoba merujuk ke seluruh rentang, teks dari sel pertama akan dikembalikan.
Dalam situasi ini, Anda memerlukan metode untuk mereferensikan seluruh rentang sel untuk menggabungkannya menjadi satu sel. Hari ini di artikel ini, saya ingin berbagi dengan Anda 5 cara berbeda untuk menggabungkan teks rentang menjadi satu sel.
[CONCATENATE + TRANSPOSE] untuk menggabungkan nilai
Cara terbaik untuk menggabungkan teks dari sel yang berbeda menjadi satu sel adalah dengan menggunakan fungsi transpose bersama dengan fungsi penggabungan .
Lihatlah rentang sel di bawah ini di mana Anda memiliki beberapa teks, tetapi setiap kata berada di sel yang berbeda dan Anda ingin memasukkan semuanya ke dalam satu sel. Di bawah ini adalah langkah-langkah untuk menggabungkan nilai-nilai dari cell range tersebut menjadi satu sel.
- Di B8 ( edit sel menggunakan F2 ), masukkan rumus berikut dan jangan tekan Enter.
- =CONCATENATE(TRANSPOSE(A1:A5)& » « )
- Sekarang pilih seluruh bagian dalam fungsi penggabungan dan tekan F9. Ini akan mengubahnya menjadi array.
- Setelah itu, hilangkan tanda kurung kurawal dari awal dan akhir tabel.
- Pada akhirnya, tekan Enter.
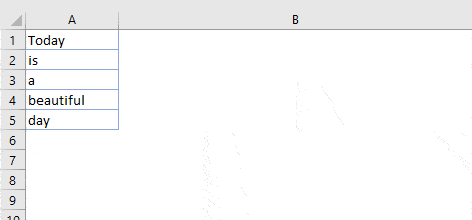
Itu saja.
Bagaimana cara kerja rumus ini?
Dalam rumus ini, Anda menggunakan TRANSPOSE dan spasi di CONCATENATE. Saat Anda mengonversi referensi ini ke nilai tetap, ia mengembalikan sebuah array. Dalam tabel ini Anda memiliki teks dari setiap sel dan spasi di antara sel-sel tersebut dan ketika Anda menekan enter, semuanya akan digabungkan.
Gabungkan teks menggunakan opsi Justified Fill
Isi Justifikasi adalah salah satu alat yang tidak digunakan tetapi paling kuat di Excel. Dan, kapan pun Anda perlu menggabungkan teks dari sel berbeda, Anda bisa menggunakannya. Hal terbaiknya adalah Anda hanya perlu satu klik untuk menggabungkan teks . Lihatlah data di bawah ini dan ikuti langkah-langkahnya.
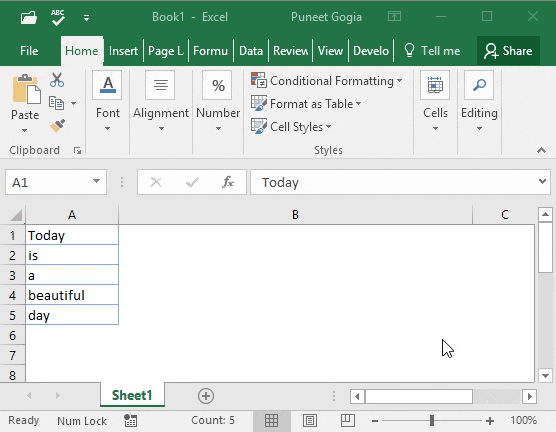
- Pertama, pastikan untuk menambah lebar kolom tempat Anda memiliki teks.
- Setelah itu, pilih semua sel.
- Terakhir, buka tab Beranda ➜ Edit ➜ Isi ➜ Justify.
Ini akan menggabungkan teks dari semua sel ke dalam sel pertama yang dipilih.
Fungsi TEXTJOIN untuk nilai CONCATENATE
Jika Anda menggunakan Excel 2016 (Office 365) , ada fungsi yang disebut “TextJoin”. Ini memungkinkan Anda dengan mudah menggabungkan teks dari sel yang berbeda ke dalam satu sel.
Sintaksis:
TEXTJOIN(pembatas, abaikan_kosong, teks1, [teks2], …)
- batasi string teks untuk digunakan sebagai pembatas.
- abaikan_empty benar untuk mengabaikan sel kosong, salah untuk tidak melakukannya.
- text1 teks untuk digabungkan.
- [teks2] teks untuk digabungkan opsional.
bagaimana cara menggunakannya
Untuk menggabungkan daftar nilai di bawah ini, Anda dapat menggunakan rumus:
=TEXTJOIN(" ",TRUE,A1:A5)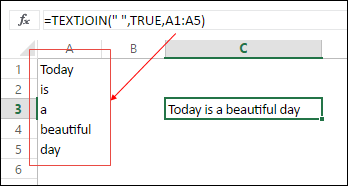
Di sini Anda menggunakan spasi sebagai pembatas, TRUE untuk mengabaikan sel kosong dan seluruh rentang dalam satu argumen. Pada akhirnya, tekan Enter dan Anda akan mendapatkan semua teks dalam satu sel.
Gabungkan teks dengan Power Query
Power Query adalah alat yang luar biasa dan saya menyukainya. Pastikan untuk memeriksa ini ( Tutorial Power Query Excel ). Anda juga dapat menggunakannya untuk menggabungkan teks dari daftar ke dalam satu sel. Di bawah ini adalah langkah-langkahnya.
- Pilih rentang sel dan klik “Dari Tabel” di tab Data.
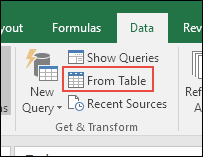
- Jika Anda mengedit data Anda di editor Power Query.
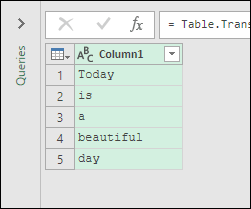
- Sekarang dari sini pilih kolom dan pergi ke “Transform Tab”.
- Di tab “Transformasi”, buka Tabel dan klik “Transposisi”.
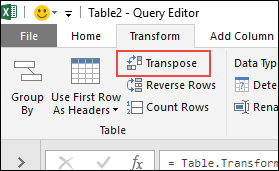
- Caranya, pilih semua kolom (pilih kolom pertama, tahan Shift, klik kolom terakhir) dan tekan klik kanan, lalu pilih “Gabung”.
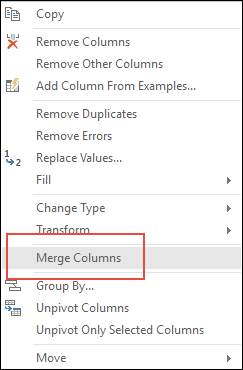
- Setelah itu, di jendela penggabungan, pilih spasi sebagai pemisah dan beri nama kolomnya.
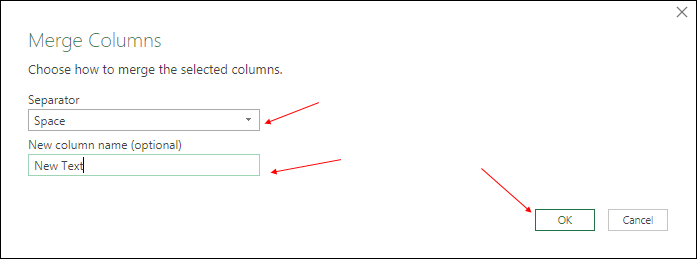
- Pada akhirnya, klik OK dan klik “Tutup dan Muat”.
Anda sekarang memiliki lembar kerja baru di buku kerja Anda dengan semua teks dalam satu sel. Hal terbaik tentang menggunakan Power Query adalah Anda tidak perlu melakukan pengaturan ini lagi dan lagi.
Saat Anda memperbarui daftar lama dengan nilai baru, Anda perlu menyegarkan kueri Anda dan nilai baru ini akan ditambahkan ke sel.
Kode VBA untuk menggabungkan nilai
Jika Anda ingin menggunakan kode makro untuk menggabungkan teks dari sel yang berbeda, saya punya sesuatu untuk Anda. Dengan kode ini Anda dapat menggabungkan teks dalam waktu singkat. Yang harus Anda lakukan adalah memilih rentang sel tempat Anda menyimpan teks dan menjalankan kode ini.
Sub combineText() Dim rng As Range Dim i As String For Each rng In Selection i = i & rng & " " Next rng Range("B1").Value = Trim(i) End SubPastikan untuk menentukan lokasi yang diinginkan dalam kode tempat Anda ingin menggabungkan teks.
Pada akhirnya,
Mungkin terdapat situasi berbeda ketika Anda perlu menggabungkan sejumlah sel menjadi satu sel. Dan itulah mengapa kami memiliki metode yang berbeda.
Semua metodenya cepat dan mudah, Anda perlu memilih metode yang tepat sesuai dengan kebutuhan Anda. Saya harus mengatakan bahwa coba semua metode sekali dan beri tahu saya:
Mana yang menjadi favorit Anda dan berhasil untuk Anda?
Silakan bagikan pandangan Anda dengan saya di bagian komentar. Saya ingin mendengar pendapat Anda, dan jangan lupa untuk membagikan postingan ini kepada teman-teman Anda, saya yakin mereka akan menghargainya.