Bagaimana cara menyembunyikan nilai nol di excel?
Di Excel, pengguna dapat menyembunyikan nilai null dalam kumpulan data dan mengosongkan sel jika mereka tidak ingin menampilkan nilai null dalam kumpulan datanya.
Dan mereka hanya bisa melakukan ini di rentang sel yang dipilih atau di seluruh lembar kerja, karena Excel memiliki beberapa cara untuk menyembunyikan nilai nol.
Dalam tutorial ini, kami menjelaskan berbagai cara untuk menyembunyikan nilai null
Langkah-langkah Menyembunyikan Angka Nol di Lembar Kerja Menggunakan Opsi Excel
Excel memiliki fungsi bawaan yang dapat digunakan untuk secara otomatis menyembunyikan semua nilai nol di seluruh lembar kerja dengan mengikuti langkah-langkah di bawah ini.
- Pertama, buka buku kerja lalu buka tab File.
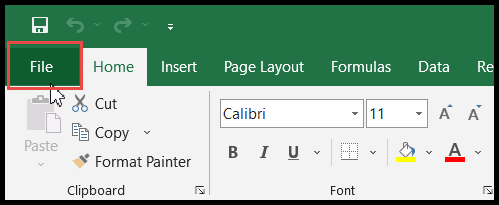
- Setelah itu klik Opsi.
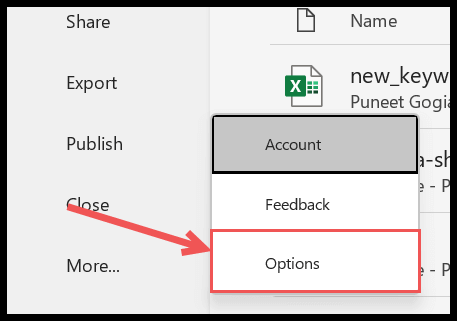
- Sekarang, klik “Lanjutan” di panel kiri, lalu gulir ke bawah ke “Lihat opsi untuk lembar kerja ini”.
- Dari sana, klik ikon drop-down dan pilih lembar kerja tempat Anda ingin menyembunyikan semua nilai null.
- Pada akhirnya, hapus centang pada kotak “Tampilkan angka nol di sel yang memiliki nilai nol” dan klik OK.
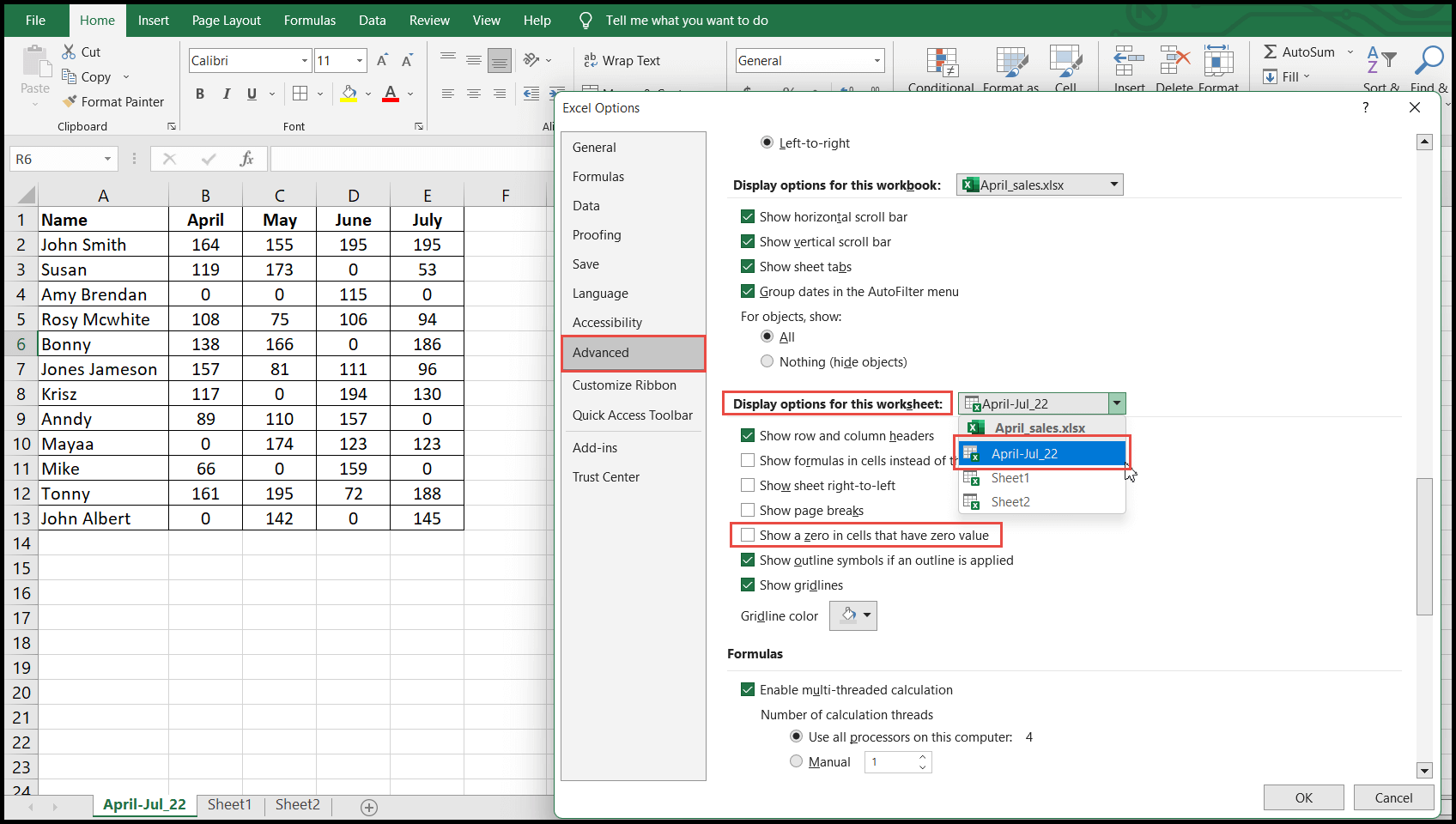
- Setelah Anda mengklik OK, semua nilai nol di lembar kerja akan disembunyikan dan sel tersebut akan tampak kosong.
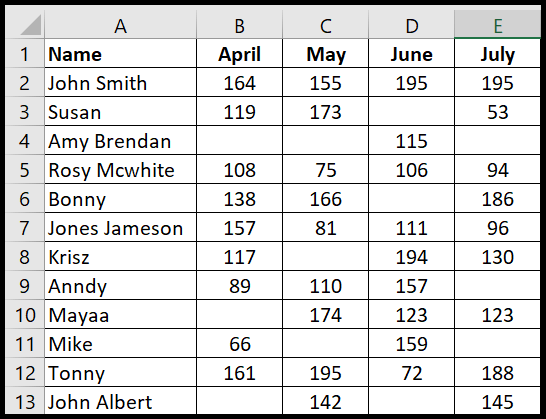
Sekarang setiap kali Anda memasukkan nilai nol di mana saja di lembar kerja yang dipilih ini, Excel akan menyembunyikan nilai nol itu.
Sembunyikan nilai nol di sel yang dipilih menggunakan format sel
- Pertama, pilih sel atau rentang data yang ingin Anda sembunyikan nilai nullnya.
- Setelah itu klik kanan dengan mouse dan klik opsi “Format Cells” dan Anda akan membuka kotak dialog “Format Cells”.
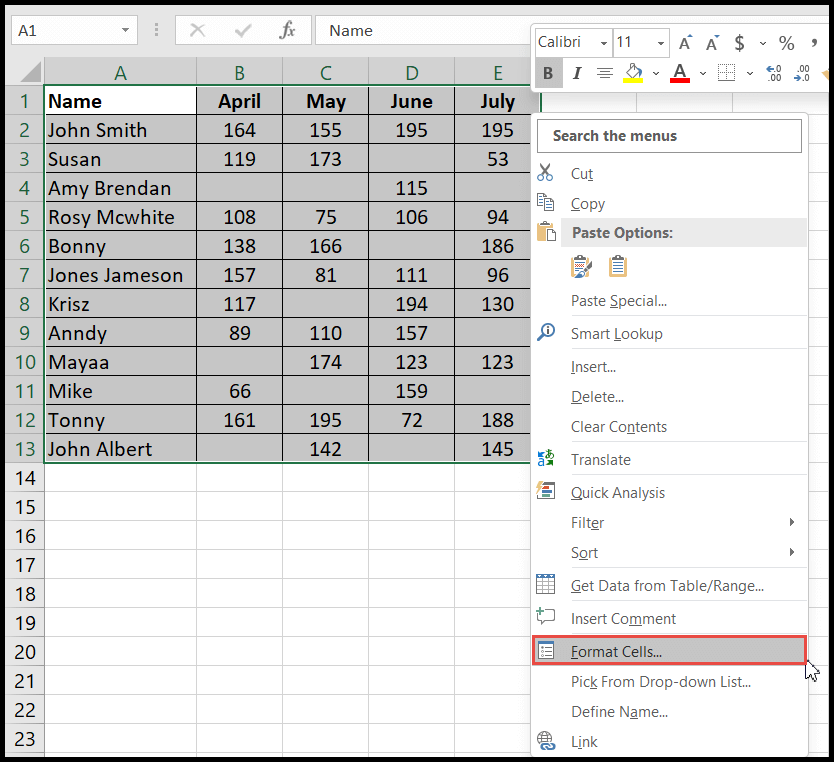
- Sekarang, di bawah tab “Nomor”, klik opsi “Kustom”, lalu masukkan tipe khusus sebagai 0;-0;;@ dan klik OK.
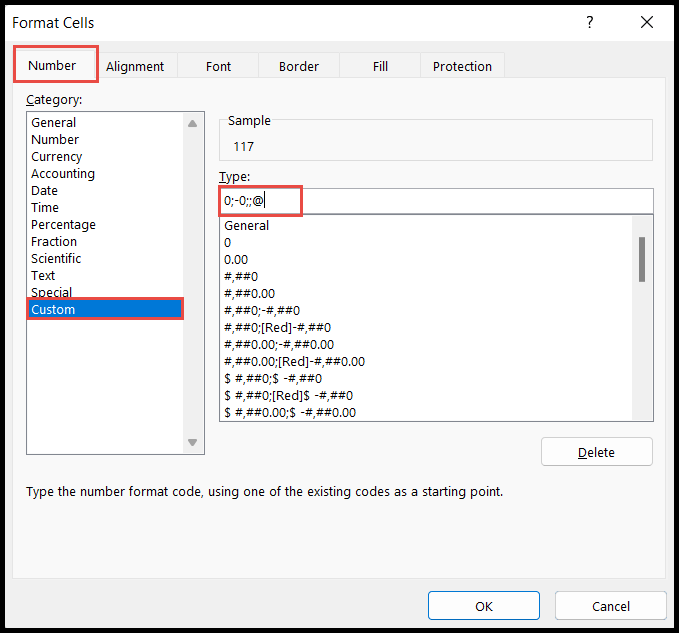
- Setelah Anda mengklik OK, semua nilai nol dalam rentang yang dipilih akan disembunyikan.
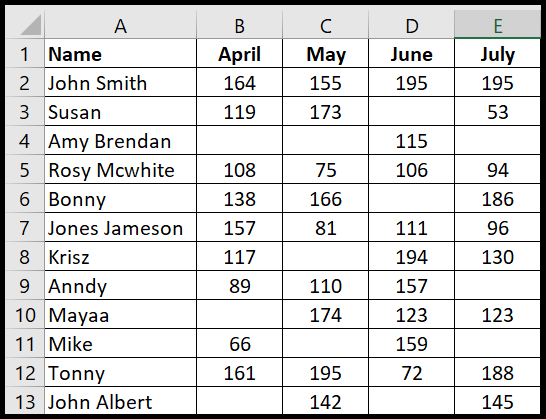
String pemformatan khusus yang digunakan di atas ” 0;-0;;@ ” terdiri dari empat bagian.
Bagian 0 pertama untuk bilangan positif menunjukkan nilai positif apa adanya, bagian ke-2 -0 untuk bilangan negatif untuk menunjukkan nilai negatif apa adanya, bagian ke-3 0 hilang untuk menyembunyikan nilai nol, dan bagian ke-4 @ adalah menampilkan teks apa adanya: <Angka positif> ;<Angka negatif> ;<Nol> ;<Teks>
Sembunyikan angka nol di sel yang dipilih menggunakan pemformatan bersyarat
- Pertama, pilih sel atau rentang data yang ingin Anda sembunyikan nilai nullnya dan buka tab “Beranda”, lalu klik ikon “Pemformatan Bersyarat”.
- Setelah itu, klik opsi “Sorot Aturan Sel” dan kemudian klik opsi “Sama”.
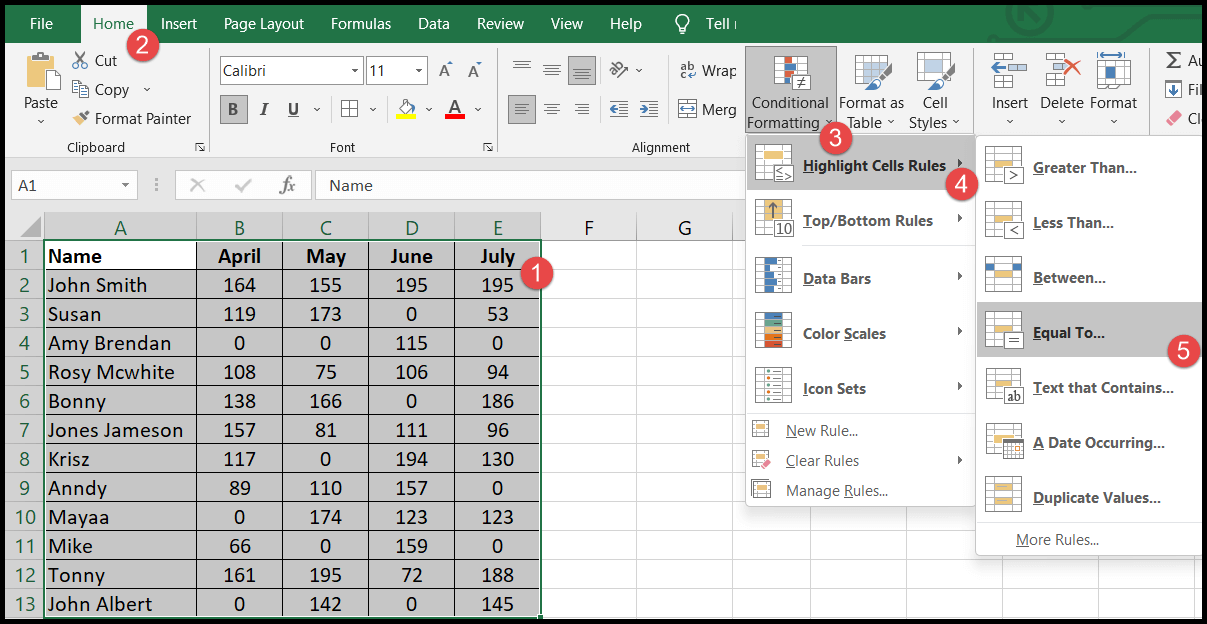
- Sekarang, di kotak dialog “Equals” di kolom kiri, masukkan (0) nol, lalu klik menu drop-down di sebelah kanan dan pilih “Custom Format”.
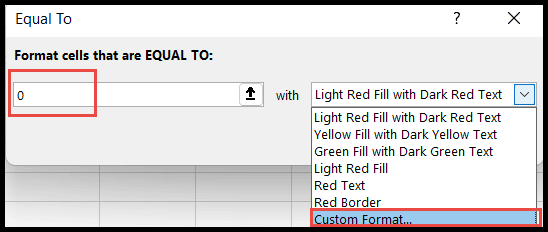
- Dari sini, kotak dialog “Format Sel” akan terbuka, dan di bawah tab “Font”, pilih warna putih dan klik OK.
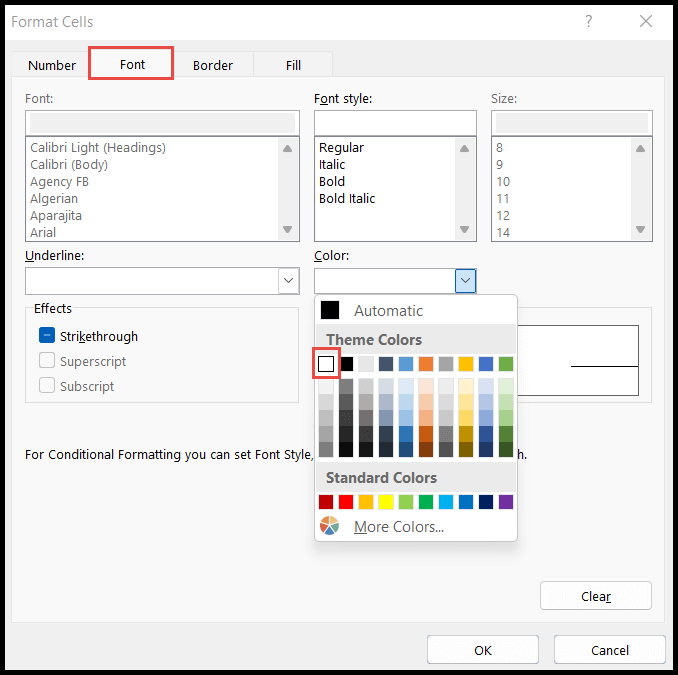
- Setelah Anda mengklik OK, warna font sel yang berisi nilai nol akan berubah menjadi putih, sehingga membuat sel menjadi kosong atau blank.
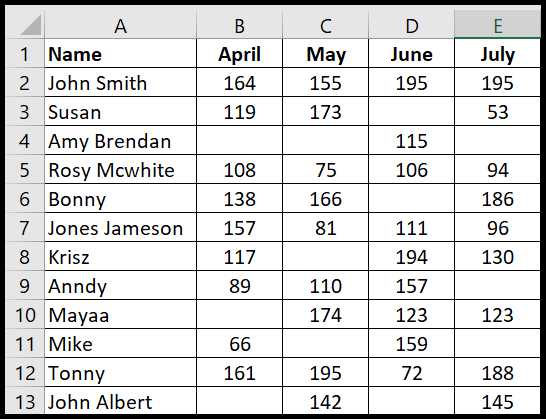
Menyembunyikan nilai nol (0) hanya berarti menyembunyikan nilai di dalam sel tanpa menghapusnya, jadi setelah menyembunyikan nilai, sel tersebut berisi nilai meskipun tampak kosong.