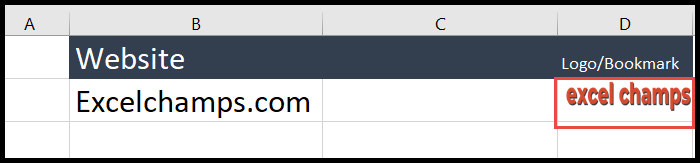Sisipkan gambar ke dalam sel di excel
Seperti yang diketahui semua orang, Excel terutama digunakan untuk bekerja dengan angka dan data teks, namun Excel juga memiliki kemampuan untuk menyisipkan gambar ke dalam sel. Memasukkan gambar ke dalam sel adalah tugas yang sangat sederhana dan Anda dapat memasukkan gambar dari sistem lokal atau online.
Terkadang Anda menemukan diri Anda berada dalam situasi di mana Anda bekerja di sebuah organisasi di mana Anda ingin menyertakan gambar dan data untuk memberikan elemen visual pada data yang direferensikan tersebut.
Misalkan Anda bekerja di perusahaan manufaktur produk di mana Anda perlu menyimpan detail produk Anda di Excel dan Anda juga ingin menambahkan gambar referensi produk tersebut; Di sana Anda dapat menggunakan fungsi sisipkan gambar Excel.
Ada banyak jenis organisasi di mana Anda selalu membutuhkan fitur ini seperti real estate, logo atau desain bangunan, dan banyak lagi untuk menampilkan gambar referensi dengan datanya.
Langkah-langkah memasukkan gambar ke dalam sel
- Pertama, buka tab “Sisipkan” di pita, lalu klik ikon “Gambar” di bawah grup “Ilustrasi”.
- Setelah Anda mengklik “Gambar”, kotak drop-down terbuka untuk memilih di mana Anda ingin menyisipkan gambar dari sistem lokal atau online.
- Setelah itu, klik “Perangkat Ini” untuk memasukkan gambar dari sistem lokal atau yang terhubung atau klik “Gambar Online” jika Anda ingin memasukkan gambar secara online.
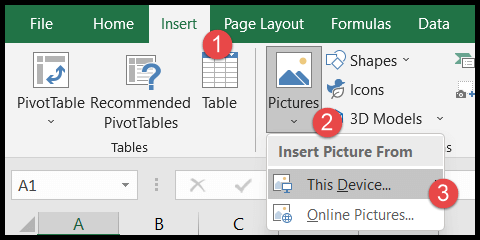
- Di sini, cari dan pilih gambar yang ingin Anda sisipkan dan klik tombol “Sisipkan”.
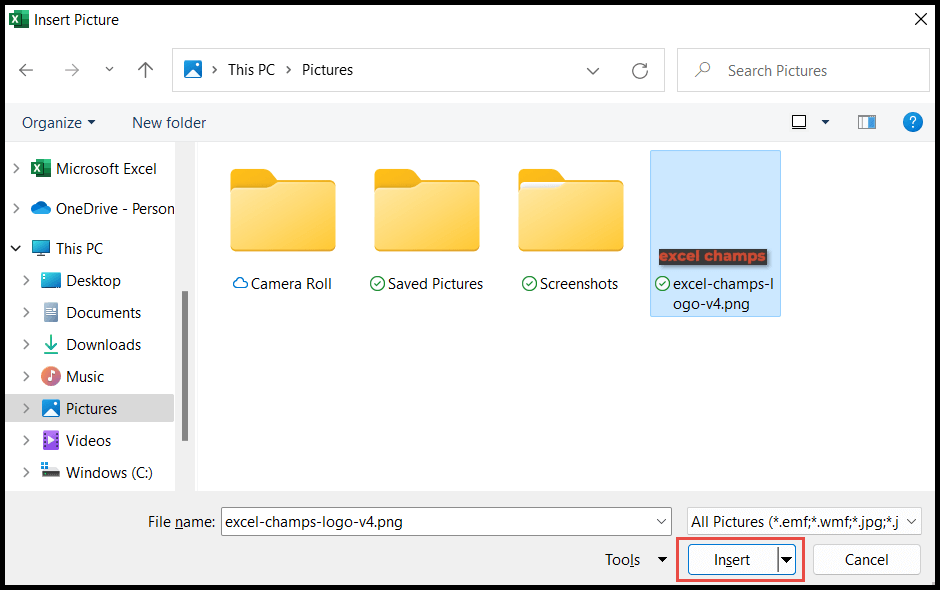
- Setelah Anda mengklik “Sisipkan”, gambar akan dimasukkan ke dalam spreadsheet.
- Sekarang, letakkan kursor mouse Anda di atas batas berbentuk bulat, lalu seret dan perkecil gambar untuk mengubah ukurannya agar pas di dalam sel.
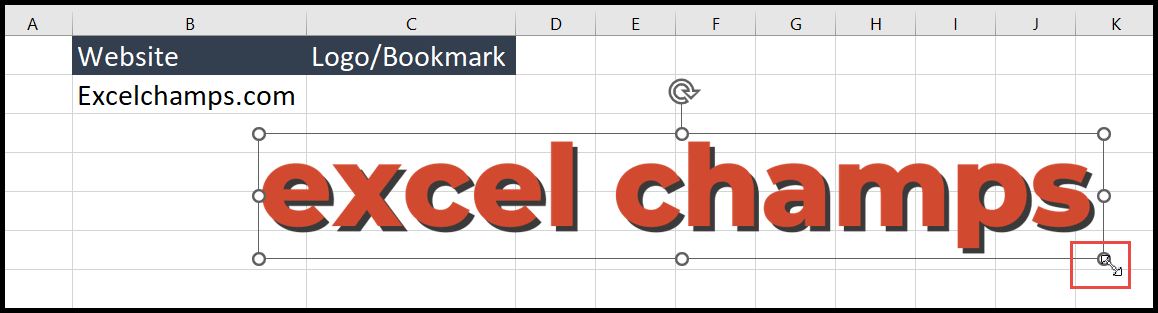
- Setelah diubah ukurannya, dengan klik mouse, tahan salah satu batas dan seret gambar ke sel tempat Anda ingin meletakkannya.
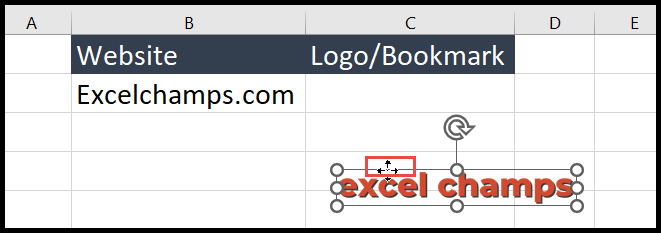
Kunci gambar di sel
Gambar secara default tidak tetap atau diam di tempatnya setelah kita menugaskannya ke selnya masing-masing, artinya dengan mengubah ukuran sel, gambar dapat dipindahkan dengan bebas ke tempat lain.
Jadi setelah menempatkan gambar kita perlu menguncinya agar gambar tersebut tertanam di dalam sel dan tidak berpindah dari tempatnya. Untuk melakukannya, ikuti langkah-langkah di bawah ini setelah memasukkan gambar.
- Pertama, klik kanan pada gambar/gambar dan Anda akan membuka daftar drop-down.
- Setelah itu, pilih opsi “Ukuran dan Properti”.
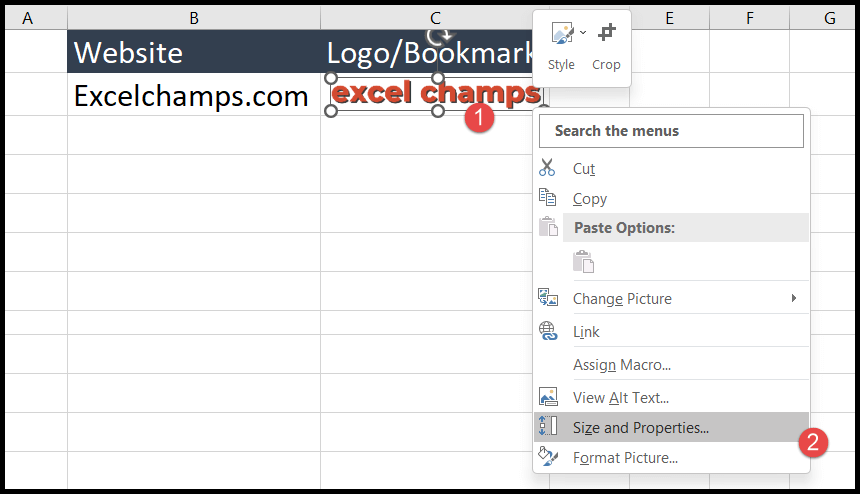
- Sekarang pilih opsi “Pindahkan dan ukur dengan sel” sehingga dapat dikunci ke sel ini dan hanya berpindah di dalam sel.
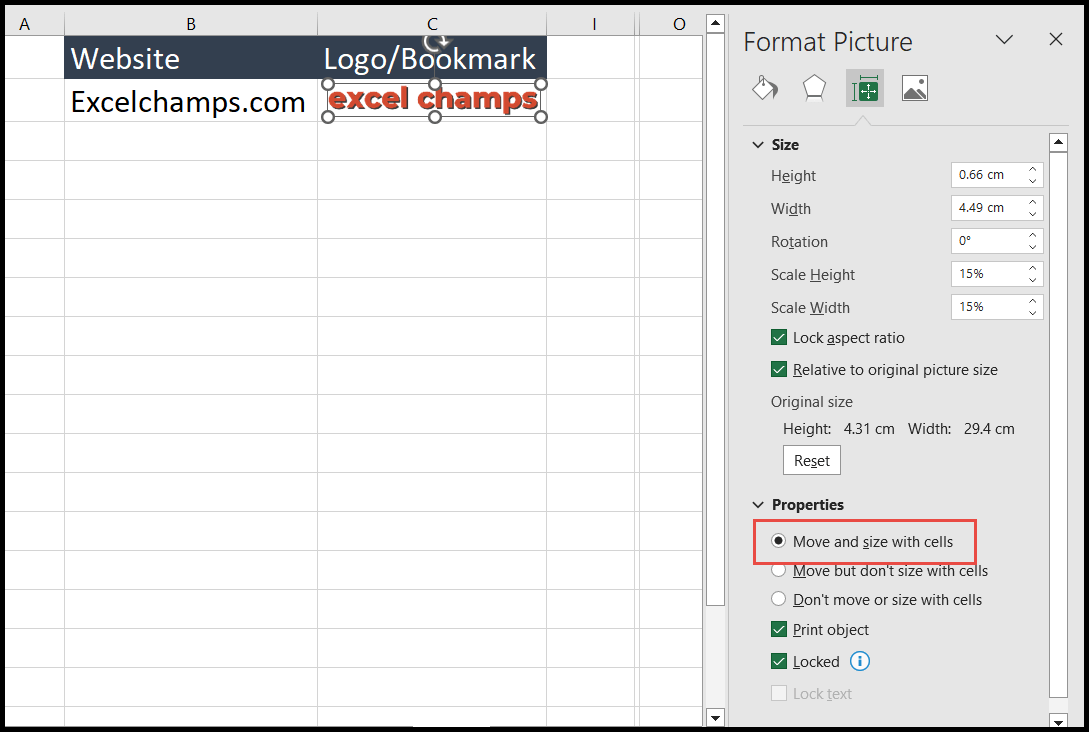
Sekarang gambar ini hanya akan dipindahkan seiring dengan pergerakan sel; misalnya sekarang saya telah menyisipkan baris di antara kolom “B” dan “C”, gambar telah berpindah ke kanan seiring dengan pergerakan sel.
Saat saya mengubah ukuran sel, gambarnya disesuaikan dan tidak berpindah ke luar sel.