Bagaimana cara merekam makro di excel?
POIN PENTING
- Merekam makro berarti merekam tindakan yang Anda lakukan di Excel.
- Anda harus menggunakan perekam makro untuk merekam makro.
- Perekam makro menghasilkan kode di belakang saat Anda melakukan aktivitas.
- Di Excel, Anda tidak bisa menjeda saat merekam makro.
- Perekam makro tidak membuat kode yang sempurna, jadi pastikan untuk membersihkan kode Anda setelah merekam.
Panduan ini akan membantu Anda mempelajari semua aspek perekaman makro. Anda juga akan mempelajari cara membersihkan kode setelah menyimpannya.
Jadi, mari kita mulai.
Apa itu perekam makro?
Perekam Makro Excel adalah alat yang dapat merekam (tidak semua) tindakan yang Anda lakukan di Excel dan menghasilkan kode untuk itu. Lakukan tugas tertentu satu kali, dan makro akan dihasilkan untuk tugas tersebut, dan untuk kali berikutnya, alih-alih melakukan tugas tersebut secara manual, Anda perlu menjalankan kode tersebut.
Bayangkan sebuah kamera video, ia berfungsi seperti itu dan menghasilkan kode untuk aktivitas yang Anda lakukan.
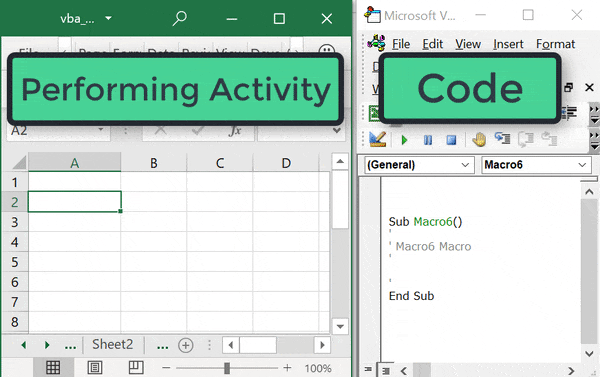
Anda harus memahami bahwa mungkin ada saatnya perekam makro tidak dapat memberikan kode. Namun, ini masih merupakan cara yang bagus untuk mempelajari kodenya jika Anda tidak mengetahuinya.
Anda dapat menemukan tombol perekam makro di tab pengembang .
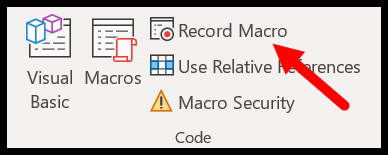
Menggunakan VBA untuk pemrograman di Excel adalah salah satu keterampilan tingkat lanjut di Excel dan untuk memulai dengan VBA Anda harus mahir dalam merekam makro.
Perencanaan sebelum merekam makro
Jika Anda ingin merekam video, Anda perlu melakukan sedikit perencanaan sebelumnya, seperti membuat skrip, memiliki pencahayaan yang tepat, dll.
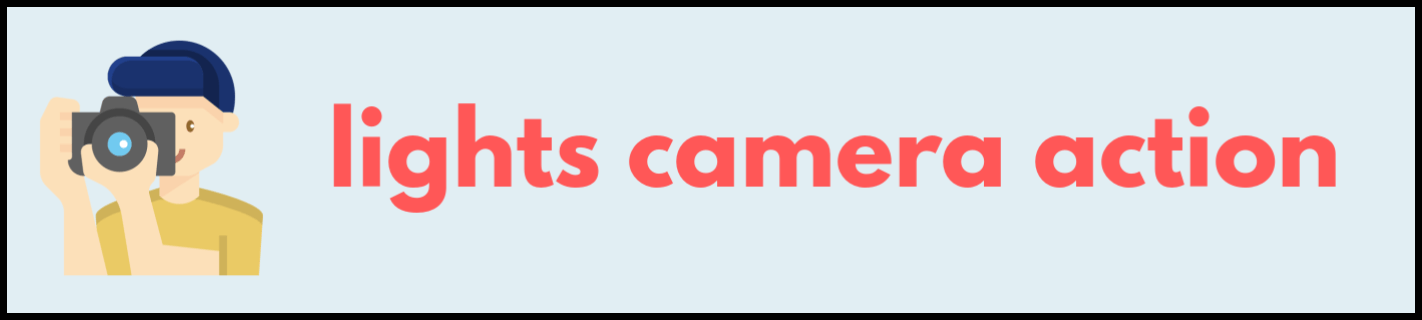
Demikian pula, merekam makro memerlukan beberapa perencanaan.
Intinya adalah Anda tidak ingin mendapatkan kode untuk aktivitas yang tidak ingin Anda jalankan saat menggunakan makro yang direkam lagi.
Cara terbaik untuk melakukannya adalah dengan menuliskan langkah-langkah yang perlu Anda selesaikan dan kemudian menaatinya saat merekam.
Di sini kita akan merekam makro yang bisa menerapkan format berikut ke sel yang dipilih:
- Warna font: merah
- Ukuran huruf: 12
- Gaya font: Verdena
- Teks font: Tebal
Seperti yang saya katakan, perencanaan itu penting, dan sebelum merekam makro ini, ada satu hal yang perlu kita perhatikan, yaitu memilih sel target sebelum kita mulai merekam.
Seperti yang saya katakan, perencanaan itu penting, dan sebelum merekam makro ini, ada satu hal yang perlu kita perhatikan, yaitu memilih sel target sebelum kita mulai merekam.
Alasannya adalah jika kita memilih sel saat merekam makro, pilihan tersebut juga akan disimpan.
Jadi saat Anda menjalankan makro ini lagi, makro tersebut akan memilih sel tertentu untuk menerapkan semua pemformatan ke dalamnya. Namun yang kita inginkan adalah menerapkan format pada sel yang aktif (yang dipilih).
Langkah-Langkah Merekam Makro Menggunakan Macro Recorder
Untuk MENYIMPAN MAKRO di Excel, Anda dapat mengikuti langkah-langkah berikut:
- Pertama, pilih sel A4 (ini adalah sel tempat kita akan menerapkan pemformatan dan merekam makro kita).
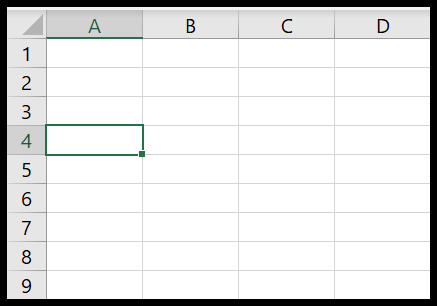
- Setelah itu, buka “tab Pengembang”, dan sebelum menekan tombol “SIMPAN”, aktifkan referensi relatif (kita akan mempelajarinya lebih lanjut dalam beberapa menit).
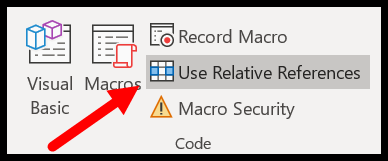
- Tekan tombol rekam.
- Dan saat Anda mengkliknya, Anda akan mendapatkan kotak dialog untuk mengisi beberapa detail tentang makro yang akan Anda rekam (ya, kami perlu mengisinya).
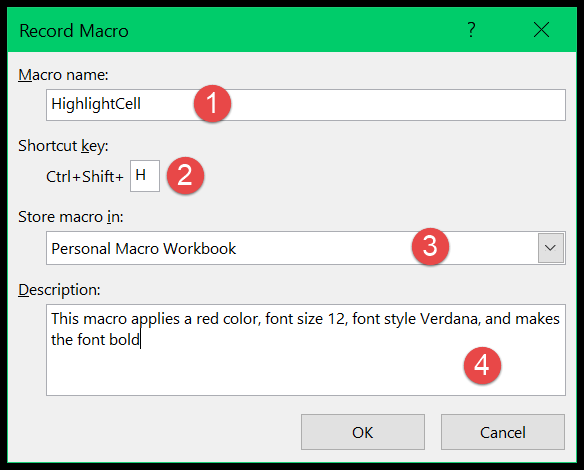
- Nama makro: “HighlightCell”.
- Tombol pintas: Tekan Shift+H untuk mengatur pintasan keyboard Control+Shift+H.
- Simpan makro di: Pilih Personal Macro Binder.
- Deskripsi: Makro ini menerapkan warna merah, ukuran font 12, gaya font Verdana, dan membuat font menjadi tebal.
- Terakhir, klik OK.
- Pada titik ini, Excel dibintangi untuk menyimpan semuanya (Anda dapat melihat ikon di bilah status yang bertuliskan “Makro sedang merekam, klik untuk berhenti merekam”).

- Jadi sekarang terapkan empat format yang kami putuskan.
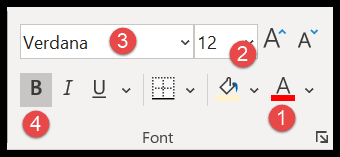
- Warna font: merah
- Ukuran huruf: 12
- Gaya font: Verdena
- Teks font: Tebal
- Setelah Anda selesai melakukannya, kembali ke tab pengembang dan klik “Berhenti merekam” atau Anda juga dapat berhenti merekam dari bilah status yang bertuliskan “klik di sini untuk berhenti merekam”. Registrasi”.
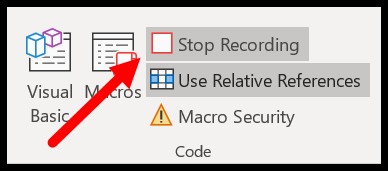
Selamat! Anda telah melakukannya dan pada titik ini Anda memiliki makro yang disimpan di buku kerja Anda, tapi sekarang hal berikutnya adalah memahaminya.
Bagaimana Perekam Makro Menghasilkan Kode
Perekam makro menghasilkan kode untuk Anda di belakang saat Anda melakukan aktivitas.
Untuk memahaminya, Anda perlu melihat kodenya terlebih dahulu. Jadi untuk melakukan ini, buka editor Visual Basic , buka tab Pengembang ➜ Editor Visual Basic.
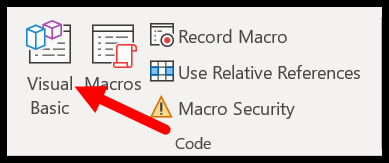
Dan kemudian buka module1 tempat Anda menyimpan kode Anda.
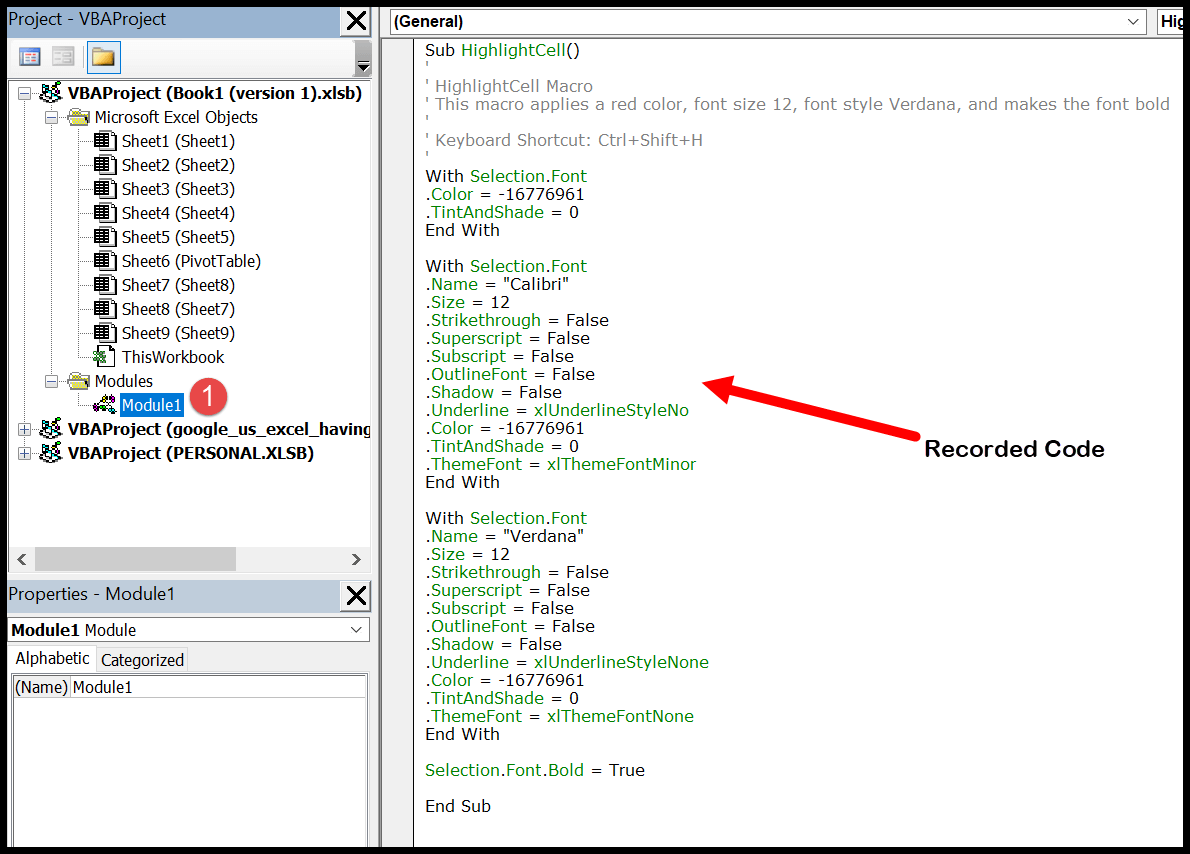
Di jendela kode, Anda dapat melihat seluruh kode yang dihasilkan oleh perekam makro beserta semua detail yang Anda masukkan.
Seperti yang Anda lihat, nama makro, tombol pintas, dan deskripsi ada sebelum kode.
Sekarang mari kita pahami kodenya (seperti yang saya katakan sebelumnya, perekam makro tidak membuat kode yang sempurna, jadi Anda harus membersihkannya setiap saat, dan kita akan mempelajarinya di bagian selanjutnya).
Anda telah menyelesaikan keempat aktivitas dan perekam makro telah menghasilkan kode empat bagian.
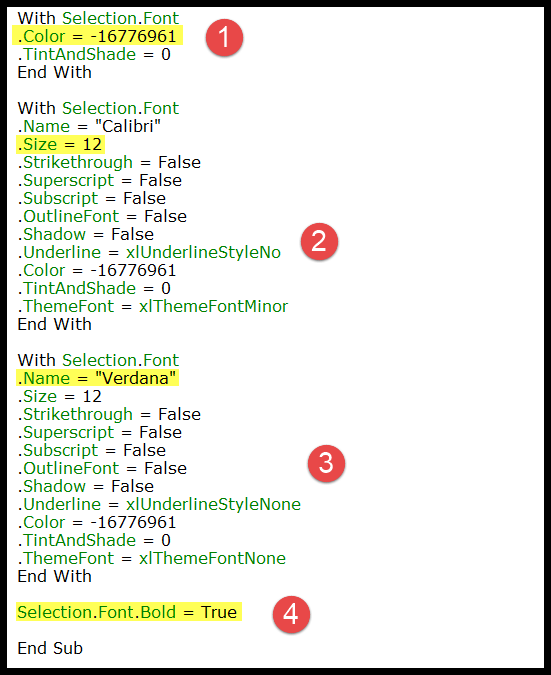
- Pada bagian pertama, kode mengatakan bahwa warna font sel yang dipilih harus merah, dan menggunakan nilai numerik untuk itu.
- Bagian kedua dari kode menunjukkan bahwa ukuran font sel yang dipilih harus “12”.
- Dan di bagian ketiga dikatakan bahwa gaya font harus “Verdana”.
- Terakhir, di bagian keempat dikatakan bahwa font sel yang dipilih harus dicetak tebal.
Bersihkan makro yang direkam
Pada titik ini, Anda telah merekam makro pertama Anda dan Anda tahu bagaimana kode ini dihasilkan. Tetapi Anda perlu membersihkan kode yang Anda miliki di modul.
Sub HighlightCell() ' 'HighlightCell Macro 'This macro applies a red color, font size 12, 'font style Verdana, and makes the font bold ' 'Keyboard Shortcut: Ctrl+Shift+H ' With Selection.Font .Color = -16776961 .TintAndShade = 0 End With With Selection.Font .Name = "Calibri" .Size = 12 .Strikethrough = False .Superscript = False .Subscript = False .OutlineFont = False .Shadow = False .Underline = xlUnderlineStyleNo .Color = -16776961 .TintAndShade = 0 .ThemeFont = xlThemeFontMinor End With With Selection.Font .Name = "Verdana" .Size = 12 .Strikethrough = False .Superscript = False .Subscript = False .OutlineFont = False .Shadow = False .Underline = xlUnderlineStyleNone .Color = -16776961 .TintAndShade = 0 .ThemeFont = xlThemeFontNone End With Selection.Font.Bold = True End SubJika diperhatikan lebih dekat, itu jauh lebih lama dari aktivitas yang bisa dia lakukan. Ada banyak properti yang disertakan dalam kode ini yang tidak diperlukan.
Tidak hanya dengan kode ini, setiap kali Anda merekam makro, Anda harus membersihkannya setiap saat.
Namun sebelum Anda mulai membersihkan kode tersebut, Anda perlu mengingat empat aktivitas yang Anda lakukan yang kodenya harus ada di modul Anda:
- Warna font: merah
- Ukuran huruf: 12
- Gaya font: Verdena
- Teks font: Tebal
Mari kita identifikasi baris kode yang melakukan keempat aktivitas ini.
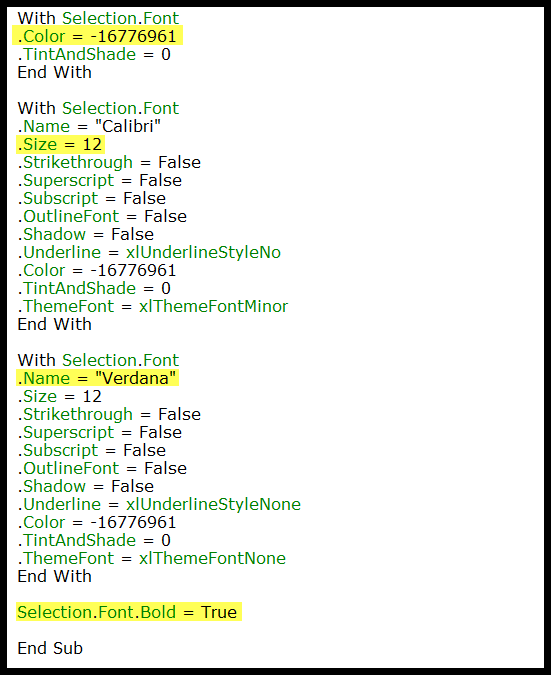
Sekarang Anda telah mengidentifikasi baris kode yang melakukan aktivitas sebenarnya yang Anda lakukan, dan kami juga memiliki kode empat bagian ini.
Saatnya membersihkan kode dan menghapus semua baris yang tidak diinginkan. Ikuti langkah-langkah di bawah ini.
- Pada bagian PERTAMA, Anda memerlukan kode baris yang menerapkan warna font MERAH, sehingga properti “TintAndShade” tidak memerlukannya.
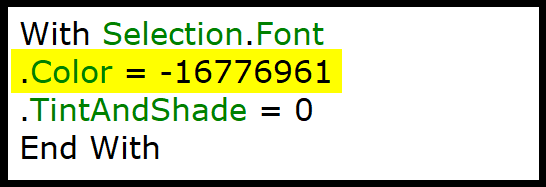
- Sekarang di bagian KEDUA kita memerlukan ukuran font, bukan semua properti lainnya, jadi hapus saja.
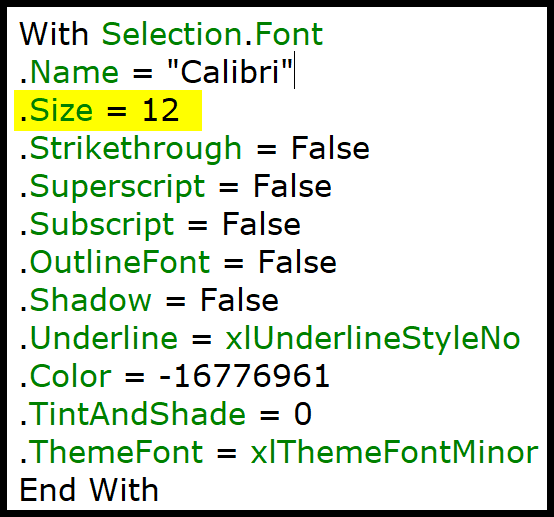
- Setelah itu, di bagian KETIGA, kita perlu memiliki properti nama font, jadi hapus semua properti lainnya.
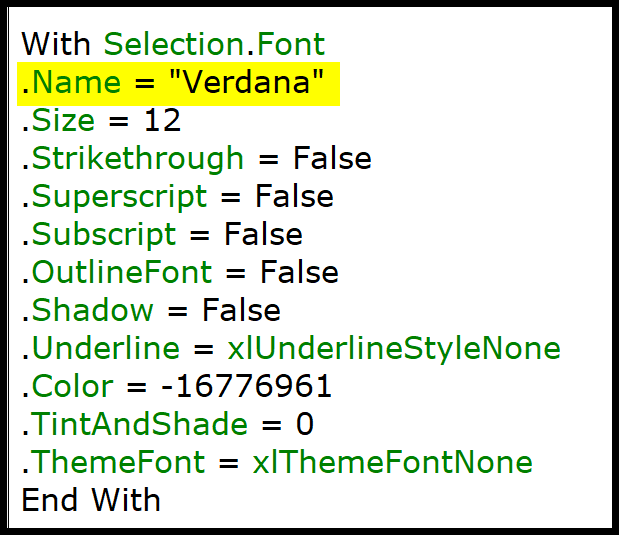
- Pada bagian KEEMPAT, Anda hanya memiliki satu baris kode, yaitu untuk membuat font menjadi tebal.
Pada titik ini kodenya terlihat seperti ini, yang jauh lebih rendah daripada kode yang dihasilkan oleh perekam makro.
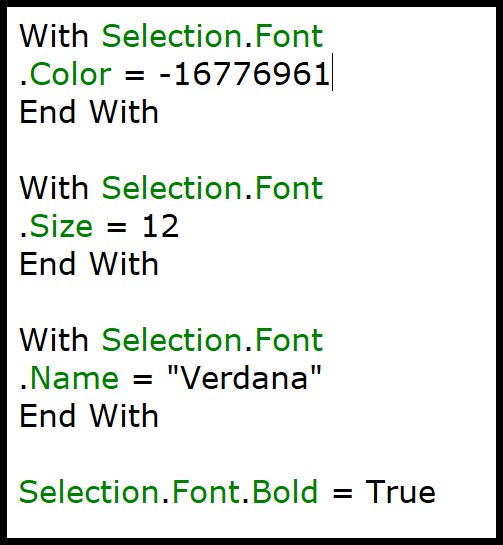
Sub HighlightCell() ' 'HighlightCell Macro 'This macro applies a red color, font size 12, 'font style Verdana, and makes the font bold ' 'Keyboard Shortcut: Ctrl+Shift+H ' With Selection.Font .Color = -16776961 End With With Selection.Font .Size = 12 End With With Selection.Font .Name = "Verdana" End With Selection.Font.Bold = True End SubNamun Anda masih bisa berbuat lebih banyak.
Jika Anda perhatikan lebih dekat kodenya, kode tersebut menggunakan “Dengan Pilihan.Font” sebanyak empat kali, tetapi karena Anda mengacu pada objek yang sama untuk keempat properti, maka Anda dapat menggunakannya sekali.
Jadi kode terakhirnya adalah:
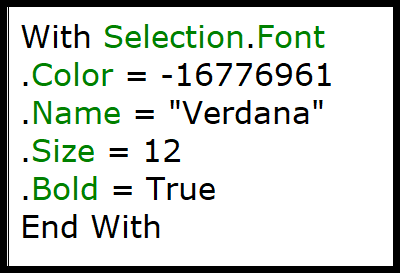
Sub HighlightCell() ' 'HighlightCell Macro 'This macro applies a red color, font size 12, 'font style Verdana, and makes the font bold ' 'Keyboard Shortcut: Ctrl+Shift+H ' With Selection.Font .Color = -16776961 .Name = "Verdana" .Size = 12 .Bold = True End With End SubSaat Anda menjalankan kode ini, kode ini akan melakukan aktivitas yang sama seperti yang Anda rekam.
Apa yang telah kau lakukan?
Dalam kode baru, Anda hanya memiliki baris kode yang melakukan aktivitas yang Anda perlukan.
Hal yang perlu dipahami di sini adalah bahwa setiap objek selalu memiliki properti, dan saat perekam makro merekam, ia menambahkan semua properti tersebut ke objek tersebut meskipun Anda tidak menggunakannya.
Itu sebabnya Anda perlu menghapus semua properti ini dari kode.
Dan hal lainnya adalah meskipun Anda hanya menggunakan satu objek dalam kode Anda, perekam makro akan merujuknya berulang kali saat Anda melakukan aktivitas berbeda dan itulah mengapa Anda menggunakan “Dengan Pilihan. Font” sekali dan menambahkan semua properti di bawahnya .
Dalam semua situasi, untuk membersihkan kode apa pun yang dihasilkan oleh perekam makro, Anda harus mengidentifikasi baris kode sebenarnya yang melakukan aktivitas yang Anda perlukan dan menghapus sisanya.
Saat membersihkan kode makro yang disimpan, cara terbaik adalah dengan men-debug kode langkah demi langkah.
Membacanya
- Buka editor VBA dan jendela Excel secara berdampingan, lalu tekan F8 untuk menjalankan kode langkah demi langkah.
- Karena jendela Excel terbuka di sampingnya, Anda dapat melihat baris kode mana yang menjalankan aktivitas.
- Dan setelah Anda mengidentifikasi kode yang Anda perlukan dan Anda dapat menghapus kode tersebut, yang tidak diperlukan.
Beri nama makro
Setiap kali Anda merekam makro, makro tersebut perlu diberi nama, namun ada beberapa aturan yang harus dipatuhi oleh sebuah nama:
- Panjang nama makro bisa mencapai 80 karakter.
- Anda tidak dapat menggunakan spasi, tanda baca, atau karakter khusus.
- Itu harus dimulai dengan sebuah surat.
Selain aturan tersebut, ada beberapa kata yang dilarang oleh VBA untuk digunakan sebagai nama.
Di sisi lain, penting untuk menggunakan nama yang bermakna daripada memiliki nama default seperti Macro1 atau Test1.
Karena Anda tidak dapat menggunakan spasi dalam nama makro, Anda dapat menggunakan garis bawah atau menggunakan huruf kapital pada huruf pertama setiap kata untuk meningkatkan keterbacaan.
Menyimpan makro yang direkam
Sebelum merekam makro, Anda harus menentukan di mana Anda ingin menyimpannya dan Anda memiliki tiga opsi untuk ini:
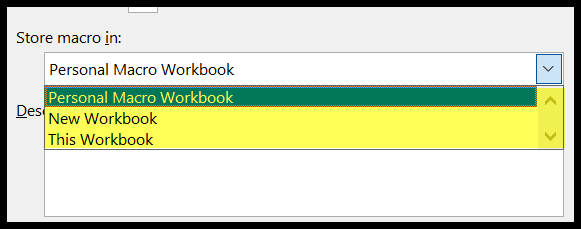
- Buku Kerja Baru : Anda dapat memilih opsi ini jika Anda ingin menyimpan makro Anda di buku kerja baru.
- Buku kerja ini : Dengan memilih opsi ini, Anda bisa menyimpan makro di buku kerja saat ini.
- Buku Kerja Makro Pribadi : Dengan opsi ini Anda dapat mengakses makro dari semua buku kerja.
Referensi relatif
Saat merekam makro di atas, saya menyuruh Anda untuk memilih “Gunakan Referensi Relatif” sebelum menekan tombol “Mulai Merekam”.
Di Excel, saat Anda merekam makro, Excel menggunakan “Referensi Mutlak” secara default. Namun, Anda dapat mengubahnya sebelum merekam makro.
Intinya adalah menggunakan referensi relatif sangat penting jika Anda ingin makro menjalankan aktivitas yang direkam di mana saja di lembar kerja.
Untuk membuat Anda memahami perbedaan antara dua mode referensi, saya ingin Anda mencatat aktivitas dalam dua cara berbeda.
- Pertama, pilih sel A1 dan mulai merekam makro (tanpa mengaktifkan “Gunakan referensi relatif”), lalu pilih sel E5 .
- Anda akan mendapatkan kode di bawah ini dengan perekam makro:
Sub AbsoluteReferenceMacro() Range("E5").Select End Sub- Sekali lagi, pilih sel A1, aktifkan “Gunakan referensi relatif” dan rekam aktivitas yang sama (pilih sel E5).
- Namun saat ini, kode yang Anda dapatkan berbeda:
Sub RelativeReferenceMacro() ActiveCell.Offset(4, 4).Range(“A1”).Select End SubAnda mencatat kedua kode ini melakukan aktivitas yang sama tetapi menggunakan mode referensi berbeda. BENAR?
Kode makro pertama cukup mudah dipahami; dikatakan untuk memilih sel E5.
Dan jika Anda menjalankan makro ini, ia melakukan hal yang sama, yaitu memilih sel E5, sel mana pun yang Anda pilih saat ini.
Di sisi lain, kode makro kedua mengatakan sesuatu yang lain, dan jika Anda memilih sel lain sebelum menjalankan kode ini, sel lain akan dipilih.
Untuk apa?
Saat Anda merekam makro ini, sel yang aktif adalah A1, lalu Anda memilih E5, yang berjarak empat sel di bawah dan empat sel di sebelah kanan sel A1.
Sekarang, karena Anda menyimpan makro ini dengan referensi relatif, ini akan selalu memilih sel, yaitu empat sel di bawah dan empat sel di sebelah kanan sel aktif.
Katakanlah jika sel yang aktif adalah D4, ia akan memilih sel H8, yaitu empat sel di bawah dan empat sel di kanan.
Anda dapat mengubah referensi kapan saja, bahkan di tengah-tengah perekaman.
Istirahat makro
Sayangnya, Excel tidak mengizinkan Anda menjeda makro saat sedang merekam. Ini mungkin dilakukan di Microsoft Word, tetapi tidak di Excel.
Jika Anda merekam makro di mana Anda perlu melakukan banyak aktivitas, yang terbaik adalah merekamnya dalam beberapa bagian sehingga kemungkinan kesalahan lebih kecil.
Keterbatasan Perekam Makro
Ya, beberapa keterbatasan ada pada perekam makro. Ada banyak hal yang dapat Anda lakukan dengan kode VBA, namun perekam makro tidak dapat merekam semua aktivitas.
- Tidak dapat membuat fungsi kustom : VBA memungkinkan Anda membuat fungsi kustom yang bisa Anda gunakan di lembar kerja, namun ini tidak mungkin dilakukan saat merekam makro.
- Tidak dapat menggunakan fungsi bawaan : VBA memiliki fungsinya sendiri ( Fungsi VBA ), tetapi Anda tidak dapat menggunakannya dengan perekam makro.
- Tidak dapat menguji kondisi : Saat merekam makro, Anda tidak dapat menggunakan pernyataan VBA IF Then Else untuk memeriksa kondisi.
- Tidak dapat mengulang : Di VBA, Anda dapat menggunakan pernyataan perulangan saat menulis kode, tetapi hal ini tidak dapat dilakukan dengan perekam makro.
- Tidak dapat melakukan aktivitas dengan objek : Saat merekam makro, Anda tidak dapat melakukan tindakan tanpa benar-benar memilih objek. Misalnya, jika Anda ingin menebalkan teks dari sel tertentu, Anda harus memilih sel tersebut terlebih dahulu.
Apakah layak menggunakan perekam makro?
Saya yakin Anda memiliki pertanyaan ini di benak Anda, dan itu valid. Izinkan saya berbagi kisah pribadi dengan Anda untuk menjawab pertanyaan ini.
Beberapa tahun yang lalu saya sedang mengerjakan beberapa kode VBA untuk memasukkan tabel pivot , dan pada saat itu saya tidak mengetahui semua objek yang perlu saya gunakan untuk menulis kode ini. Jadi yang saya lakukan, saya merekam makro sambil membuat tabel pivot secara manual.
Selanjutnya, saya melihat kode ini untuk memahami keseluruhan proses yang terlibat dalam memasukkan tabel pivot. Ya, kode ini tidak sempurna tetapi memberi saya ide untuk menulis.
Maksud saya adalah mungkin ada situasi di mana Anda perlu menulis kode, dan perekam makro dapat membantu Anda saat itu. Perekam makro juga membantu saya menulis kode untuk templat inventaris ini.
Membungkus
Anda harus fokus pada poin berikut agar berhasil merekam makro:
- Tentukan buku kerja tempat Anda akan menyimpan makro dan menutup semua buku kerja lainnya.
- Pastikan Anda memilih objek yang benar untuk merekam makro.
- Pastikan untuk memutuskan apakah akan menggunakan referensi absolut atau relatif sebelum menyimpan makro.
- Rencanakan tindakan yang ingin Anda ambil.
Tutorial terkait
Pertanyaan yang sering diajukan
Itu ada di grup kode pada tab Pengembang.
Anda dapat melihatnya dari editor Visual Basic.
Tidak juga, Anda perlu membersihkan kode ini setelah menyimpannya.