Bagaimana cara mengaktifkan mode gelap di excel?
Saat ini, setiap aplikasi memungkinkan Anda mengubah tampilannya dalam mode gelap. Misalnya, dengan cara yang sama, Excel (Office) memungkinkan Anda beralih ke mode gelap. Dalam tutorial ini, kita akan mempelajari cara mengaktifkannya dan memahami mengapa fungsi ini dapat ditingkatkan.
Langkah-langkah untuk mengaktifkan mode gelap
- Pertama, klik pada tab File.
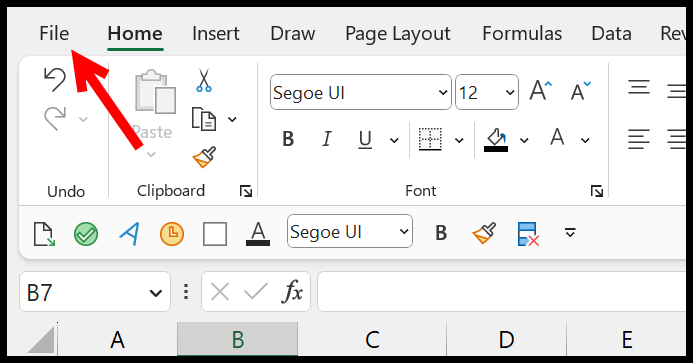
- Dan buka Opsi Excel .
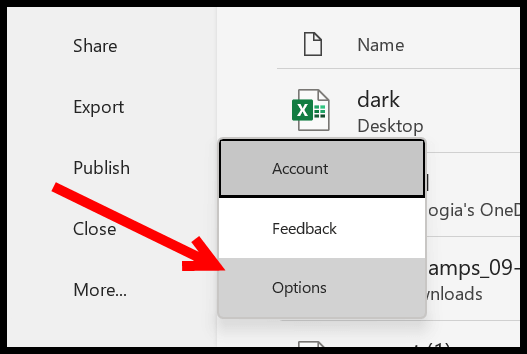
- Sekarang di tab “Umum”, buka “Personalisasi salinan Microsoft Office Anda”.
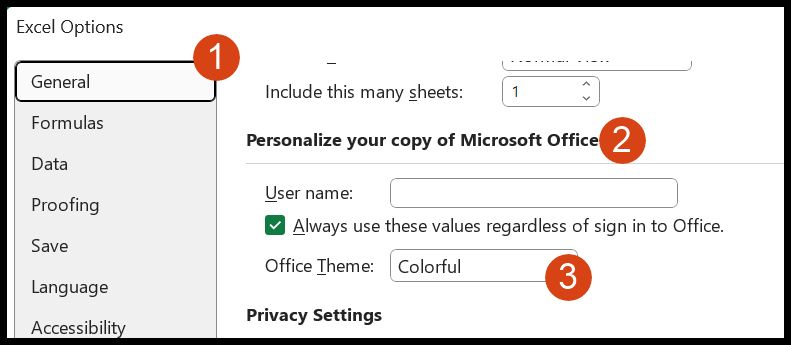
- Di menu tarik-turun “Tema Office”, pilih “Kosong”.
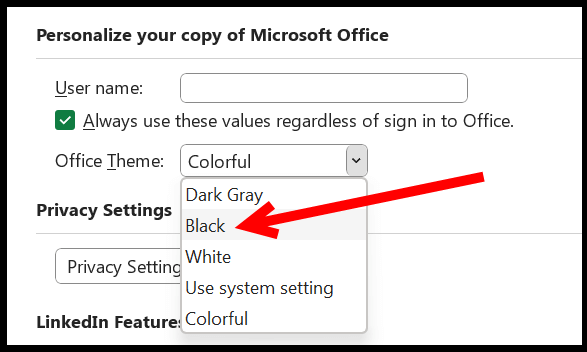
- Pada akhirnya, klik “OK”.
Saat Anda mengeklik OK, mode gelap akan diterapkan pada Excel dan membiarkan lembar kerja apa adanya. Namun jendela lainnya akan benar-benar kosong.
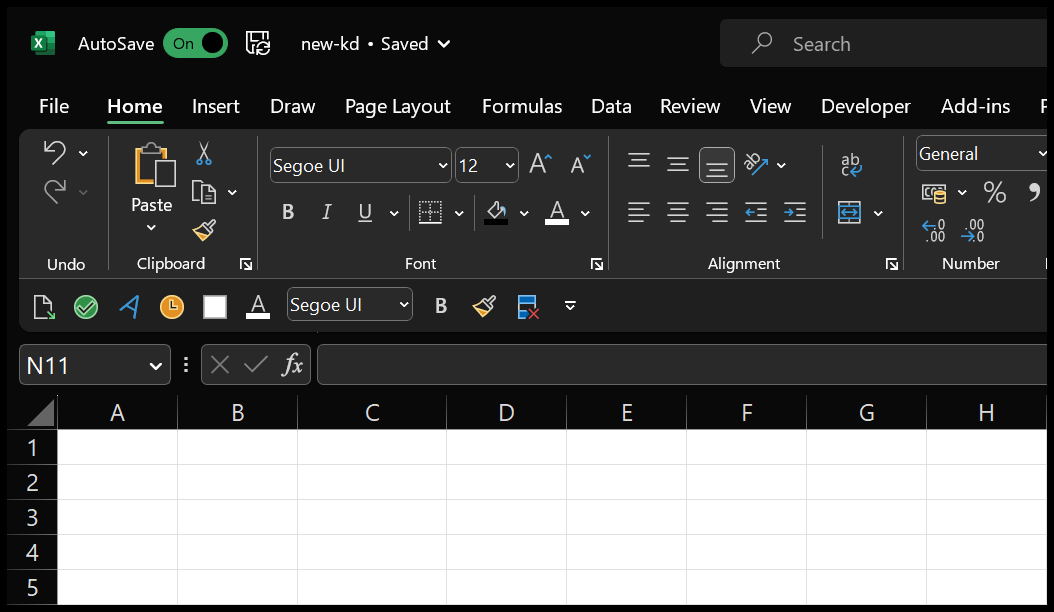
Ada satu hal yang perlu Anda ketahui: Saat Anda mengubah tampilan Excel, itu juga mengubah aplikasi Office lainnya, seperti Word dan PowerPoint.
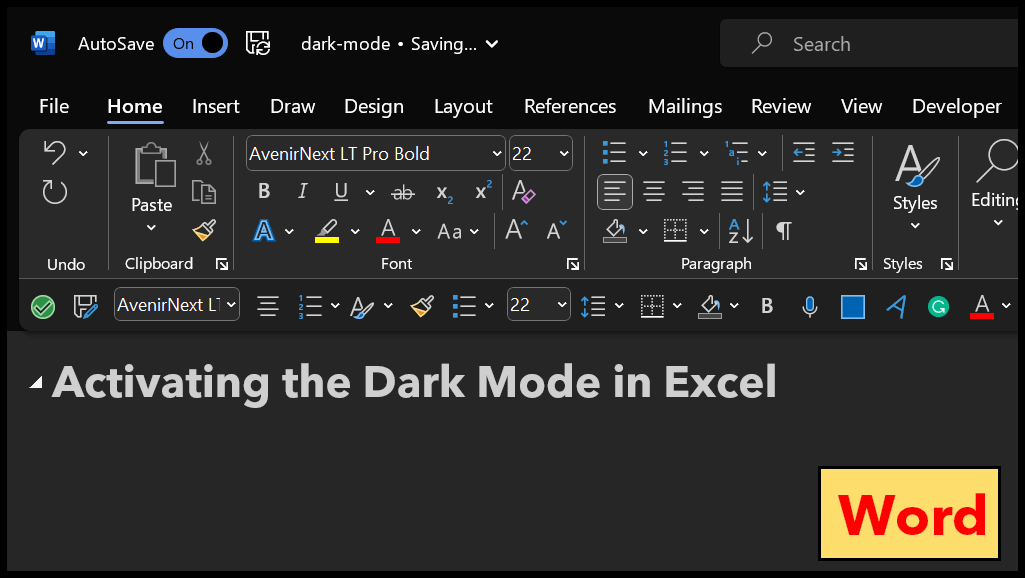
Tapi seperti yang Anda lihat di Word, itu mengubah semua Windows ke mode gelap, tetapi di Excel Anda masih memiliki sel putih dan teks kosong. Dan jika Anda menggunakan Excel di Mac, Anda harus pergi ke Excel ⇢ Preferensi… ⇢ Umum, dan hapus centang “Matikan mode gelap”.
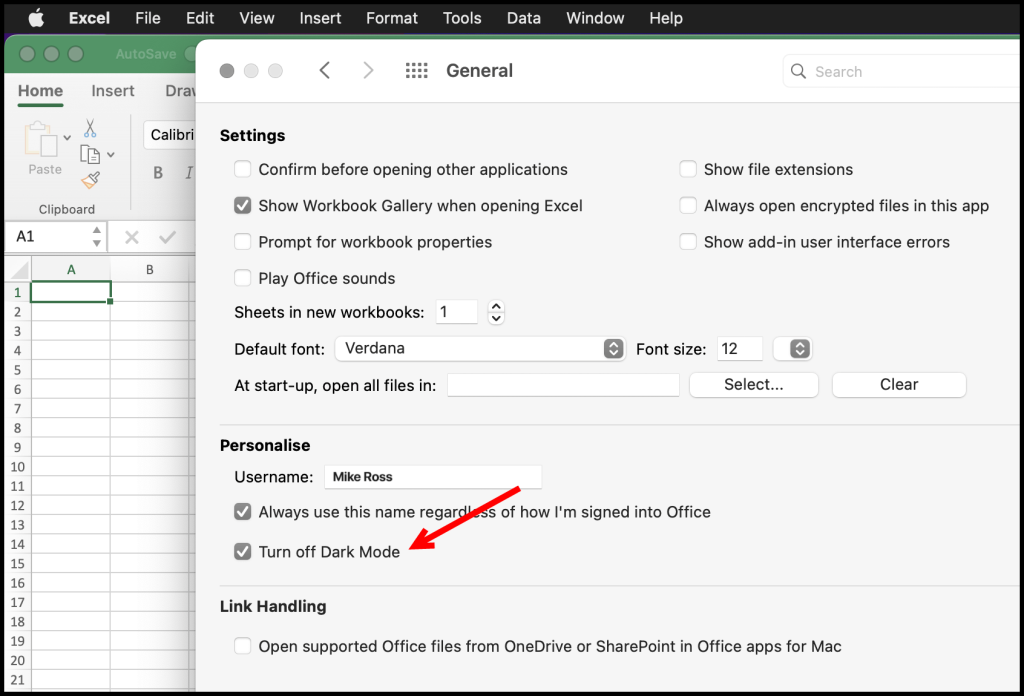
Ubah sel menjadi mode gelap dan font menjadi putih
Ada peretasan sederhana yang juga memungkinkan Anda mengubah sel Anda menjadi mode gelap.
- Tambahkan latar belakang hitam dengan gambar.
- Ubah warna font menjadi putih pada tema.
Ikuti langkah ini:
- Pertama, buka PowerPoint di sistem Anda dan tambahkan satu slide.
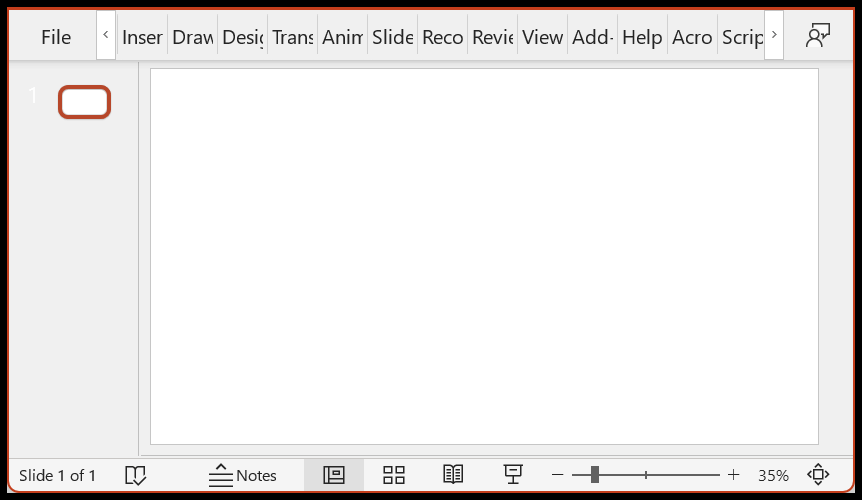
- Setelah itu, klik pada tab Desain dan pergi ke “Format Latar Belakang”.
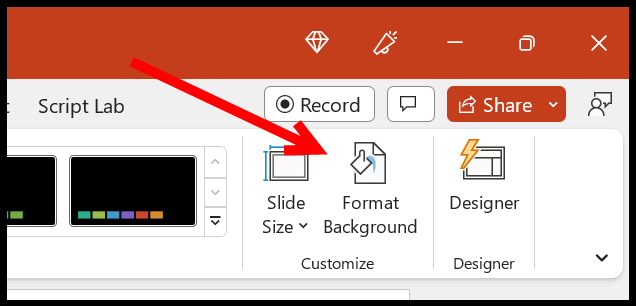
- Sekarang ubah warnanya menjadi hitam atau warna gelap lainnya pilihan Anda. Saya menggunakan kode warna (HEX: #3a3a3a) untuk mendapatkan warna gelap khusus.
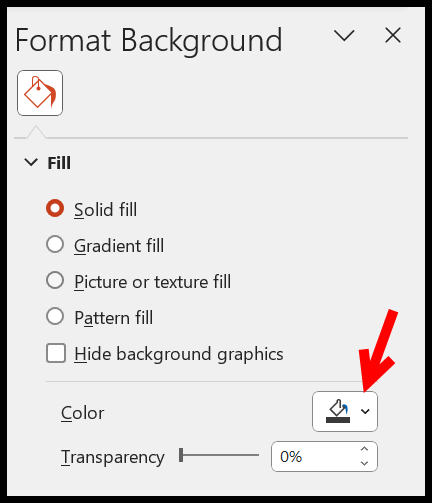
- Selanjutnya, buka tab File, klik “Save As” dan simpan presentasi dalam format file PNG (Gambar). Atau Anda dapat mendownloadnya di sini .
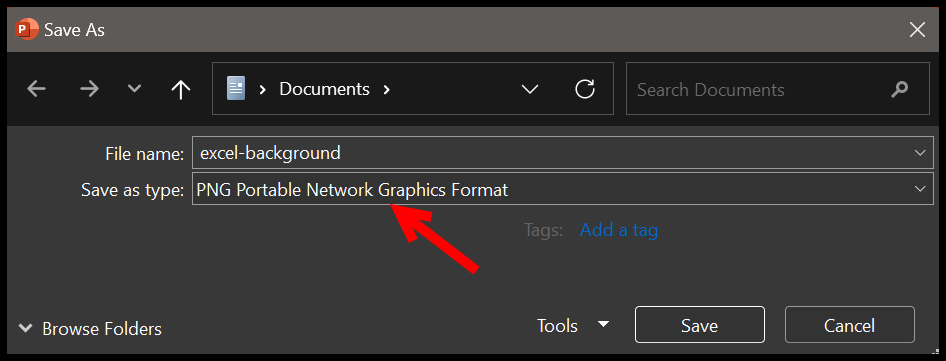
- Sekarang kembali ke Excel dan navigasikan ke tab “Tata Letak Halaman”. Dari sana, klik tombol “Latar Belakang”.
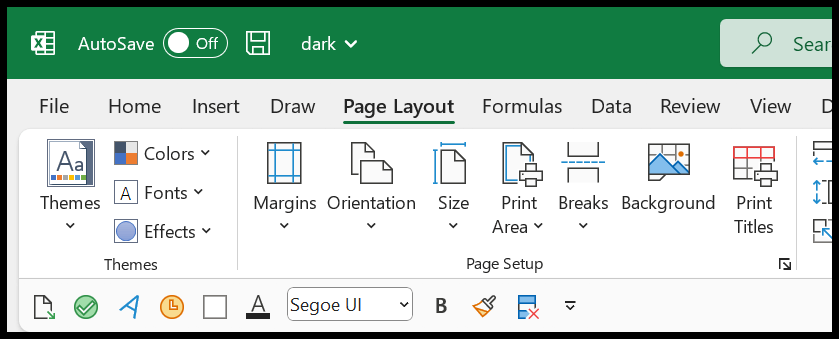
- Selanjutnya, cari gambar latar belakang yang baru saja kita simpan dan terapkan.
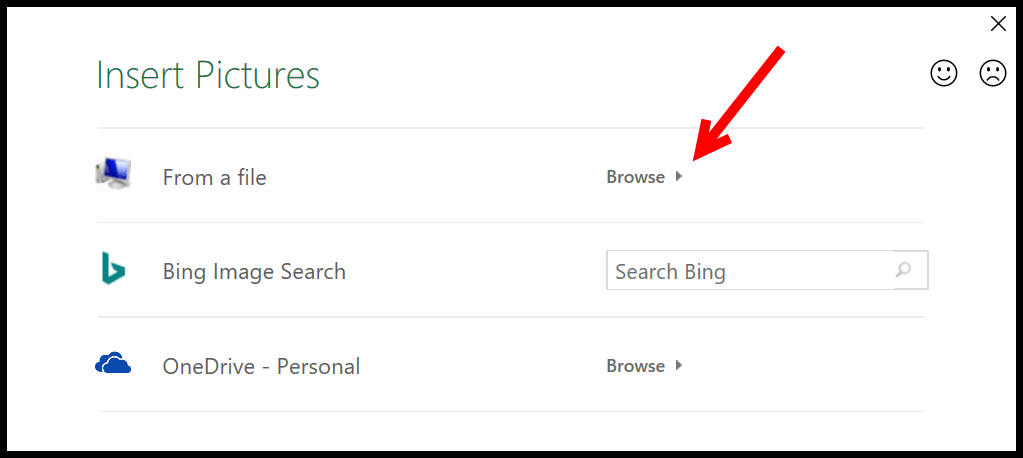
Ini akan mengubah Excel ke mode gelap penuh.

Namun ada satu hal lagi yang perlu Anda ubah: warna font. Jadi, buka Tata Letak ⇢ Tema ⇢ Warna ⇢ Sesuaikan Warna.
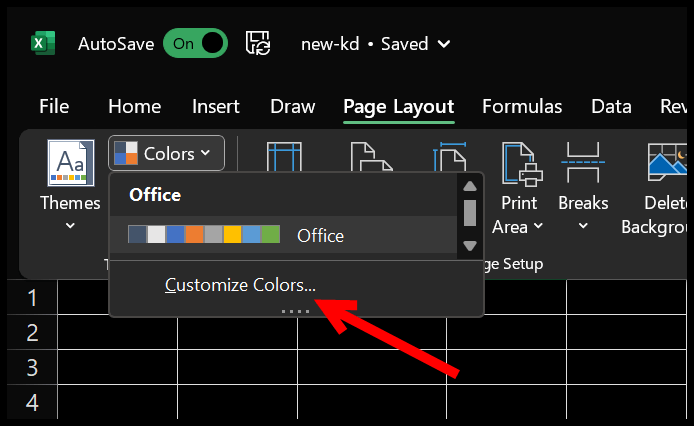
Di Warna Kustom, ubah warna font menjadi putih atau warna terang apa pun yang Anda inginkan. Dan beri nama “Tema Gelap”.
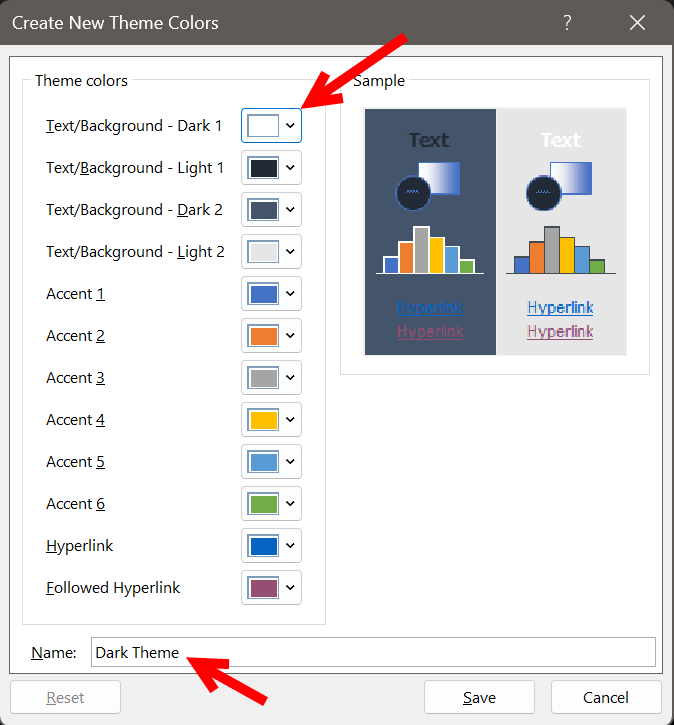
Anda sekarang memiliki tema yang sepenuhnya gelap dengan sel kosong dan font putih.
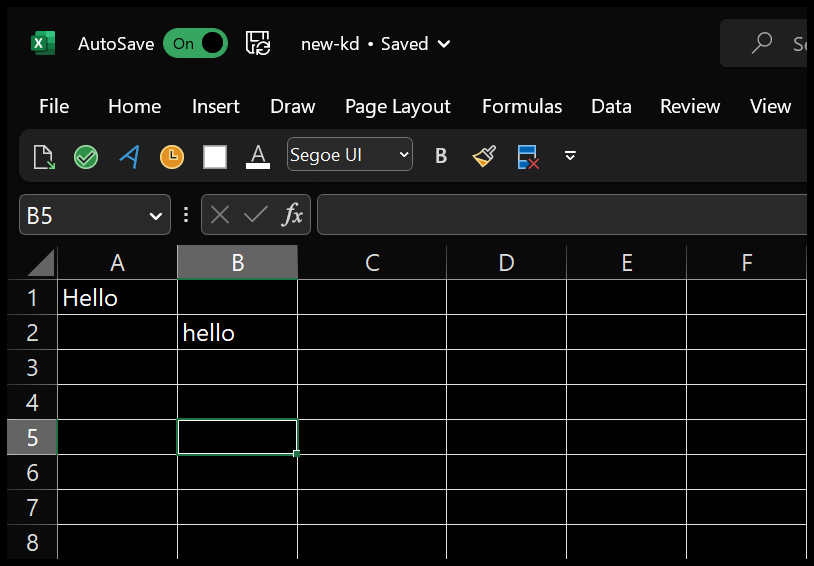
Anda juga dapat menyimpan seluruh tema saat ini. Tata Letak ⇢ Tema ⇢ Tema ⇢ Simpan tema saat ini.. dan beri nama tema gelap.
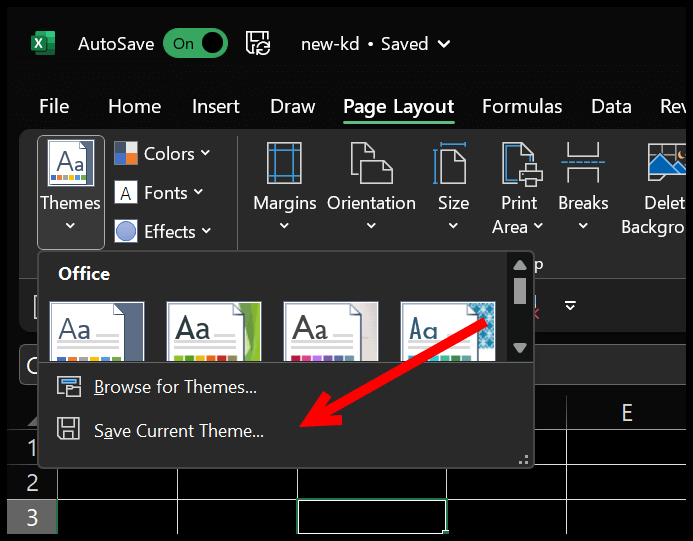
Poin penting
- Menambahkan latar belakang kosong dengan gambar hanya berfungsi di lembar kerja saat ini.
- Mengubah warna font dengan tema hanya berfungsi untuk buku kerja yang aktif.
Meskipun langkah-langkah ini tidak sulit untuk diikuti, saya masih mencari opsi dari Microsoft untuk membuat tombol sakelar untuk beralih ke mode Gelap dan Ringan dengan satu klik.
Anda dapat membuka tautan ini dan mengirimkan umpan balik untuk memberi tahu Microsoft bahwa fitur ini diperlukan. Dan saya membuka komentar untuk postingan ini sehingga Anda dapat mengajukan pertanyaan jika Anda memiliki masalah.