Bagaimana cara mendapatkan satu bulan dari sebuah kencan?
Tanggal adalah bagian penting dari data. Ada kalanya kita hanya perlu menggunakan sebagian tanggal. Mari kita ambil contoh dari bulan ini. Terkadang Anda hanya membutuhkan satu bulan dari sebuah tanggal.
Bulan adalah salah satu komponen tanggal yang berguna yang bisa Anda gunakan untuk meringkas data dan jika menyangkut Excel, kami memiliki metode berbeda untuk mendapatkan bulan dari suatu tanggal.
Saya menemukan total 5 metode untuk ini. Dan hari ini di artikel ini saya ingin berbagi dengan Anda semua metode untuk mendapatkan/mengekstrak bulan dari sebuah tanggal. Jadi mari kita mulai berbisnis.
1. Fungsi BULAN
Menggunakan fungsi MONTH adalah metode paling sederhana untuk mengekstrak bulan dari suatu tanggal. Yang perlu Anda lakukan hanyalah merujuk pada tanggal yang valid dalam fungsi ini dan fungsi ini akan mengembalikan nomor bulan mulai dari 1 hingga 12.
= MONTH (A2)
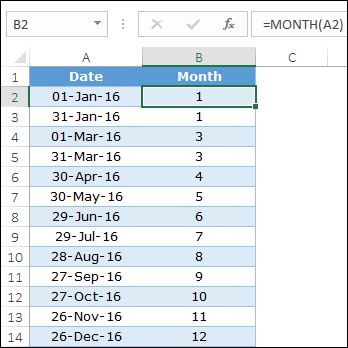
Anda juga dapat memasukkan tanggal secara langsung ke dalam fungsi menggunakan format tanggal yang benar .
Pro | Brengsek |
|---|---|
Mudah diaplikasikan dan tidak perlu digabungkan dengan fungsi lain. | Penggunaan nomor bulan terbatas, seringkali lebih baik menampilkan nama bulan daripada nomor dan jika Anda menginginkan nama bulan, Anda memerlukan metode yang berbeda. |
2. Fungsi TEKS
Seperti saya katakan, lebih baik menggunakan nama bulan daripada nomor bulan. Menggunakan fungsi TEXT adalah metode sempurna untuk mengekstrak nama bulan dari suatu tanggal. Tugas dasar fungsi teks di sini adalah mengubah tanggal menjadi bulan menggunakan format tertentu.
= TEXT (A2,"MMM")
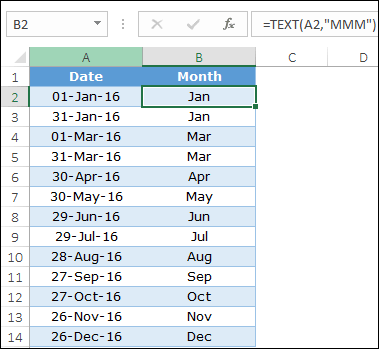
Secara default Anda memiliki 5 format tanggal berbeda yang dapat Anda gunakan dalam fungsi teks. Format ini akan mengembalikan nama bulan sebagai teks. Yang harus Anda lakukan adalah merujuk pada tanggal dalam fungsi dan menentukan format. Ya itu saja. Dan pastikan tanggal yang anda gunakan harus merupakan tanggal yang valid sesuai sistem tanggal excel.
Manfaat | Kekurangannya |
|---|---|
Anda memiliki opsi untuk memilih format dari 5 format berbeda dan kolom tanggal asli akan tetap sama. | Ini akan mengembalikan nama bulan yang akan berupa teks dan penggunaan singkatan khusus untuk nama bulan tidak dimungkinkan. |
3. PILIH fungsinya
Katakanlah Anda ingin mendapatkan nama bulan khusus atau mungkin nama dalam bahasa lain, bukan nomor atau nama biasa. Dalam situasi ini, fungsi CHOOSE dapat membantu Anda. Anda perlu menentukan nama khusus untuk 12 bulan dalam fungsi tersebut dan menggunakan fungsi bulan untuk mendapatkan nomor bulan dari tanggal.
=CHOOSE(MONTH(A1),"Jan","Feb","Mar","Apr","May","Jun","Jul","Aug","Sep","Oct","Nov ","Dec")
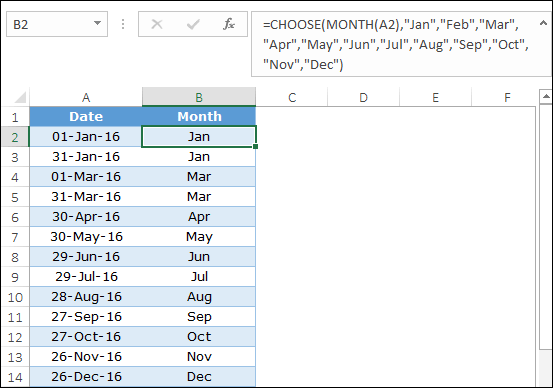
Ketika fungsi bulan mengembalikan nomor bulan dari tanggal, memilih fungsi akan mengembalikan nama bulan khusus, bukan nomor tersebut.
Terkait: Bilah Rumus
Manfaat | Kekurangannya |
|---|---|
Hal ini memberi Anda lebih banyak fleksibilitas dan Anda dapat menentukan nama bulan khusus untuk setiap bulan. | Ini adalah proses yang memakan waktu untuk menjumlahkan semua nilai fungsi satu per satu. |
4. PowerQuery
Jika Anda ingin mendapatkan nama bulan dari suatu tanggal dengan cara yang cerdas, maka power query adalah pilihan Anda. Ini memungkinkan Anda mengonversi tanggal menjadi bulan dan juga mengekstrak nomor bulan atau nama bulan dari suatu tanggal. Power Query adalah paket lengkap yang memungkinkan Anda bekerja dengan tanggal. Di sini Anda memiliki data di bawah dan di sini Anda memerlukan bulan dari tanggal.
- Pertama, ubah data Anda menjadi tabel.
- Setelah itu, pilih salah satu sel tabel dan buka tab Data.
- Di tab data, klik “Dari tabel”.
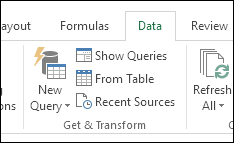
- Ini akan memuat tabel Anda ke dalam Editor Power Query.
Dari sini Anda memiliki dua pilihan berbeda, satu adalah menambahkan kolom baru dengan nama bulan atau nomor bulan atau mengubah tanggal Anda menjadi nama atau nomor bulan. Lewati dua langkah berikutnya jika Anda hanya ingin mengubah tanggal menjadi bulan tanpa menambahkan kolom baru.
- Pertama, klik kanan pada header kolom.
- Dan setelah itu klik “Kolom Duplikat”.
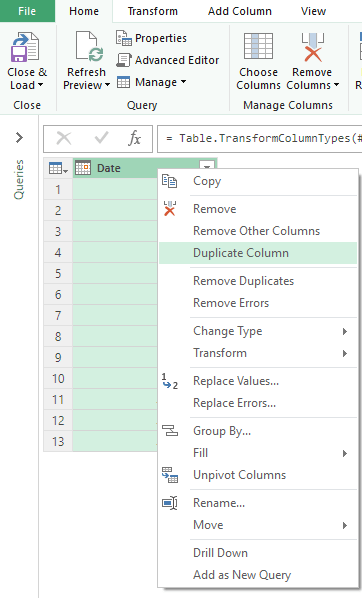
- Pilih kolom baru di header dan klik kanan di atasnya.
- Pergi ke Transformasi ➜ Bulan ➜ Nama bulan atau bulan.
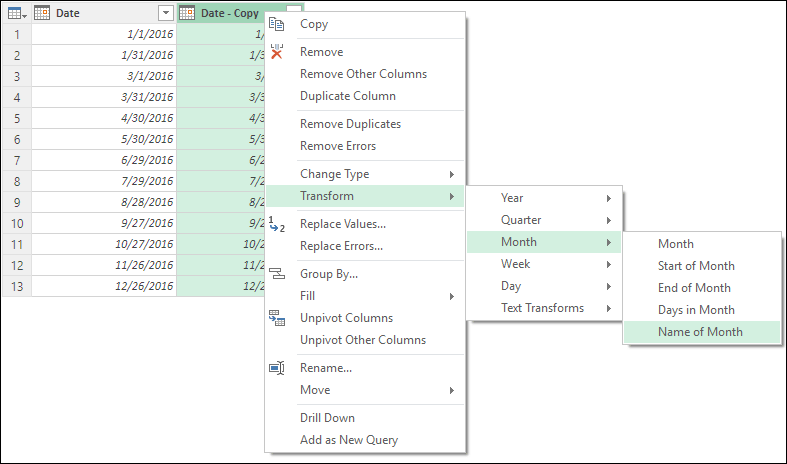
- Ini akan langsung mengubah tanggal menjadi bulan.
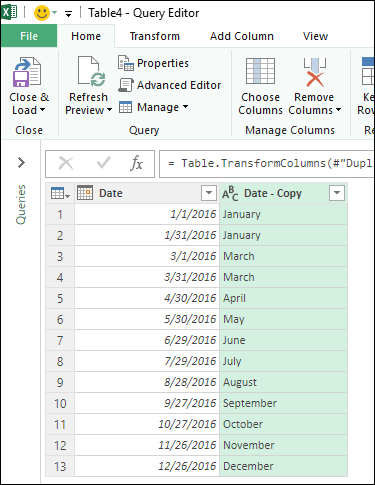
- Satu hal lagi, klik kanan pada header kolom dan ganti nama kolom menjadi “Bulan”.
- Pada akhirnya, klik “Tutup dan Muat” dan itu akan memuat data Anda ke dalam spreadsheet.
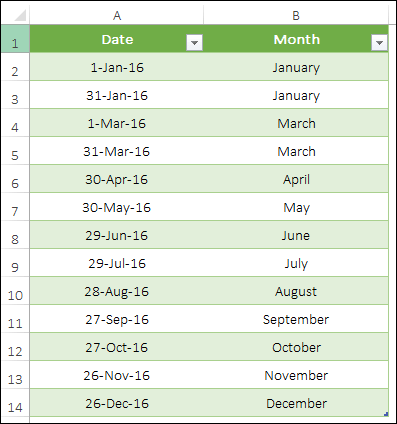
Pro | Brengsek |
|---|---|
Ini adalah konfigurasi yang dinamis dan tepat waktu. Data asli Anda tidak akan terpengaruh. | Anda harus memiliki power query di versi Excel Anda dan nama bulan akan menjadi nama lengkap. |
5. Pemformatan Khusus
Jika Anda tidak ingin mempelajari metode rumus, cara sederhana yang dapat Anda gunakan untuk mengonversi tanggal menjadi bulan adalah dengan menerapkan pemformatan khusus . Ikuti langkah-langkah sederhana ini.
- Pilih rentang sel atau kolom.
- Tekan tombol pintas Ctrl + 1.
- Dalam opsi format, buka “Kustom”.
- Sekarang, di bilah input “Jenis”, masukkan “MM”, “MMM” atau “MMMMMM”.
- Klik Oke.
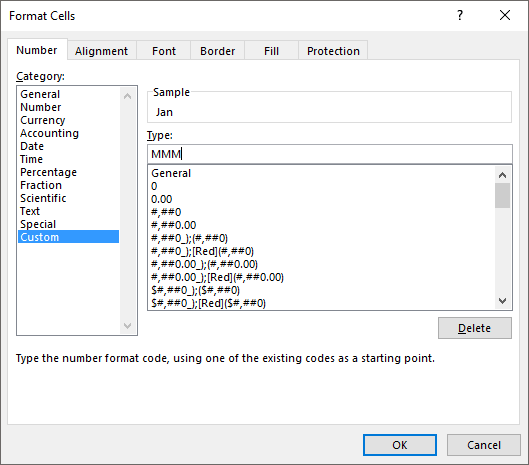
Manfaat | Kekurangannya |
|---|---|
Mudah diterapkan dan tidak mengubah tanggal melainkan formatnya. | Karena nilainya adalah tanggal, saat Anda menyalin dan menempelkannya di tempat lain sebagai nilai, itu akan menjadi tanggal, bukan teks. Jika ada yang mengubah formatnya, nama bulannya akan hilang. |
Kesimpulan
Semua metode di atas dapat digunakan dalam situasi berbeda. Namun beberapa di antaranya lebih sering digunakan.
Fungsi TEXT dapat diterapkan di sebagian besar situasi. Di sisi lain, Anda juga memiliki permintaan yang kuat untuk mendapatkan bulan hanya dengan beberapa klik. Jika Anda bertanya kepada saya, saya menggunakan fitur teks, tetapi akhir-akhir ini saya lebih menyukai power query, jadi saya ingin menggunakannya juga.
Pada akhirnya, saya hanya ingin mengatakan bahwa Anda dapat menggunakan salah satu metode ini tergantung kebutuhan Anda. Tapi kamu harus memberitahuku satu hal.
Apa metode pilihan Anda?
Silakan berbagi dengan saya di bagian komentar, saya ingin mendengar pendapat Anda. Dan jangan lupa untuk membagikannya kepada teman-teman Anda.