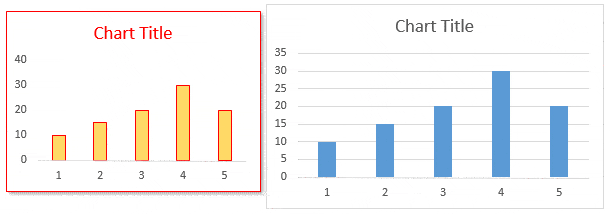100 tip/trik rahasia excel untuk menjadi profesional
Namun Anda perlu memiliki daftar yang bisa Anda rujuk setiap hari daripada mencari kesana kemari. Baiklah, saya sangat BANGGA untuk mengatakan bahwa ini adalah daftar terlengkap dengan semua tip dasar dan lanjutan yang dapat Anda temukan di INTERNET.
Dalam DAFTAR ini, saya telah membahas 100+ TIPS dan TRIK Excel yang dapat Anda pelajari untuk meningkatkan keterampilan Excel Anda.
Trik Excel Terbaik (Dasar hingga Mahir)
1. Tambahkan nomor seri
Jika Anda bekerja dengan data berukuran besar, sebaiknya tambahkan kolom nomor seri ke dalamnya. Bagi saya cara terbaik untuk melakukan ini adalah dengan menerapkan array (Control + T) ke data dan kemudian menambahkan 1 pada nomor seri di atas seperti di bawah ini.
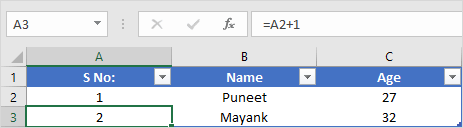
Untuk melakukannya, cukup tambahkan 1 ke sel pertama di kolom lalu buat rumus untuk menambahkan 1 ke nilai sel di atasnya.
Karena Anda menggunakan tabel, setiap kali Anda membuat entri baru di tabel, Excel akan secara otomatis membuka gulungan rumus dan Anda akan mendapatkan nomor serinya.
2. Masukkan tanggal dan waktu saat ini
Cara terbaik untuk memasukkan tanggal dan waktu saat ini adalah dengan menggunakan fungsi SEKARANG yang mengambil tanggal dan waktu sistem dan mengembalikannya.
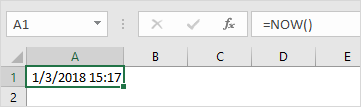
Satu-satunya masalah dengan fungsi ini adalah sifatnya yang mudah berubah, dan setiap kali Anda menghitung ulang sesuatu, nilainya diperbarui. Dan jika Anda tidak ingin melakukan itu, cara terbaik adalah mengubahnya menjadi hard value . Anda juga dapat menggunakan kode VBA di bawah ini.
Sub timestamp() Dim ts As Date With Selection .Value = Now .NumberFormat = "m/d/yyyy h:mm:ss AM/PM" End With End SubAtau metode ini untuk memasukkan stempel waktu ke dalam sel .
3. Pilih sel yang tidak kontinu
Biasanya kita semua melakukannya dengan cara ini, tahan tombol kontrol dan pilih sel satu per satu. Tapi saya menemukan ada cara yang lebih baik untuk ini. Yang harus Anda lakukan adalah memilih sel pertama lalu tekan SHIFT+F8.
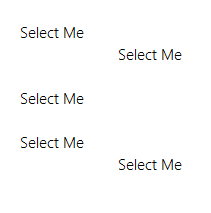
Ini memungkinkan Anda untuk menambah atau menghapus mode pemilihan di mana Anda dapat memilih sel hanya dengan memilihnya.
4. Tombol sortir
Jika Anda berurusan dengan data yang perlu sering disortir, yang terbaik adalah menambahkan tombol ke Quick Access Toolbar (jika belum ada).

Yang perlu Anda lakukan hanyalah klik panah bawah pada Quick Access Toolbar, lalu pilih “Sort Ascending” dan “Sort Descending”. Itu menambahkan dua tombol ke QAT.
5. Pindahkan data
Saya yakin Anda berpikir untuk menyalin dan menempel, tetapi Anda juga dapat menggunakan drag dan drop untuk ini.
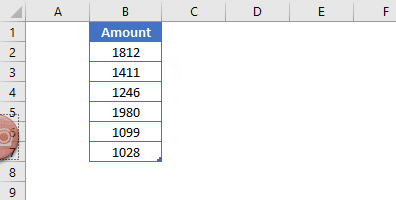
Cukup pilih rentang di mana Anda memiliki data, lalu klik batas pilihan. Sambil memegangnya, pindahlah ke tempat Anda ingin meletakkannya.
6. Bilah status
Bilah status masih ada tetapi kami jarang menggunakannya secara maksimal. Jika Anda mengklik kanan padanya, Anda dapat melihat bahwa ada banyak opsi yang dapat Anda tambahkan.

7. Papan klip
Ada masalah dengan salin dan tempel normal sehingga Anda hanya dapat menggunakan satu nilai dalam satu waktu.
Namun inilah yang menarik: saat Anda menyalin suatu nilai, nilai tersebut akan masuk ke clipboard dan jika Anda membuka clipboard, Anda dapat menempelkan semua nilai yang Anda salin. Untuk membuka papan klip, klik tab Buka Beranda ➜ Mengedit, lalu klik panah bawah.
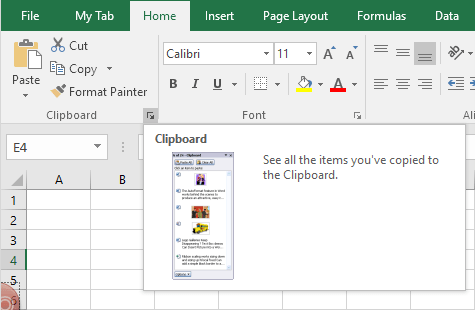
Ini akan membuka clipboard di sisi kiri dan Anda dapat menempelkan nilai di sana.
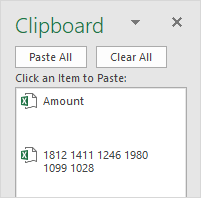
8. Peluru
Cara termudah untuk menyisipkan poin di Excel adalah dengan menggunakan pemformatan khusus dan berikut langkah-langkah yang harus diikuti:
- Tekan Ctrl+1 dan Anda akan mendapatkan kotak dialog “Format Sel”.
- Di bawah tab Nomor, pilih Kustom.
- Di bilah input, masukkan format berikut.
- ● Umum;● Umum;● Umum;● Umum
- Pada akhirnya, klik OK.
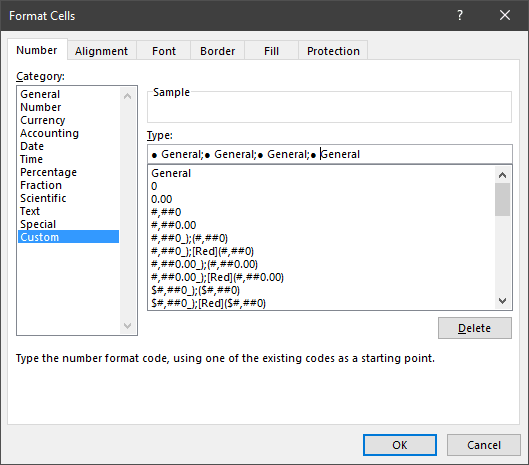
Sekarang, setiap kali Anda memasukkan nilai ke dalam sel, Excel menambahkan poin sebelumnya.
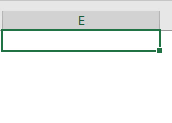
9. Salinan spreadsheet
Untuk membuat salinan lembar kerja di buku kerja yang sama, seret dan lepas dengan cara terbaik.

Cukup klik dan tahan pada tab nama lembar, lalu seret dan lepas, kiri atau kanan, ke tempat Anda ingin membuat salinan.
10. Batalkan-Ulangi
Sama seperti tombol sortir, Anda juga dapat menambahkan tombol Undo dan Redo ke QAT. Bagian terbaik dari tombol ini adalah Anda dapat menggunakannya untuk membatalkan aktivitas tertentu tanpa perlu menekan tombol pintas lagi dan lagi.
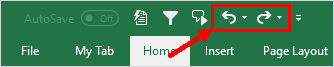
11. Format otomatis
Jika Anda berurusan dengan data keuangan , format otomatis dapat menjadi salah satu alat terbaik Anda. Ini hanya menerapkan format pada kumpulan data kecil dan besar (terutama bila data dalam bentuk tabel).
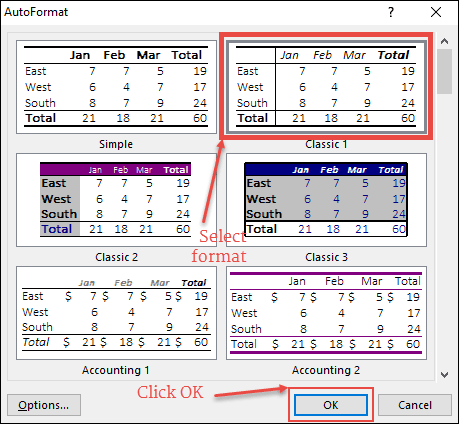
- Pertama, Anda perlu menambahkannya ke Quick Access Toolbar ( berikut langkah-langkahnya ).
- Setelah itu, kapan pun Anda perlu menerapkan format, cukup pilih data di mana Anda ingin menerapkannya dan klik tombol AUTO FORMAT pada toolbar akses cepat.
- Ini akan menampilkan jendela untuk memilih jenis pemformatan dan setelah memilihnya, klik OK.
AUTOFORMAT adalah kombinasi dari enam format berbeda dan Anda memiliki opsi untuk mematikan salah satunya saat menerapkannya.
12. Pelukis Format
Ide sederhana dengan Format Painter adalah menyalin dan menempelkan pemformatan dari satu bagian ke bagian lainnya. Katakanlah Anda memiliki pemformatan tertentu (gaya dan warna font, warna latar belakang dalam sel , tebal, tepi, dll.) dalam rentang B2:D7, dan dengan format painter , Anda dapat menyalin pemformatan tersebut dalam rentang B9:D14 dengan satu klik.
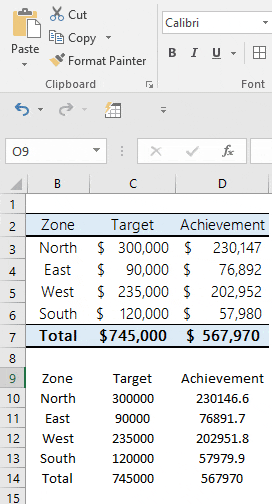
- Pertama, pilih rentang B2:D7.
- Setelah itu, buka tab Beranda ➜ Clipboard, lalu klik “Format Painter”.
- Sekarang pilih sel C1 dan secara otomatis akan menerapkan pemformatan pada B9:D14.
Format Painter cepat dan memudahkan penerapan format dari satu bagian ke bagian lainnya.
Terkait: Pintasan Pelukis Format
13. Pesan seluler
Katakanlah Anda perlu menambahkan pesan tertentu ke sel, seperti “Jangan hapus nilainya”, “Masukkan nama Anda” atau semacamnya.
Dalam hal ini, Anda dapat menambahkan pesan sel untuk sel tersebut. Ketika pengguna memilih sel ini, ia akan menampilkan pesan yang Anda tentukan. Berikut langkah-langkah yang harus diikuti:
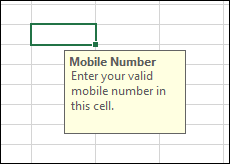
- Pertama, pilih sel yang ingin Anda tambahi pesan.
- Setelah itu, buka tab Data ➜ Alat Data ➜ Validasi Data ➜ Validasi Data.
- Di jendela Validasi Data, navigasikan ke tab Input Pesan.
- Masukkan judul dan pesan, dan pastikan untuk mencentang “Tampilkan pesan masukan ketika sel dipilih”.
- Pada akhirnya, klik OK.
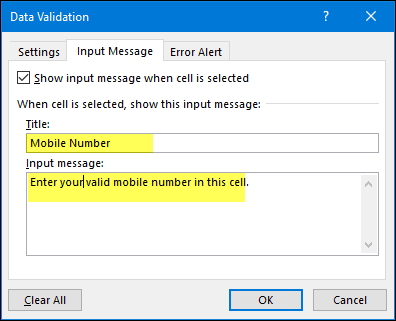
Setelah pesan ditampilkan, Anda dapat menarik dan melepasnya untuk mengubah posisinya.
14. Dicoret
Berbeda dengan Word, di Excel tidak ada opsi pada pita untuk menerapkan coretan . Tapi saya menemukan ada 5 cara untuk melakukannya dan yang paling sederhana adalah pintasan keyboard.
Yang perlu Anda lakukan hanyalah memilih sel tempat Anda ingin menerapkan coretan dan menggunakan pintasan keyboard di bawah.
Ctrl + 5
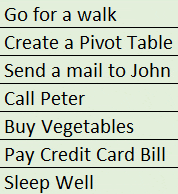
Dan jika Anda menggunakan MAC maka:
⌘ + ⇧ +
Catatan singkat: Anda dapat menggunakan tombol pintasan yang sama jika Anda perlu melakukan ini untuk sebagian teks.
15. Tambahkan kode batang
Ini adalah salah satu tip rahasia yang diabaikan sebagian besar pengguna Excel. Untuk membuat barcode di excel, Anda hanya perlu menginstal font barcode ini dari ID-AUTOMATIC.
Setelah font ini diinstal, Anda perlu mengetikkan nomor di sel yang ingin Anda buatkan kode batangnya dan kemudian menerapkan gaya font.
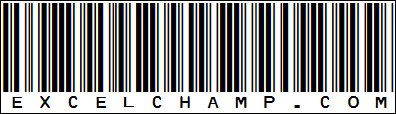
16. Nama bulannya
Baiklah, katakanlah Anda memiliki tanggal di sel dan Anda ingin tanggal tersebut ditampilkan sebagai bulan atau tahun. Untuk melakukan ini, Anda dapat menerapkan pemformatan khusus.
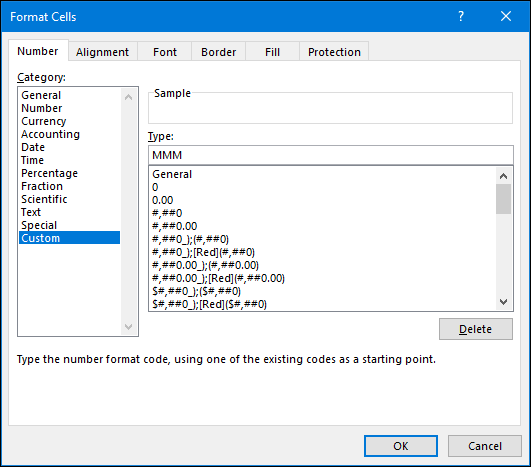
- Pertama, pilih sel dengan tanggal dan buka opsi pemformatan (gunakan Ctrl + 1).
- Pilih opsi “Kustom” dan tambahkan “MMM” atau “MMMMMM” untuk bulan atau “YYYY” untuk format tahun.
- Pada akhirnya, klik OK.
Pemformatan khusus hanya mengubah format sel dari tanggal menjadi tahun/bulan, namun nilainya tetap sama.
17. Sorot sel kosong
Saat bekerja dengan lembar data besar, sulit untuk mengidentifikasi sel kosong. Jadi, cara terbaik adalah menyorotnya dengan menerapkan warna sel.
- Pertama, pilih semua data di lembar kerja menggunakan tombol pintas Ctrl + A.
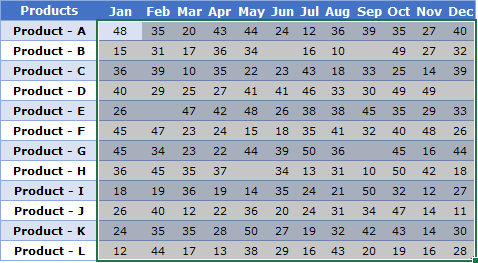
- Setelah itu, masuk ke tab Beranda ➜ Edit ➜ Temukan dan Pilih ➜ Ke Spesial.
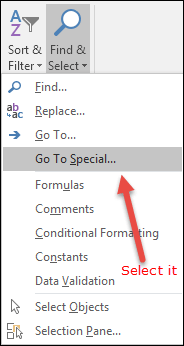
- Di kotak dialog Buka Khusus, pilih Kosong dan klik OK.
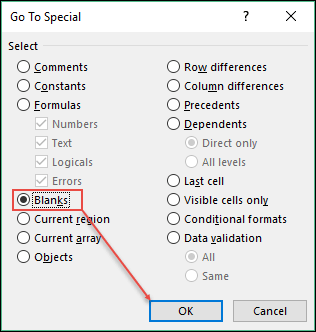
- Pada titik ini Anda telah memilih semua sel kosong dan sekarang menerapkan warna sel menggunakan pengaturan font.
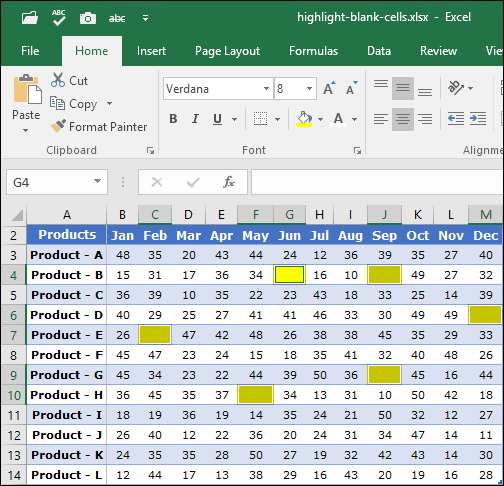
…tetapi Anda juga dapat menggunakan pemformatan bersyarat untuk ini
18. Warna Font dengan Pemformatan Kustom
Di Excel kita bisa menerapkan pemformatan khusus dan dalam pemformatan khusus ada opsi untuk menggunakan warna font (terbatas namun bermanfaat).
Misalnya jika Anda ingin menggunakan warna hijau untuk bilangan positif dan warna merah untuk bilangan negatif, Anda harus menggunakan format custom.
[Green]#,###;[Red]-#,###;0;
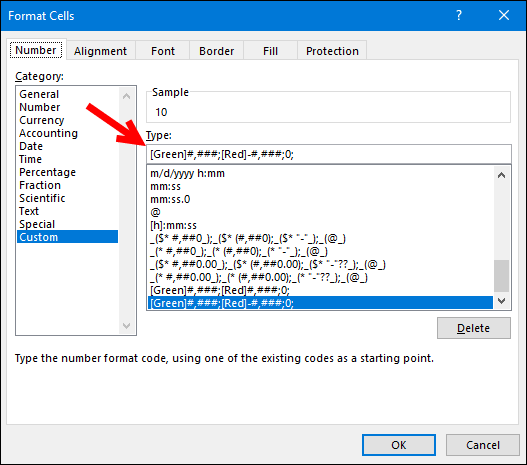
- Pertama, pilih sel tempat Anda ingin menerapkan format ini.
- Setelah itu, buka opsi format menggunakan pintasan keyboard Ctrl+1 dan buka kategori “Kustom” dan Format Kustom di kotak dialog input.
- Pada akhirnya, klik OK.
19. Warna tema
Kita semua memiliki font dan warna favorit yang kita gunakan di Excel. Misalkan Anda menerima file dari rekan Anda dan sekarang Anda ingin mengubah font dan warna lembar kerja dari file ini. Faktanya adalah Anda harus melakukannya satu per satu untuk setiap lembar kerja dan itu membutuhkan waktu.
Namun jika Anda membuat tema khusus dengan warna dan font favorit, Anda dapat mengubah gaya spreadsheet hanya dengan satu klik. Untuk ini, yang perlu Anda lakukan hanyalah menerapkan desain favorit Anda pada tabel, warna pada bentuk dan bagan, serta gaya font, lalu menyimpannya sebagai tema khusus.
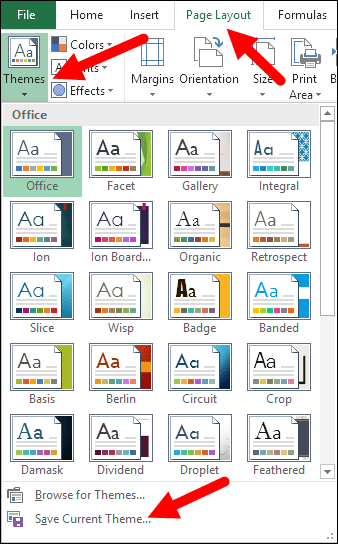
- Buka tab Tata Letak ➜ Tema ➜ Simpan tema saat ini. Ini akan membuka kotak dialog “ Simpan Sebagai ”, memberi nama tema Anda dan menyimpannya.
- Dan sekarang setiap kali Anda hanya perlu satu klik untuk mengubah gaya lembar kerja apa pun ke gaya kustom Anda.
20. Hapus Pemformatan
Ini adalah pintasan keyboard sederhana yang dapat Anda gunakan untuk menghapus pemformatan sel atau rentang sel.
Alt ➜ H ➜ E ➜ F
Jika tidak, Anda juga dapat menggunakan opsi pemformatan jelas pada tab Beranda (Tab Beranda ➜ Edit ➜ Hapus ➜ Format).
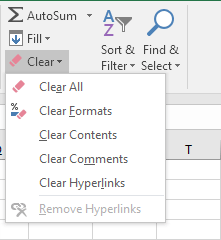
21. Kasus penalti
Di Excel kami memiliki tiga fungsi berbeda (LOWER, UPPER dan PROPER) untuk mengonversi teks ke berbagai huruf. Namun tidak ada opsi untuk mengubah teks menjadi huruf besar/kecil. Berikut rumus yang bisa Anda gunakan:
=ATAS(KIRI(A1,1))&BAWAH(KANAN(A1,LEN(A1)-1))
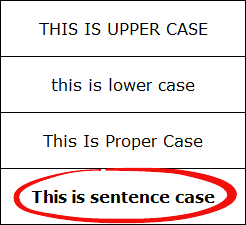
Rumus ini mengubah huruf pertama kalimat menjadi huruf besar dan sisanya menjadi huruf kecil ( pelajari cara kerja rumus ini ).
22. Angka acak
Di Excel, ada dua fungsi spesifik yang bisa Anda gunakan untuk menghasilkan angka acak. Yang pertama adalah RAND yang menghasilkan angka acak antara 0 dan 1.
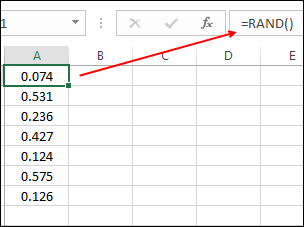
Dan yang kedua adalah RANDBETWEEN yang menghasilkan angka acak dalam rentang dua angka tertentu.
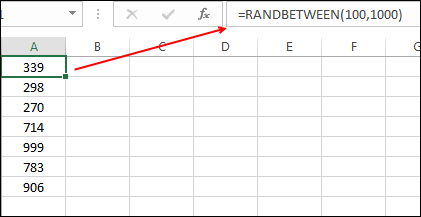
PERINGATAN: Fungsi-fungsi ini mudah berubah, jadi setiap kali Anda menghitung ulang spreadsheet atau menekan Enter, nilainya akan diperbarui, jadi pastikan untuk menggunakannya dengan hati-hati. Anda juga dapat menggunakan RANDBETWEEN untuk menghasilkan huruf acak dan tanggal acak .
23. Hitung kata
Di Excel, tidak ada fungsi khusus untuk menghitung kata. Anda dapat menghitung karakter dengan LEN tetapi tidak dengan kata. Tapi, Anda bisa menggunakan rumus berikut yang bisa membantu Anda menghitung kata dalam sel .
=LEN(A1)-LEN(PENGGANTI(A1,” “,”))+1
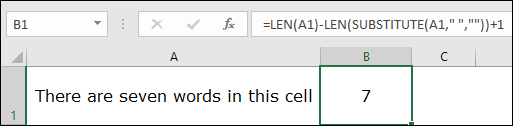
Rumus ini menghitung jumlah spasi dalam sel dan menambahkan 1 setelahnya yang sama dengan jumlah total kata dalam sel.
24. Hitung umur
Cara terbaik menghitung umur seseorang adalah dengan menggunakan DATEDIF . Fungsi misterius ini dirancang khusus untuk mendapatkan perbedaan antara rentang tanggal .
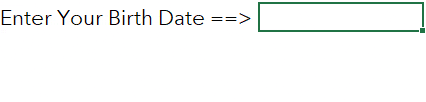
Dan rumusnya menjadi:
=”Usia Anda adalah “& DATEDIF(Tanggal Lahir,Hari Ini(),”y”) &” Tahun), “& DATEDIF(Tanggal Lahir,HARI INI(),”ym”)& ” BULAN & “& TANGGALIF(Tanggal Lahir, HARI INI(),”md”)& “Hari.”
25. Hitung perbandingannya
Saya memahami bahwa ada empat cara berbeda untuk menghitung rasio di Excel, namun menggunakan metode pembagian sederhana adalah yang paling mudah. Yang harus Anda lakukan adalah membagi bilangan yang lebih besar menjadi bilangan yang lebih kecil dan menggabungkannya dengan titik dua dan satu dan berikut rumus yang harus Anda gunakan:
=Angka-Lebih Besar/Angka-Lebih Kecil&”:”&”1″
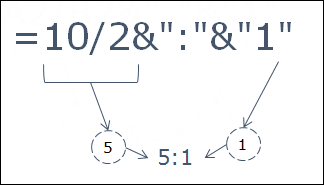
Rumus ini membagi bilangan yang lebih besar dengan bilangan yang lebih kecil sehingga bilangan yang lebih kecil dapat dijadikan basis (1).
26. Akar bilangan
Untuk menghitung akar kuadrat, akar pangkat tiga, atau akar bilangan apa pun, cara terbaik adalah menggunakan rumus eksponen. Dalam rumus eksponen, Anda dapat menentukan bilangan ke-N yang ingin Anda hitung akarnya.
=angka^(1/n)
Misalnya, jika Anda ingin menghitung akar kuadrat dari 625, rumusnya adalah:
=625^(1/2)
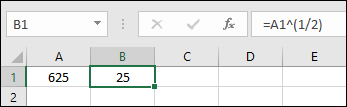
27. Hari dalam sebulan
Untuk mendapatkan jumlah hari dalam sebulan secara dinamis, Anda dapat menggunakan rumus berikut:
=HARI(EOMONT(HARI INI(),0))
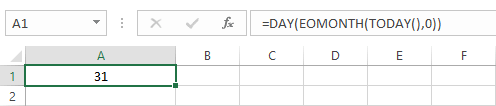
28. Pertemuan terakhir bulan ini
Untuk sekadar mendapatkan tanggal terakhir suatu bulan, Anda dapat menggunakan rumus dinamis berikut.
=TANGGAL(TAHUN(HARI INI()),BULAN(HARI INI())+1,0)
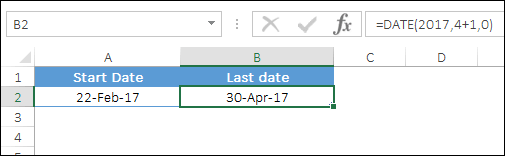
29. Membalikkan VLOOKUP
Seperti yang kita ketahui bersama, tidak ada cara untuk mencari nilai menggunakan VLOOKUP. Namun jika Anda beralih ke INDEX MATCH, Anda dapat melihat ke segala arah.

30. SUMPRODUK JIKA
Anda dapat menggunakan rumus di bawah ini untuk membuat SUMPRODUK bersyarat dan nilai produk menggunakan suatu kondisi.
= JUMLAH PRODUK (–(C7:C19=C2),E7:E19,F7:F19)
31. Garis halus
Jika Anda suka menggunakan diagram garis, maka Anda hebat, tetapi akan lebih hebat lagi jika Anda menggunakan garis halus pada grafik. Ini akan memberikan tampilan cerdas pada grafik Anda.
- Pilih baris data di bagan Anda dan klik kanan padanya.
- Pilih “Format Seri Data”.
- Pergi ke Isi & Garis ➜ Garis ➜ Centang “Garis Halus”.
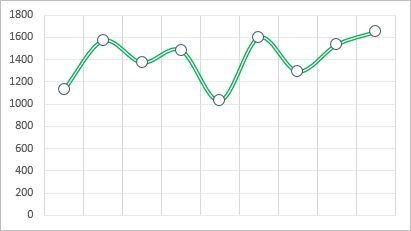
33. Sembunyikan label sumbu
Tip grafis ini sederhana namun tetap cukup fungsional. Jika Anda tidak ingin menampilkan nilai label sumbu di bagan, Anda dapat menghapusnya. Namun yang terbaik adalah menyembunyikannya daripada menghapusnya. Berikut langkah-langkahnya:
- Pilih sumbu Horizontal/Vertikal pada bagan.
- Buka label “Format Sumbu”.
- Pada posisi label, pilih “Tidak Ada”.
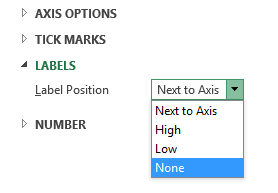
Dan lagi, jika ingin menampilkannya, pilih saja “Beside Axis”.
34. Unit tampilan
Jika Anda berurusan dengan angka besar di bagan, Anda dapat mengubah satuan nilai sumbu.
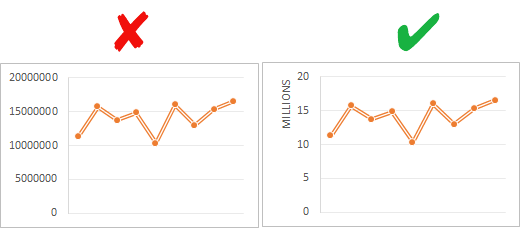
- Pilih sumbu bagan bagan Anda dan buka opsi format “Format Sumbu”.
- Di Opsi Sumbu, buka “Tampilkan Unit” di mana Anda dapat memilih unit untuk nilai sumbu Anda.
35. Sudut bundar
Saya sering menggunakan grafik Excel dengan sudut membulat dan jika Anda juga suka menggunakan sudut membulat, berikut langkah sederhananya.
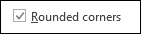
- Pilih bagan Anda dan buka opsi pemformatan.
- Pergi ke Isi & Garis ➜ Perbatasan.
- Di bagian perbatasan, periksa sudut yang membulat.
36. Sembunyikan Celahnya
Misalkan Anda memiliki grafik dengan penjualan bulanan di mana bulan Juni tidak memiliki jumlah dan selnya kosong. Anda dapat menggunakan opsi berikut untuk sel kosong ini.
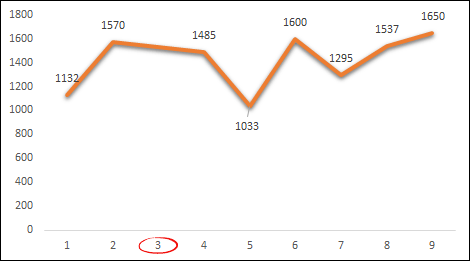
- Tampilkan ruang untuk sel kosong.
- Gunakan nol.
- Hubungkan titik data dengan garis.
Berikut langkah-langkah untuk menggunakan opsi ini.
- Klik kanan pada grafik Anda dan pilih “Pilih Data.”
- Di jendela pemilihan data, klik “Sel Tersembunyi dan Kosong”.
- Pilih opsi yang diinginkan di “Tampilkan sel kosong sebagai”.
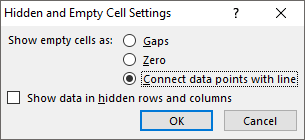
Pastikan untuk menggunakan “Hubungkan titik data dengan garis” (disarankan).
37. Piktogram di Excel
38. Templat Bagan
Katakanlah Anda memiliki format grafik favorit yang ingin Anda terapkan setiap kali Anda membuat grafik baru. Anda dapat membuat template grafik untuk digunakan kapan saja di masa depan dan langkah-langkahnya adalah sebagai berikut.
- Setelah Anda selesai dengan format pilihan Anda, klik kanan dan pilih “Simpan sebagai Templat.”
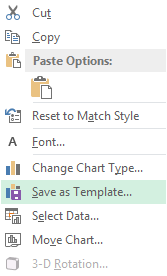
- Menggunakan kotak dialog Simpan Sebagai, simpan ke folder templat.
- Untuk menyisipkan yang baru dengan templat favorit Anda, pilih templat tersebut dari templat di kotak dialog Sisipkan Bagan.

39. Bagan Bawaan
Anda dapat menggunakan tombol pintas untuk menyisipkan bagan, tetapi masalahnya adalah ini hanya akan menyisipkan bagan default, dan di Excel, tipe bagan default adalah “Bagan Kolom”. Jadi jika grafik favorit Anda adalah grafik garis, jalan pintasnya tidak ada gunanya bagi Anda. Tapi mari kita atasi masalah ini. Berikut langkah-langkah untuk mengatasi masalah ini:
- Buka tab Sisipkan ➜ Bagan.
- Klik tanda panah di pojok kanan bawah.
- Selanjutnya, di jendela sisipkan bagan, buka “Semua Bagan” dan pilih kategori bagan.
- Klik kanan gaya bagan yang ingin Anda atur sebagai default. Pilih “Tetapkan sebagai bagan default”.
- Klik Oke.

40. Sel Tersembunyi
Saat Anda menyembunyikan sel dari rentang data bagan, sel tersebut juga menyembunyikan titik data tersebut dari bagan. Untuk memperbaiki masalah ini, cukup ikuti langkah-langkah berikut.
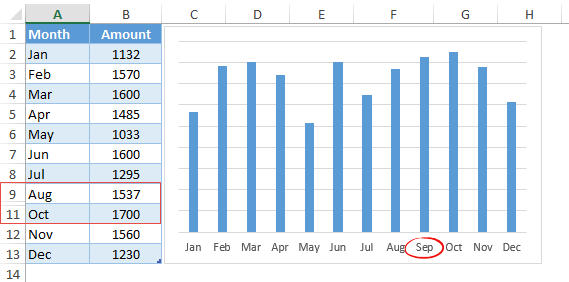
- Pilih grafik Anda dan klik kanan padanya.
- Buka ➜ Pilih Data ➜ Sel Tersembunyi dan Kosong.
- Di jendela pop-up, centang kotak “Tampilkan data di baris dan kolom tersembunyi”.
41. Judul cetakan
Katakanlah Anda memiliki header di meja Anda dan Anda ingin mencetak header ini di setiap halaman yang Anda cetak. Dalam hal ini, Anda dapat memperbaiki “Cetak Judul” untuk mencetak judul-judul ini di setiap halaman.
- Buka “Tab Tata Letak” ➜ Pengaturan Halaman ➜ Klik Judul Cetak.
- Sekarang di jendela pengaturan halaman, buka tab lembar dan tentukan yang berikut ini.
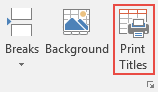
- Area cetak : Pilih semua data yang ingin Anda cetak.
- Baris yang harus diulang di atas: Baris header yang ingin Anda ulangi di setiap halaman.
- Kolom yang ingin diulang di sebelah kiri: Kolom yang ingin Anda ulangi di sebelah kiri setiap halaman (jika ada).
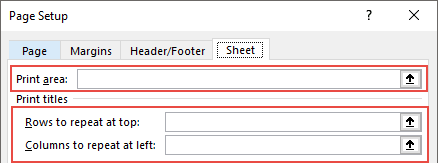
42. Urutan halaman
Menentukan urutan halaman sangat berguna ketika ingin mencetak data berukuran besar.
- Buka Tab File ➜ Cetak ➜ Pengaturan Cetak ➜ Tab Lembar.
- Sekarang di sini Anda memiliki dua opsi:
- Opsi pertama: Untuk mencetak halaman Anda menggunakan urutan vertikal.
- Opsi kedua: Untuk mencetak halaman Anda menggunakan urutan horizontal.
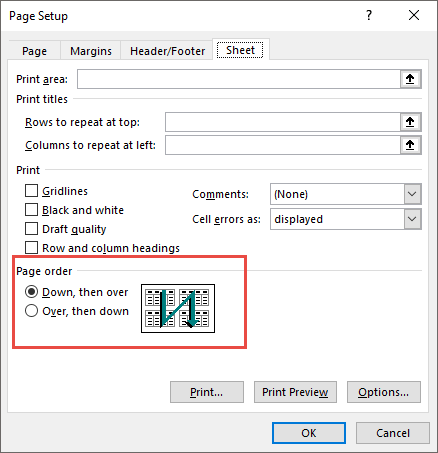
43. Cetak komentar
Jika Anda menambahkan komentar ke laporan, Anda juga dapat mencetaknya. Di akhir semua halaman yang dicetak, Anda bisa mendapatkan daftar semua komentar.
- Buka Tab File ➜ Cetak ➜ Pengaturan Cetak ➜ Tab Lembar.
- Di bagian Cetak, pilih “Di akhir lembar” menggunakan daftar drop-down Komentar.
- Klik Oke.
44. Skala agar Sesuai
Terkadang kita kesulitan untuk mencetak seluruh data dalam satu halaman. Dalam situasi ini, Anda dapat menggunakan opsi “Scale to Fit” untuk menyesuaikan semua data pada satu halaman.
- Buka Tab File ➜ Cetak ➜ Pengaturan Cetak ➜ Tab Halaman.
- Selanjutnya, Anda perlu menyesuaikan dua opsi:
- Sesuaikan % dari ukuran normal.
- Tentukan jumlah halaman yang Anda inginkan untuk memuat semua data Anda menggunakan lebar dan panjang.
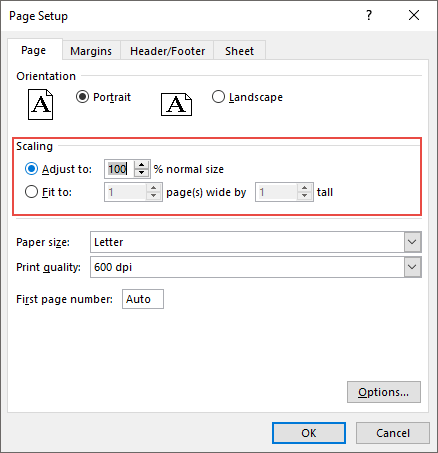
45. Footer Header Kustom
Daripada menggunakan nomor halaman di header dan footer , Anda juga dapat menggunakan header dan footer khusus.
- Buka tab File ➜ Cetak ➜ Pengaturan Cetak ➜ Header/Footer.
- Klik tombol header atau footer khusus.
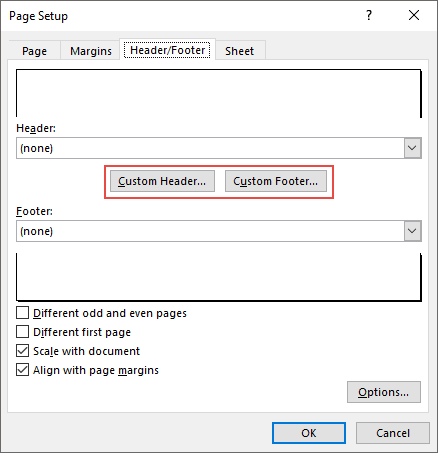
- Di sini Anda dapat memilih perataan header/footer.
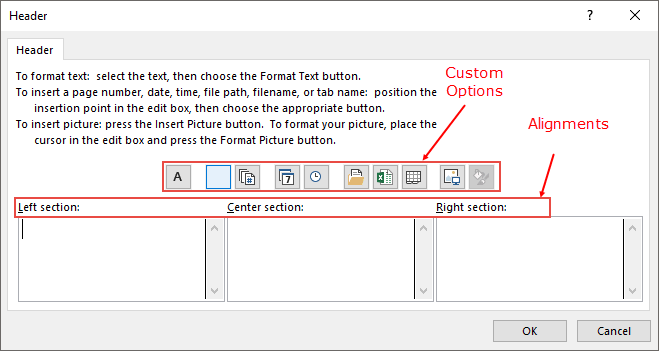
- Dan opsi berikut dapat digunakan:
- Nomor halaman
- Nomor halaman dengan jumlah halaman total.
- Tanggal
- Waktu
- Jalur berkas
- Nama file
- Nama lembar
- Gambar
46. Tengahkan halaman
Bayangkan memiliki lebih sedikit data untuk dicetak pada satu halaman. Dalam hal ini, Anda dapat menyelaraskannya ke tengah halaman saat mencetak.
- Buka tab File ➜ Cetak ➜ Pengaturan Cetak ➜ Margin.
- Di “Pusat di halaman” Anda memiliki dua opsi untuk dipilih.
- Secara horizontal: menyelaraskan data di tengah halaman.
- Vertikal: menyelaraskan data di tengah halaman.
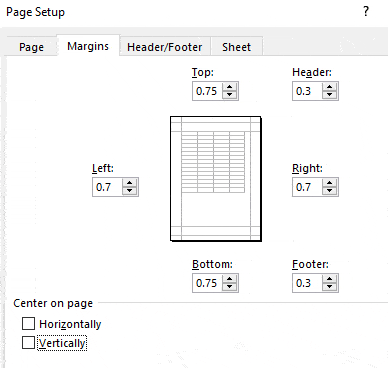
Sebelum Anda mencetak halaman, pastikan Anda melihat perubahannya di pratinjau cetak .
47. Area pencetakan
Cara termudah untuk mencetak rentang adalah dengan memilih rentang tersebut dan menggunakan opsi “pilihan cetak”. Namun bagaimana jika Anda perlu sering mencetak rentang ini, dalam hal ini Anda dapat menentukan area pencetakan dan mencetaknya tanpa harus memilihnya setiap saat.
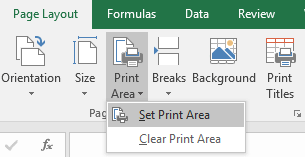
Buka tab Layout, klik menu drop-down Print Area, lalu klik opsi Set Print Area.
48. Margin khusus
- Buka tab File ➜ Cetak.
- Setelah Anda mengklik cetak, Anda akan mendapatkan pratinjau instan dari hasil cetakan.
- Sekarang, di kanan bawah jendela, klik tombol “Show Margins”.
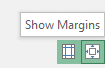
Ini akan menampilkan semua margin yang diterapkan dan Anda dapat mengubahnya hanya dengan menyeret dan melepas.
49. Nilai kesalahan
Anda dapat mengganti semua nilai kesalahan saat mencetak dengan nilai tertentu (tiga nilai lainnya digunakan sebagai pengganti).
- Buka tab File ➜ Cetak ➜ Pengaturan Cetak ➜ Lembar.
- Pilih nilai pengganti dari daftar drop-down “Kesalahan sel sebagai”.
- Anda memiliki tiga opsi untuk digunakan sebagai pengganti.
- Putih
- Tanda minus ganda.
- Kesalahan “#N/A” untuk semua kesalahan.

- Setelah memilih nilai pengganti, klik OK.
Menurut saya, menggunakan “tanda minus ganda” adalah cara terbaik untuk menampilkan kesalahan dalam laporan saat mencetaknya ke halaman.
50. Nomor Halaman Awal Kustom
Jika Anda ingin memulai nomor halaman dari nomor khusus, katakanlah 5. Anda dapat menentukan nomor ini dan halaman lainnya akan mengikuti urutan ini.
- Buka tab File ➜ Cetak ➜ Pengaturan Cetak ➜ Halaman.
- Di kolom input “Nomor halaman pertama”, masukkan nomor yang ingin Anda gunakan untuk memulai nomor halaman.

- Pada akhirnya, klik OK.
Opsi ini hanya akan berfungsi jika Anda telah menerapkan header/footer di spreadsheet Anda.
51. Melacak Sel Penting
Terkadang kita perlu melacak beberapa sel penting dalam buku kerja dan untuk itu cara terbaik adalah menggunakan Watch Window. Di jendela Watch, Anda menambahkan sel-sel penting ini dan kemudian mendapatkan informasi spesifik tentang sel-sel tersebut di satu tempat (tanpa menavigasi ke setiap sel).
- Pertama, buka Tab Formula ➜ Audit Formula ➜ Jendela Pemantauan.

- Sekarang, di kotak dialog “Jendela Tontonan”, klik “Tambahkan Jam Tangan”.
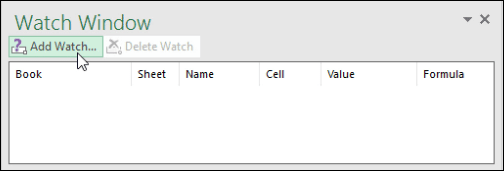
- Setelah itu, pilih sel atau rentang sel yang ingin Anda tambahkan dan klik OK.
Setelah Anda mengklik OK, Anda akan mendapatkan informasi spesifik tentang sel di jendela pemantauan.
52. Pengisian Instan
Pengisian cepat adalah salah satu opsi favorit saya untuk digunakan di Excel. Ibarat peniru, kerjakan tugas yang sudah Anda kerjakan. Izinkan saya memberi Anda sebuah contoh.
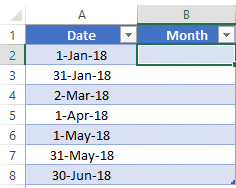
Berikut langkah-langkah untuk menggunakannya: Anda memiliki tanggal di rentang A1:A10 dan sekarang Anda ingin mendapatkan bulan dari tanggal di kolom B.
Yang perlu Anda lakukan hanyalah mengetikkan bulan dari tanggal pertama di sel B1, lalu turun ke sel B2 dan tekan tombol pintas CTRL + E. Setelah selesai, bulan tersebut akan diekstraksi dari sisa tanggalnya, seperti di bawah ini .
53. Gabungkan Spreadsheet
Saya yakin di masa lalu Anda menerima file dari kolega Anda di mana Anda memiliki 12 spreadsheet berbeda untuk data 12 bulan. Dalam hal ini, solusi terbaik adalah menggabungkan semua lembar kerja ini menggunakan opsi “Konsolidasi” , dan berikut adalah langkah-langkah yang harus diikuti.
- Mulailah dengan menambahkan lembar kerja baru, lalu navigasikan ke tab Data ➜ Alat Data ➜ Konsolidasi.

- Sekarang di jendela “Konsolidasi”, klik panah atas untuk menambahkan rentang dari lembar kerja pertama, lalu klik tombol “Tambah”.
- Selanjutnya, Anda perlu menambahkan referensi semua lembar kerja menggunakan langkah di atas.
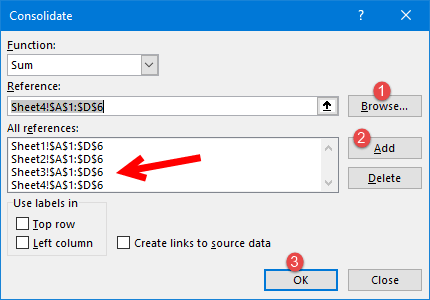
- Pada akhirnya, klik OK.
54. Lindungi pengikat
Menambahkan password pada workbook cukup sederhana, berikut langkah-langkahnya.
- Saat menyimpan file saat Anda membuka kotak dialog “Simpan Sebagai”, buka Alat Opsi Umum.
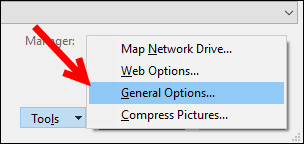
- Tambahkan kata sandi ke “Kata sandi untuk membuka” dan klik OK.
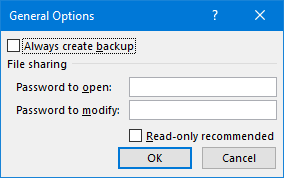
- Masukkan kata sandi lagi dan klik OK lagi.
- Pada akhirnya, simpan file tersebut.
Sekarang, setiap kali Anda membuka kembali file ini, Anda akan diminta memasukkan kata sandi untuk membukanya.
55. Gambar Langsung
Di Excel, menggunakan gambar langsung tabel bisa membantu Anda mengubah ukurannya sesuai ruang, dan untuk membuat gambar langsung Anda bisa menggunakannya dengan dua cara berbeda.
Salah satunya adalah alat kamera dan yang kedua adalah opsi kolase khusus. Berikut langkah-langkah menggunakan alat kamera dan untuk kolase khusus gunakan langkah-langkah di bawah ini.
- Pilih rentang yang ingin Anda tempel sebagai gambar dan salin.
- Buka sel dan klik kanan di tempat Anda ingin menempelkannya.
- Buka Kolase Spesial ➜ Kolase Lainnya ➜ Opsi Gambar Tertaut.
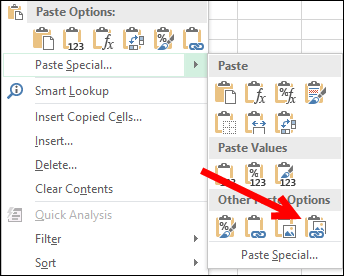
56. Formulir pengguna
Beberapa pengguna Excel mengetahui bahwa ada formulir entri data default yang dapat kita gunakan. Dan bagian terbaiknya adalah Anda tidak perlu menulis satu baris kode pun untuk ini.
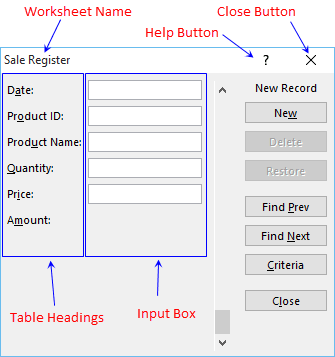
Berikut cara menggunakannya:
- Pertama, pastikan Anda memiliki tabel dengan header tempat Anda ingin memasukkan data.
- Setelah itu, pilih salah satu sel dalam tabel ini dan gunakan tombol pintas Alt + D + O + O untuk membuka formulir pengguna.
57. Tab Khusus
Kita semua memiliki opsi favorit atau opsi yang sering kita gunakan. Untuk mengakses semua opsi ini di satu tempat, buat tab dan tambahkan.
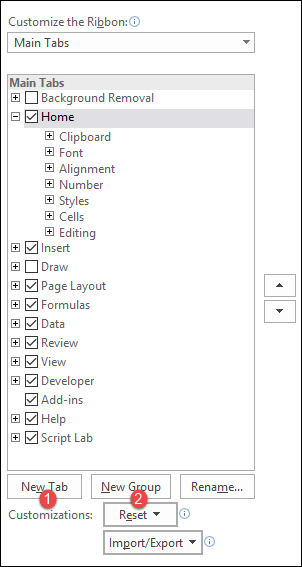
- Pertama, buka tab File ➜ Opsi ➜ Sesuaikan Pita.
- Sekarang klik “Tab Baru” (ini akan menambah tab baru).
- Setelah itu, klik kanan padanya dan beri nama, lalu beri nama grupnya.
- Terakhir, kita perlu menambahkan opsi ke tab dan untuk itu, buka “Pilih perintah dari” dan tambahkan ke tab satu per satu.
- Pada akhirnya, klik OK.
58. Mencari tujuan
Sederhananya, Goal Seek adalah alat pemecahan masalah. Ini membantu Anda menemukan nilai masukan dengan membuktikan nilai yang diinginkan pada hasilnya.
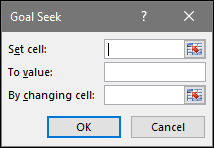
… berikut panduan lengkapnya untuk mengetahui lebih lanjut .
59. Teks ke Pidato
Ini adalah opsi bagi Excel untuk mengucapkan teks yang Anda ketikkan dalam sel atau rentang sel.
60. Dinamakan pantai
Cara termudah untuk membuat rentang bernama adalah dengan memilih rentang dan membuatnya menggunakan opsi “Buat dari Pilihan”. Berikut langkah-langkah yang harus diikuti:
- Pilih kolom/baris yang ingin Anda buatkan rentang namanya.
- Klik kanan dan klik “Tetapkan Nama…”.
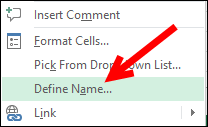
- Pilih opsi untuk menambahkan nama rentang bernama dan klik OK.
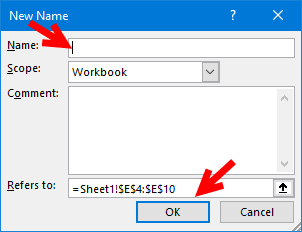
61. Hiasan
TRIM dapat membantu Anda menghilangkan spasi ekstra dari string teks. Cukup rujuk ke sel yang ingin Anda hapus spasinya dan hasilnya akan mengembalikan nilai yang dipangkas.

62. Hapus duplikat
Salah satu hal paling umum yang kita hadapi saat bekerja dengan data besar adalah “nilai duplikat”. Di Excel, menghapus nilai duplikat ini cukup sederhana. Inilah cara melakukannya.

- Pertama, pilih salah satu sel dalam data atau pilih seluruh data.
- Setelah itu, buka Data ➜ Alat Data ➜ Hapus Duplikat.
- Pada titik ini, Anda memiliki jendela “Hapus Duplikat”, dan dari jendela ini, pilih/batalkan pilihan kolom yang ingin Anda pertimbangkan/tidak pertimbangkan saat menghapus nilai duplikat.
- Pada akhirnya, klik OK.
Setelah Anda mengklik OK, Excel akan menghapus semua baris dalam data yang dipilih yang nilainya duplikat dan menampilkan pesan dengan jumlah nilai yang dihapus dan nilai unik yang tersisa.

63. Gabungkan Teks (Isi Rata)
Katakanlah Anda memiliki kata-kata dalam rentang A1:A5 dan Anda ingin menggabungkan semuanya menjadi satu sel .
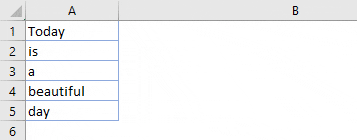
- Pertama, buat kolom A cukup lebar sehingga semua teks bisa digabungkan menjadi satu sel.
- Setelah itu, pilih seluruh rentang.
- Sekarang masuk ke tab Beranda ➜ Edit ➜ Isi ➜ Justify .
64. Hapus karakter tertentu
Dalam rentang tersebut, A1:A5 dan Anda ingin menggabungkan semuanya menjadi satu sel. Berikut cara melakukannya dengan pembenaran padding.
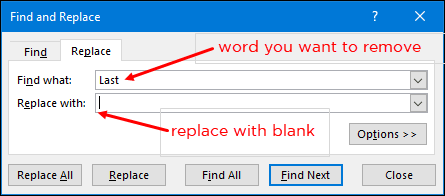
- Yang perlu Anda lakukan adalah memilih kolom ini dan membuka kotak dialog Temukan dan Ganti.
- Setelah itu, klik pada tab “Ganti”.
- Sekarang di sini di “Temukan apa” masukkan karakter yang ingin Anda ganti dan pastikan untuk membiarkan “Ganti dengan” kosong.
- Sekarang klik “Ganti Semua”.
Saat Anda mengklik “Ganti Semua”, Excel akan menghapus karakter tertentu dari seluruh kolom.
Terkait: Hapus Karakter Pertama dari Sel di Excel
65. Gabungkan teks
Jadi, Anda memiliki teks dalam beberapa sel dan Anda ingin menggabungkan semua teks menjadi satu sel. Tidak, kali ini tidak dengan isian yang dibenarkan. Kami melakukan ini dengan TEXT JOIN. Jika Anda menggunakan Office 365, ada fungsi TEXTJOIN baru yang merupakan terobosan dalam hal penggabungan teks.
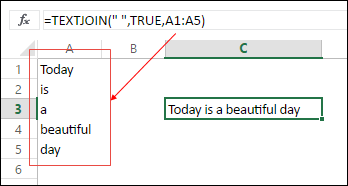
Berikut sintaksnya:
TEXTJOIN(pembatas, abaikan_kosong, teks1, [teks2], …)
Yang perlu Anda lakukan hanyalah menambahkan pembatas (jika ada) dan TRUE jika Anda ingin mengabaikan sel kosong, dan pada akhirnya merujuk ke rentang tersebut.
66. Data yang tidak dirotasi
Lihat tabel di bawah, Anda bisa menggunakannya sebagai laporan, tapi Anda tidak bisa menggunakannya lebih lanjut sebagai data mentah. Tidak Anda tidak bisa. Tetapi jika Anda mengonversi tabel ini menjadi seperti di bawah ini, Anda dapat dengan mudah menggunakannya di mana saja.
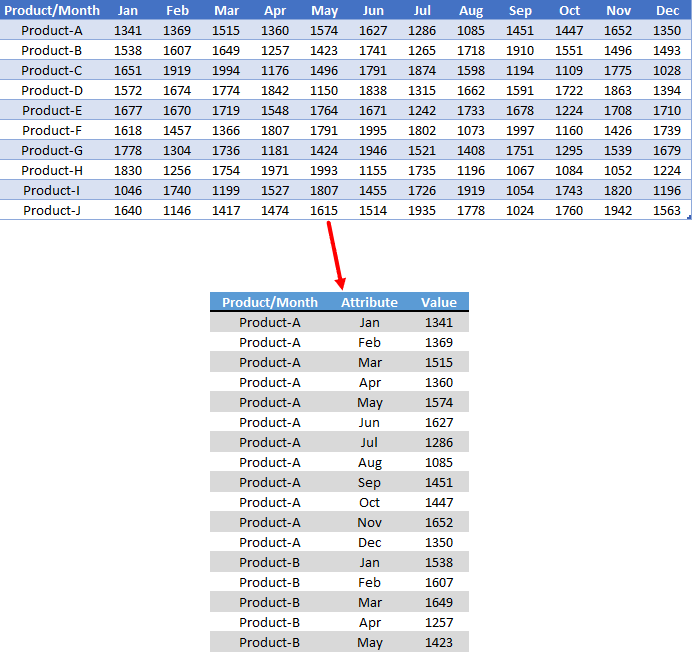
Tetapi jika Anda mengonversi tabel ini menjadi seperti di bawah ini, Anda dapat dengan mudah menggunakannya di mana saja. Jadi bagaimana Anda melakukannya?
Berikut adalah langkah-langkah sederhana yang perlu Anda ikuti .
67. Hapus sel kesalahan
Seringkali ketika bekerja dengan data besar, jelas terdapat nilai kesalahan, namun tidak baik menyimpannya. Cara termudah untuk menangani nilai kesalahan ini adalah dengan memilih dan menghapusnya. Berikut langkah-langkah sederhananya.
- Pertama, buka tab Beranda ➜ Edit ➜ Temukan dan Ganti ➜ Buka Spesial.
- Di kotak dialog Go To, pilih rumus dan periksa kesalahannya.
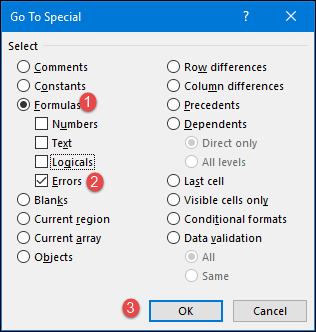
- Pada akhirnya, klik OK.
Setelah Anda mengklik OK, semua kesalahan akan dipilih dan kemudian Anda cukup menghapus semuanya menggunakan tombol “Hapus”.
68. Atur kolom
Katakanlah Anda ingin menyusun kolom dari data menggunakan urutan khusus. Cara biasa adalah dengan memotong dan menempelkannya satu per satu.
Tapi kami juga punya metode yang siap pakai. Di Excel, Anda bisa mengurutkan kolom seperti Anda mengurutkan baris dan menggunakan metode yang sama Anda bisa mengaturnya dalam urutan kustom.
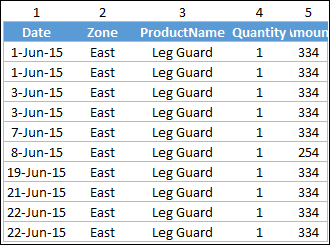
69. Konversi ke tanggal
Terkadang Anda memiliki tanggal yang disimpan sebagai teks dan Anda dapat menggunakannya dalam penghitungan dan analisis lebih lanjut. Untuk sekadar mengonversinya kembali ke tanggal yang valid, Anda dapat menggunakan fungsi DATEVALUE.
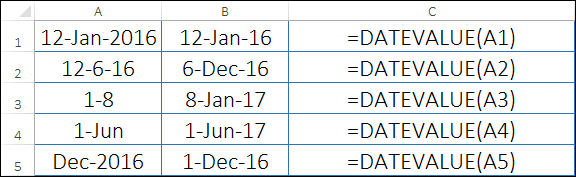
70. Negatif ke Positif
Cara termudah untuk mengubah bilangan negatif menjadi positif adalah dengan menggunakan.
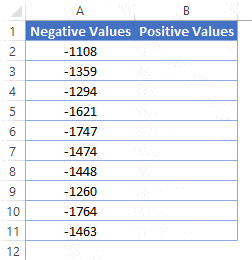
71. Pelukis format
Sebelum saya mulai menggunakan Format Painter untuk menerapkan pemformatan sel, saya menggunakan Tempel Spesial dengan hotkey.
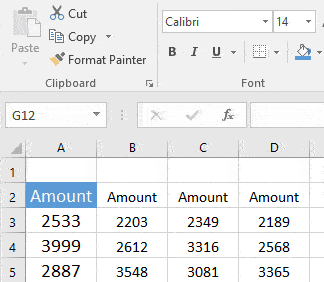
- Pilih sel atau rentang tempat Anda ingin menyalin format sel.
- Buka ➜ tab Beranda ➜ Papan Klip.
- Klik dua kali tombol “Format Pelukis”.
- Segera setelah Anda melakukan ini, kursor Anda berubah menjadi kuas.
- Anda bisa menerapkan pemformatan ini di mana saja di lembar kerja Anda, di lembar kerja lain, atau bahkan di buku kerja lain.
72. Ganti nama lembar kerja
Saya selalu menemukannya lebih cepat daripada menggunakan tombol pintas untuk mengubah nama lembar kerja . Yang harus Anda lakukan adalah mengklik dua kali tab lembar dan memasukkan nama baru.

Izinkan saya memberi tahu Anda mengapa metode ini lebih cepat daripada menggunakan pintasan. Katakanlah Anda ingin mengganti nama beberapa lembar kerja menggunakan tombol pintas.
Sebelum Anda mengubah nama lembar kerja, Anda harus mengaktifkannya. Namun jika menggunakan mouse, maka secara otomatis lembar kerja ini akan aktif dan berganti nama hanya dalam dua klik.
73. Pegangan pengisi
Saya yakin pecandu pintasan selalu menggunakan tombol pintasan untuk menyeret rumus dan nilai dalam sel ke bawah . Namun menggunakan fill handle lebih mengesankan dibandingkan menggunakan hotkey.
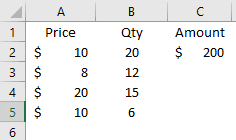
- Pilih sel tempat Anda memiliki rumus atau nilai yang ingin Anda seret.
- Klik dua kali kotak persegi kecil di kanan bawah kotak pembatas sel.
Metode ini hanya berfungsi jika Anda memiliki nilai di kolom terkait dan hanya berfungsi pada arah vertikal.
74. Sembunyikan Pita
Jika Anda ingin bekerja dalam mode bebas gangguan, Anda bisa melakukannya dengan meminimalkan pita Excel Anda.
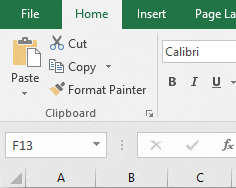
Cukup klik dua kali tab aktif di pita Anda dan itu akan memperkecil pita. Dan jika Anda ingin memperluasnya, klik dua kali lagi.
75. Edit bentuk
Anda sering menggunakan bentuk di lembar kerja kami untuk menyajikan pesan tertentu dan Anda perlu memasukkan teks ke dalam bentuk ini. Selain metode biasa, Anda dapat menggunakan klik dua kali untuk mengedit bentuk dan menyisipkan teks ke dalamnya.
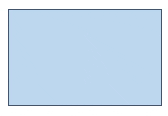
Anda juga dapat menggunakan metode ini untuk mengedit dan memasukkan teks dalam kotak teks atau judul bagan .
76. Lebar kolom
Kapan pun Anda perlu menyesuaikan lebar kolom, Anda dapat mengklik dua kali tepi kanan header kolom. Secara otomatis mengatur lebar kolom berdasarkan data kolom.
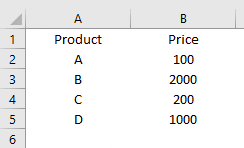
Metode yang sama dapat digunakan untuk menyesuaikan lebar garis secara otomatis.
77. Pergi ke sel terakhir
Tip ini dapat berguna jika Anda bekerja dengan kumpulan data yang besar. Dengan menggunakan klik dua kali, Anda bisa menuju ke sel terakhir dalam rentang yang berisi data.
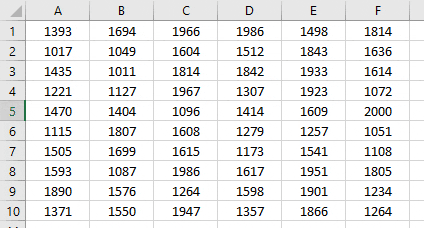
Anda perlu mengklik tepi kanan sel aktif untuk ke kanan dan di tepi kiri jika ingin ke kiri.
78. Memformat Bagan
Jika Anda menggunakan Kontrol + 1 untuk membuka opsi pemformatan untuk memformat grafik, saya yakin Anda akan menyukai tip ini. Yang perlu Anda lakukan hanyalah mengklik dua kali pada batas grafik untuk membuka opsi pemformatan.
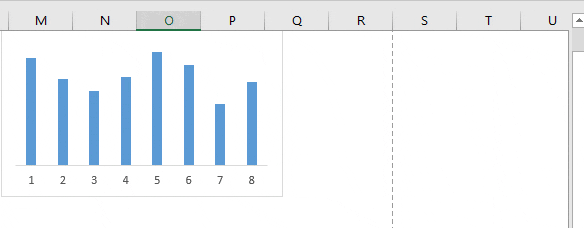
79. Klik dua kali pada tabel pivot
Katakanlah seseorang mengirimi Anda tabel pivot tanpa data sumber . Seperti yang sudah Anda ketahui, Excel menyimpan data dalam cache pivot sebelum membuat tabel pivot.
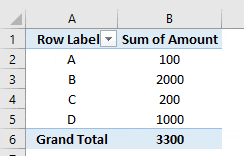
Anda dapat mengekstrak data dari tabel pivot dengan mengklik dua kali nilai data. Segera setelah Anda melakukan ini, Excel menyisipkan lembar kerja baru dengan data yang digunakan dalam tabel pivot.
80. Menu seret dan lepas
Ada menu tarik-turun klik kanan di Excel yang hanya diketahui sedikit pengguna. Untuk menggunakan menu ini, cukup pilih sel atau rentang sel, lalu klik kanan dan, sambil menahan, lepaskan pilihan di tempat lain.
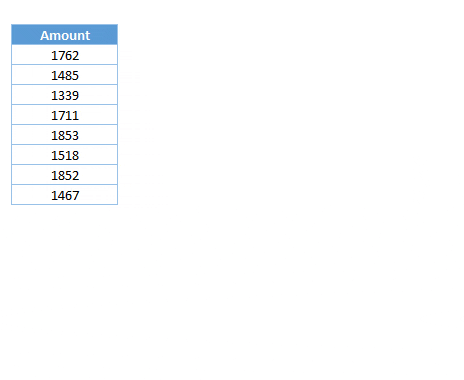
81. Lokasi Penyimpanan File Default
Biasanya saat mengerjakan Excel, saya membuat lebih dari 15 file Excel setiap hari. Dan, jika saya menyimpan setiap file ini ke desktop saya, tampilannya jelek. Untuk memperbaikinya, saya mengubah folder default saya untuk menyimpan buku kerja, dan di sini Anda bisa melakukannya.
- Pertama, buka tab File dan buka opsi Excel.
- Di opsi Excel, buka kategori “Simpan”.
- Sekarang ada bilah input tempat Anda dapat mengubah lokasi file lokal default.
- Dari bilah masukan ini, edit alamat lokasi dan pada akhirnya klik OK.
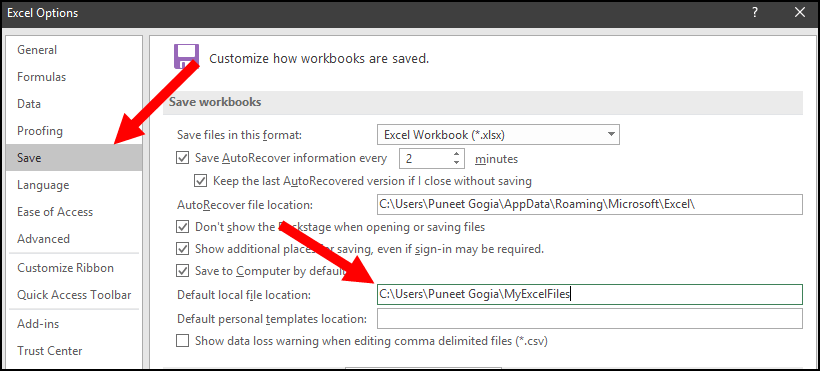
Mulai sekarang, saat Anda membuka kotak dialog “Simpan Sebagai”, Excel akan menampilkan lokasi yang Anda tentukan.
82. Nonaktifkan Layar Splash
Saya yakin, sama seperti saya, Anda benci ketika Anda membuka Microsoft Excel (atau aplikasi Office lainnya) dan melihat layar pop-up splash. Ini memerlukan waktu tergantung pada kecepatan sistem Anda dan add-on yang Anda instal. Berikut langkah-langkah untuk menonaktifkan layar Start di Microsoft Office.
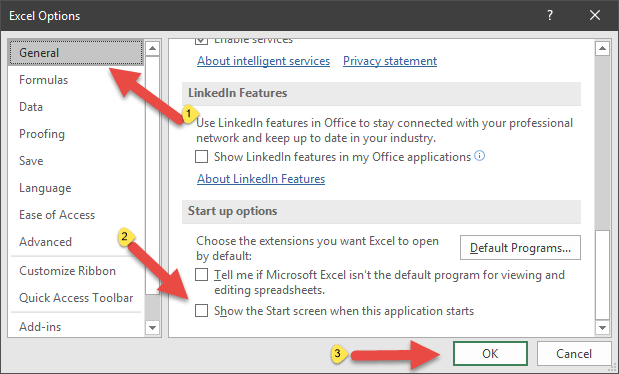
- Pertama, buka tab File dan buka opsi Excel.
- Di opsi Excel, buka kategori “Umum”.
- Dari opsi, buka opsi “Startup” dan hapus centang “Tampilkan layar splash saat aplikasi ini dimulai”.
- Pada akhirnya, klik OK.
Mulai sekarang, setiap kali Anda memulai Excel, buku kerja akan langsung dibuka tanpa memperlihatkan layar splash.
83. Tab Pengembang
Sebelum Anda mulai menulis kode VBA, hal pertama yang perlu Anda lakukan adalah mengaktifkan tab “Pengembang” . Saat Anda pertama kali menginstal Microsoft Excel, pengembang tidak akan ada di sana. Jadi, Anda perlu mengaktifkannya dari pengaturan.
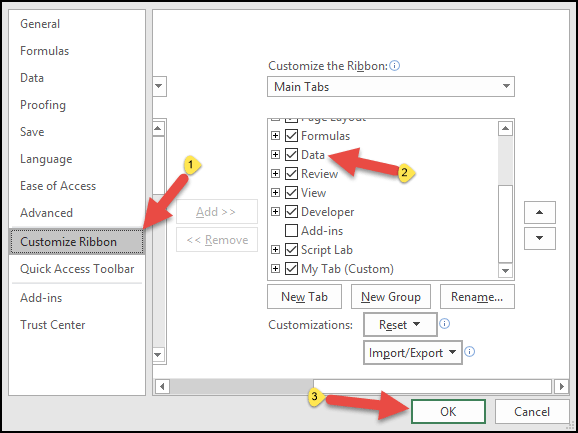
- Pertama, buka tab File dan klik kategori “Sesuaikan Pita”.
- Sekarang di daftar tab, periksa tab pengembang dan klik OK.
Sekarang ketika Anda kembali ke jendela Excel, Anda akan memiliki tab pengembang di pita.
84. Aktifkan makro
Saat Anda membuka file yang mendukung makro, Anda perlu mengaktifkan opsi makro untuk menjalankan kode VBA. Ikuti langkah-langkah sederhana ini:
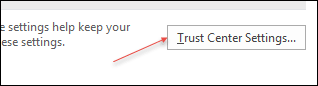
- Pertama, buka tab File dan klik kategori “Trust Center”.
- Dari sana, klik “Pengaturan Pusat Kepercayaan”.
- Sekarang di “Pengaturan Pusat Kepercayaan” klik pengaturan makro.
- Setelah itu, klik “Aktifkan semua makro dengan notifikasi”.
- Pada akhirnya, klik OK.
85. Opsi koreksi otomatis
Jika Anda memasukkan banyak data ke dalam Excel, opsi ini bisa menjadi pengubah permainan bagi Anda. Dengan opsi Koreksi Otomatis, Anda bisa memberi tahu Excel untuk mengubah satu string teks ke string teks lainnya saat Anda mengetiknya.
Izinkan saya memberi Anda sebuah contoh:
Nama saya “Puneet” tapi terkadang orang menulisnya sebagai “Punit” tapi ejaan yang benar adalah yang pertama. Jadi yang bisa saya lakukan adalah menggunakan koreksi otomatis dan memberitahu Excel untuk mengubah “Punit” menjadi “Puneet”. Ikuti langkah-langkah sederhana ini:
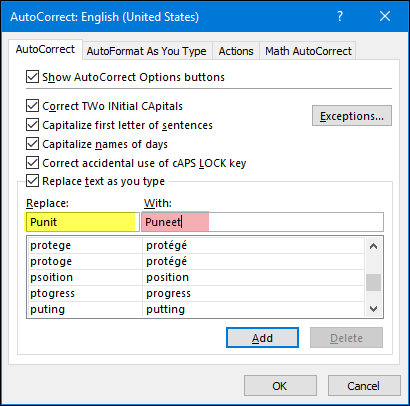
- Pertama-tama, buka tab File dan buka opsi dan klik kategori “Pemeriksaan” .
- Setelah itu, klik “Opsi Koreksi Otomatis” dan jendela Koreksi Otomatis akan terbuka.
- Di sini, di jendela ini Anda memiliki dua bilah masukan untuk menentukan teks mana yang akan diganti dan teks mana yang akan diganti.
- Masukkan kedua nilai, lalu klik OK.
86. Daftar Kustom
Bayangkan seperti ini, Anda memiliki daftar 10 produk yang Anda jual. Kapan pun Anda perlu memasukkan nama produk ini, Anda dapat memasukkannya menggunakan daftar khusus. Izinkan saya memberi tahu Anda cara melakukan ini:
- Pertama, buka tab File dan buka opsi dan klik kategori “Lanjutan”.
- Sekarang jelajahi dan buka bagian “Umum” dan klik “Edit Daftar Kustom…”.
- Sekarang di jendela ini Anda dapat memasukkan daftarnya, atau Anda juga dapat mengimpornya dari berbagai sel.
Pada akhirnya, klik OK.
Sekarang, untuk memasukkan daftar kustom yang baru saja Anda buat, masukkan entri pertama dalam daftar ke dalam sel, lalu telusuri sel tersebut menggunakan gagang isian.
87. Terapkan tabelnya
Jika Anda menggunakan banyak tabel pivot , penting untuk menerapkan tabel tersebut ke data mentah. Dengan tabel, tidak perlu memperbarui sumber data tabel pivot dan secara otomatis menyeret rumus saat Anda menambahkan entri baru.
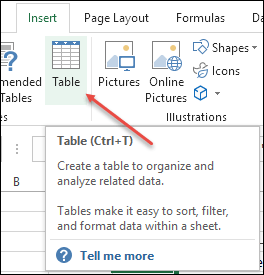
Untuk menerapkan tabel ke data, cukup gunakan tombol pintasan keyboard Ctrl + T dan klik OK.
88. Warna kotak
Jika Anda tidak puas dengan warna kotak sel default, Anda cukup mengubahnya dengan beberapa klik dan ikuti langkah-langkah sederhana berikut:
- Pertama, buka tab File dan klik kategori “Lanjutan”.
- Sekarang masuk ke bagian “Opsi tampilan untuk buku kerja ini” dan pilih warna yang ingin Anda terapkan.
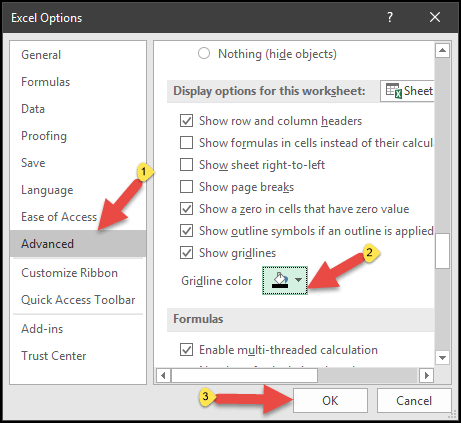
- Pada akhirnya, klik OK.
Terkait – Cetak Garis Kisi
89. Sematkan ke bilah tugas
Ini adalah salah satu pengaturan unik favorit saya untuk menghemat waktu dalam jangka panjang. Soalnya, daripada masuk ke menu Start untuk membuka Microsoft Excel, cara terbaiknya adalah mengarahkannya ke taskbar.
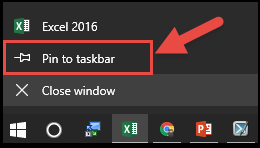
Dengan cara ini Anda dapat membukanya dengan mengklik ikon taskbar.
90. Makro hingga QAT
Jika Anda memiliki kode makro yang perlu sering Anda gunakan. Nah, cara termudah untuk menjalankan kode makro adalah dengan menambahkannya ke Quick Access Toolbar.
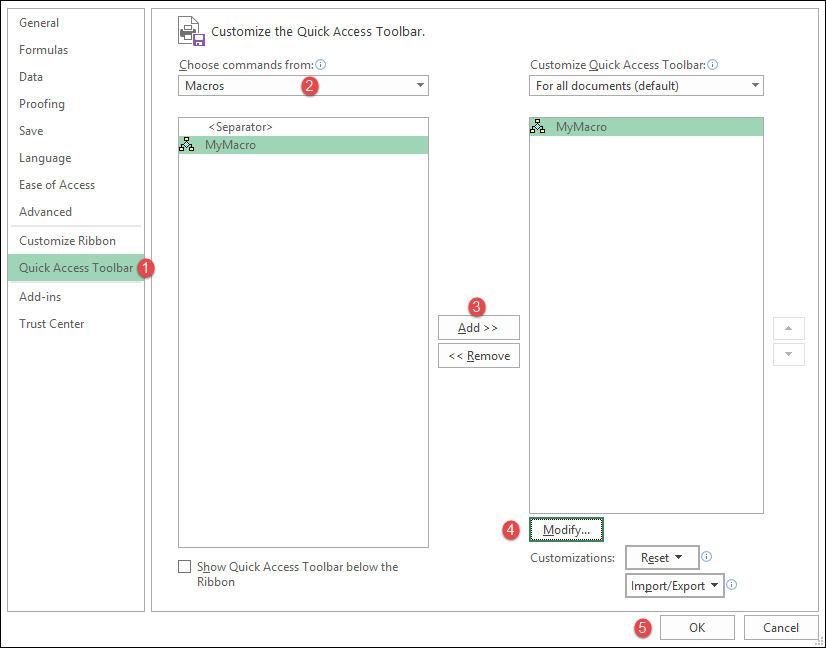
- Pertama, buka tab File dan klik kategori “Bilah Alat Akses Cepat”.
- Setelah itu, di “Choose command from”, pilih Macros.
- Sekarang pilih makro (yang ingin Anda tambahkan ke QAT) dan klik tambahkan.
- Dari sana, klik “Edit” dan pilih ikon untuk tombol makro.
- Pada akhirnya, klik OK.
Anda sekarang memiliki tombol di QAT yang dapat Anda gunakan untuk menjalankan kode makro yang baru saja Anda tentukan.
91. Pilih Sel Rumus
Katakanlah Anda ingin mengonversi semua rumus menjadi nilai dan sel tempat Anda memiliki rumus tidak berdekatan . Jadi, alih-alih memilih setiap sel satu per satu, Anda bisa memilih semua sel yang memiliki rumus. Berikut langkah-langkahnya:
- Pertama, buka tab Beranda ➜ Edit ➜ Temukan & Pilih ➜ Buka Spesial.
- Di kotak dialog “Go to Special”, pilih rumus dan klik OK.
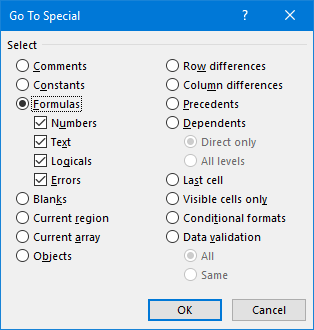
92. Kalikan dengan menggunakan Paste Special
Untuk melakukan penghitungan satu kali, Anda dapat menggunakan opsi tempel khusus dan menghindari penulisan rumus.
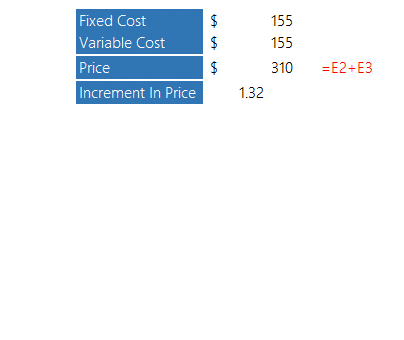
93. Sorot nilai duplikat
Ya, Anda dapat menggunakan kode VBA untuk menyorot nilai , tetapi cara termudah adalah dengan menggunakan pemformatan bersyarat. Berikut langkah-langkah yang perlu Anda ikuti:
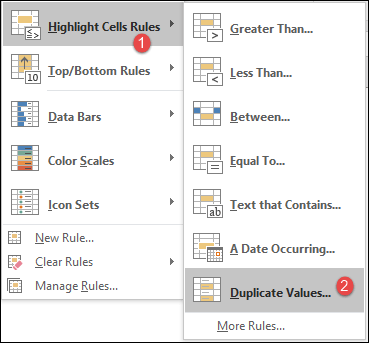
- Pertama, pilih rentang di mana Anda ingin menyorot nilai duplikat.
- Setelah itu, buka tab Beranda ➜ Gaya ➜ Aturan Sorotan Sel ➜ Nilai Duplikat.
- Sekarang di kotak dialog, pilih warna yang akan digunakan dan klik OK.
Setelah Anda mengklik OK, nilai duplikat apa pun akan disorot.
94. Alat Pemindaian Cepat
Pernahkah Anda memperhatikan ketika Anda memilih rentang sel di Excel, ikon kecil muncul di bagian bawah pilihan? Ikon ini disebut “ Alat Pindai Cepat ” .
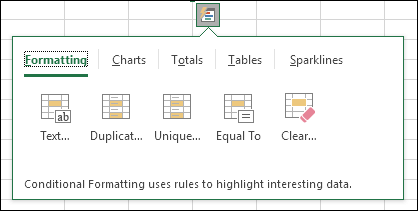
Saat Anda mengklik ikon ini, Anda dapat melihat beberapa opsi yang ada di pita yang dapat Anda gunakan langsung dari sini untuk menghemat waktu Anda.
95. Perintah JALANKAN
Ya, Anda juga bisa membuka aplikasi Excel Anda menggunakan perintah RUN.
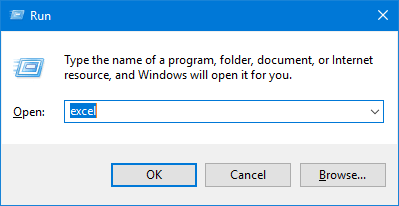
- Untuk ini, yang harus Anda lakukan adalah membuka RUN (Window Key + R) lalu mengetik “excel” di dalamnya.
- Pada akhirnya, tekan Enter.
96. Buka file tertentu
Saya yakin seperti saya, Anda juga memiliki beberapa atau mungkin salah satu dari jenis buku kerja yang Anda buka setiap hari saat Anda mulai mengerjakan Excel. Ada opsi di Excel yang bisa Anda gunakan untuk membuka file atau beberapa file tertentu setiap kali Anda memulai Excel di sistem Anda. Berikut langkah-langkahnya.
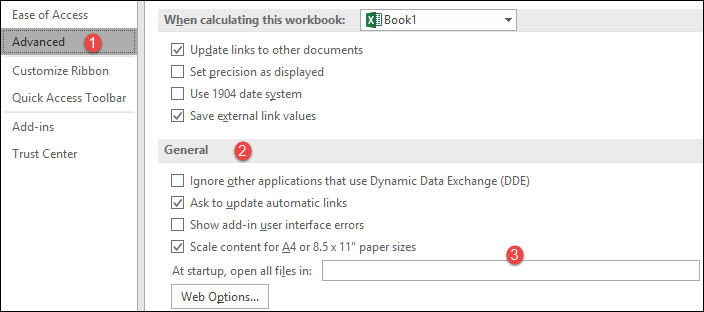
- Buka File ➜ Opsi ➜ Lanjutan ➜ Umum.
- Biasanya, masukkan lokasi (ya, Anda harus mengetik) folder tempat Anda menyimpan file-file ini di “Saat startup, buka semua file di”.
97. Buka Excel secara otomatis
Setiap kali saya menyalakan laptop, hal pertama yang saya lakukan adalah membuka Excel dan saya yakin Anda melakukan hal yang sama. Saya punya ide yang lebih baik di sini, Anda dapat menambahkan Excel ke folder startup sistem Anda.

- Pertama, buka “File Explorer” menggunakan tombol Windows + E.
- Sekarang masukkan alamat di bawah ini pada bilah alamat untuk membuka folder (ubah nama pengguna dengan nama pengguna asli Anda).
- C:UsersUserAppDataRoamingMicrosoftWindowsStart MenuProgramsStartup
- Setelah itu, buka layar Start, klik kanan pada aplikasi Excel dan klik Open file location.
- Dari lokasi (folder Aplikasi Excel), salin ikon Aplikasi Excel dan tempelkan ke folder “Startup”.
Sekarang, setiap kali Anda membuka sistem, Excel akan mulai secara otomatis.
98. Pencarian Cerdas
Di Excel ada opsi yang disebut “Pencarian Cerdas” dan dengan opsi ini Anda dapat mencari teks di Internet. Yang perlu Anda lakukan hanyalah memilih sel atau teks di dalam sel dan pergi ke Tinjau ➜ Wawasan ➜ Pencarian Cerdas.
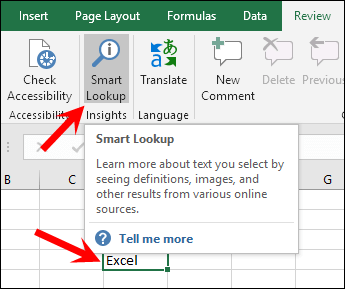
Setelah Anda mengkliknya, itu akan membuka panel samping di mana Anda akan memiliki informasi tentang teks tertentu yang telah Anda pilih. Ide di balik opsi ini adalah untuk mendapatkan informasi dengan melihat definisi dan gambar topik (teks) dari berbagai sumber online.
99. Tangkapan Layar
Terkadang Anda perlu menambahkan tangkapan layar ke spreadsheet Anda. Dan untuk ini, Excel memiliki opsi yang bisa menangkap layar secara instan dan kemudian Anda bisa menempelkannya ke lembar kerja. Untuk melakukannya, buka ➜ Sisipkan ➜ Ilustrasi ➜ Kliping Layar.
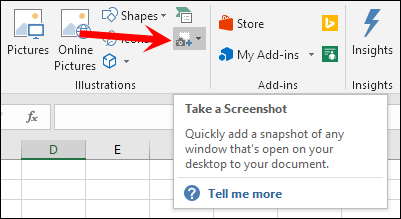
Terkait – Kamera Excel
100. Temukan pintasan keyboard
Jika Anda menggunakan Excel 2007 hingga Excel 2016, Anda dapat menemukan pintasan keyboard dengan menekan tombol ALT . Setelah Anda menekannya, ini akan menampilkan tombol opsi yang ada di pita, seperti di bawah ini.
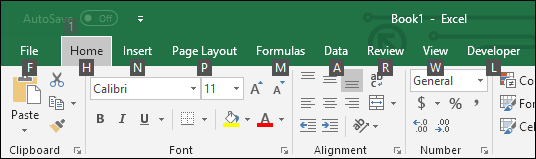
Katakanlah Anda ingin menekan tombol ” Bungkus Teks “, dan tombolnya adalah ALT H W. Dengan cara yang sama, Anda dapat mengakses semua opsi menggunakan tombol pintas .
Terkait – Sisipkan Baris
Tips dan trik lainnya
- 10 Manfaat Utama Microsoft Excel
- Mengubah Warna Tab di Excel (Warna Latar Belakang Tab Lembar Kerja)
- Hapus satu baris atau beberapa baris di Excel
- Salin dan tempel kolom di Excel
- Memperbesar atau memperkecil di Excel
- Pindahkan baris dan kolom di Excel
- Opsi Excel (Mac dan Windows)
- Tambahkan batas di Excel
- Ubah warna batas di Excel
- Ubah lebar kolom di Excel
- Hapus Pemformatan di Excel
- Salin pemformatan di Excel
- Kotak dialog di Excel
- Bekukan panel di Excel
- Tukar Dua Sel di Excel dengan Cepat
- Apa itu kolom di Excel
- Baris di Excel
- Penyelarasan di Excel
- Tampilkan baris di Excel
- Rentang di Excel
- Pita di Excel
- Salin dan tempel lebar kolom di Excel
- Salin dan tempel nilai tanpa memformat di Excel
- Tambahkan tanda dolar di Excel
- Buat header baris pertama di Excel
- Simpan file di Excel
- Pilih rentang di Excel
- Menyimpan file Excel di Mac (Buku Kerja)
- Pratinjau cetak di Excel
- Pusatkan pilihan di Excel
- Sel aktif di Excel
- Bulan bergulir otomatis di Excel
- Masukkan Simbol Diameter di Excel
- Masukkan simbol PI (π) di Excel
- Tombol panah keyboard tidak berfungsi di Excel (Scroll Lock ON-OFF)
- Buka tampilan Backstage di Excel
- Aktifkan Mode Gelap di Excel
- Pulihkan bilah gulir di Excel
- Daftar drop-down dependen di Excel
- Daftar drop-down dinamis di Excel
- Perbaiki File Excel yang Rusak
- Sorot nilai N atas dan bawah di Excel
- Sisipkan kotak centang di Excel
- Ubah orientasi halaman di Excel
- Font default (mengubah gaya, ukuran dan warna)
- Pemotong Excel (Panduan Lengkap)
- Sorot baris alternatif di Excel dengan contoh warna
- Filter menurut warna di Excel
- Jadikan Excel Default di Mac
- Buka Excel dalam Mode Aman
- Ganti nama tabel di Excel
- Gunakan kumpulan ikon di Excel (pemformatan bersyarat)
- Nomor kolom di Excel
- Hapus cache di Excel
- 5 Font Terbaik untuk Microsoft Excel
- Sel Abu-abu di Excel
- Cara menyembunyikan nilai nol di Excel
- Memperbesar sel di Excel
- Buka file teks di Excel (.TXT)
- Hapus tanda hubung di Excel
- Seni Cerdas di Excel
- Margin Halaman di Excel (Ubah dan Atur)
- Temukan sel yang digabungkan di Excel
- Buat daftar kustom di Excel
- Masukkan PDF ke Excel
- Kunci Sel di Excel
- Gunakan Koreksi Otomatis di Excel
- Sisipkan gambar ke dalam sel di Excel
- Temukan berbagai nama di Excel
- Sematkan file di Excel
- Konversi PDF ke Excel
- Jadikan hanya baca di Excel
- Hapus pemformatan bersyarat di Excel
- Nonaktifkan Fitur Simpan Otomatis di Excel
- Lab Skrip di Excel
- Ekstrak (Dapatkan) tahun atau bulan dari tanggal di Excel
- Gabungkan tanggal dan waktu di Excel
- Membulatkan angka ke 1000 terdekat di Excel
- Tambahkan baris total di Excel
- Periksa apakah sel berisi sebagian teks
- Gabungkan VLOOKUP dengan SUMIF
- Hitung baris yang difilter di Excel
- Jumlahkan JIKA sel berisi teks tertentu (SUMIF sebagian teks)
- Jumlah nilai menurut tahun (SUMIF Tahun)
- SUMIF berdasarkan tanggal (jumlah nilai berdasarkan tanggal)
- SUMIF tidak kosong (nilai penjumlahan untuk sel yang tidak kosong)
- Gunakan SUMIF untuk menjumlahkan nilai kosong atau sel kosong
- Tambahkan-kurangi persentase suatu angka
- Rata-rata tetapi mengabaikan kesalahan (#N/A dan kesalahan lainnya)
- Angka rata-rata tetapi tidak termasuk angka nol
- Rata-rata hanya sel yang tidak kosong
- Hari kerja dalam sebulan
- Hitung rata-rata nilai persentase
- Hitung rata-rata nilai waktu
- Hitung jumlah nilai kumulatif (rumus Excel)
- Periksa apakah nilai sel adalah angka
- Mengubah nilai waktu Excel menjadi angka desimal (jam)
- Ubah tanggal menjadi teks
- Mengonversi menit ke jam dan menit (HH:MM)
- Ubah nilai waktu menjadi menit (rumus Excel)
- Ubah nilai waktu menjadi detik
- Menghitung karakter di Excel (sel dan rentang)
- Hari hitung mundur
- Buat hyperlink dinamis
- Temukan nilai terendah dari daftar angka (N)
- Temukan nilai terkecil dalam rentang sel (angka terkecil)
- Kembalikan nama depan dan belakang dan tambahkan koma di antaranya
- Dapatkan waktu saat ini (rumus Excel)
- Dapatkan jalur file (rumus Excel)
- Dapatkan nilai sel
- Jumlah Waktu di Excel (Rumus Excel)
- Jika nilai sel dimulai dengan teks atau angka
- Median dengan IF (Kriteria bersyarat)
- Gunakan AutoSum di Excel dengan cepat
- Jumlah nilai yang kurang dari nilai tertentu (SUMIF kurang dari)
- Jumlah nilai yang lebih besar dari nol (SUMIF)
- Gunakan TIDAK LANGSUNG dengan SUM
- Tanggal VLOOKUP (VLOOKUP untuk tanggal dari data)
- Tambahkan detik ke waktu
- Hitung akar ke-n
- Ubah nama bulan menjadi angka
- Ubah detik menjadi jam dan menit
- Hitung hari di antara dua tanggal (COUNTIF rentang tanggal)
- Ekstrak kata terakhir dari sel
- Dapatkan nomor yang paling sering muncul dalam sebuah array
- Menemukan alamat sel alih-alih nilai
- Hapus jeda baris dari sel
- Hapus Tanda Kurung di Excel (Kurung)
- Nilai persentase bulat
- Jumlah nilai berdasarkan bulan (SUMIF)
- Ganti beberapa nilai (bersarang).
- #T/A
- Hasilkan grup acak
- Tambahkan spasi (tunggal dan ganda)
- Laba kotor (margin dan rasio)
- Hitung PPN
- Temukan nilai terakhir dalam kolom atau baris
- #REF!
- Tambahkan koma (Sel-Teks)
- Bandingkan dua string (teks)
- CONCATENATE IF (Gabungkan dengan Kondisi)
- Ubah tanggal menjadi bulan dan tahun
- Ubah waktu menjadi desimal
- Konversikan ke tanggal Julian
- Hitung baris (semua, kosong, tidak kosong dan dengan angka)
- Dapatkan hari Minggu sebelumnya
- Dapatkan domain dari id email
- Hapus karakter terakhir dari sebuah string
- Hapus karakter yang tidak diinginkan
- Jumlah kumulatif
- Pisahkan teks menggunakan spasi di antaranya
- SUBTOTAL dengan IF (SUBTOTAL bersyarat)
- Jumlah nilai per grup
- VLOOKUP dari sheet lain (antar sheet)
- Mengubah huruf besar/kecil (huruf besar, huruf kecil, benar)
- Ekstrak hanya angka dari teks (string)
- Ekstrak teks setelah dan sebelum karakter di Excel
- Operator lebih besar dari (>) dan sama dengan (=)
- Cara menggunakan operator aritmatika di excel
- Tidak langsung dengan VLOOKUP
- Cocokkan/bandingkan dua kolom dengan VLOOKUP
- Hapus koma
- Jumlah kuadrat
- XLOOKUP Mengembalikan semua kecocokan. Mungkin?
- XLOOKUP dengan beberapa kriteria
- TRUE dan FALSE di Excel (nilai boolean)