Pemformatan bersyarat di excel: panduan lengkap
Tutorial ini memberikan pandangan komprehensif tentang penggunaan pemformatan bersyarat dan opsi yang tersedia. Ini juga memberi Anda daftar contoh yang dapat Anda pelajari untuk digunakan di dunia nyata saat bekerja dengan data.
Apa itu pemformatan bersyarat?
Pemformatan bersyarat adalah opsi untuk diterapkan pada sel atau rentang dengan suatu kondisi. Saat Anda menggunakannya, pertama-tama ia menguji suatu kondisi, dan jika kondisi itu BENAR, barulah ia akan menerapkan pemformatan. Misalnya, Anda ingin menggunakan warna merah untuk semua sel dalam rentang dengan kesalahan atau semua sel kosong.
Anda dapat menggunakan pemformatan bersyarat dengan dua cara:
- Aturan yang telah ditentukan sebelumnya
- Aturan khusus dengan rumus
Dalam tutorial ini, kita akan menemukan keduanya.
Contoh sederhana untuk memahami pemformatan bersyarat
Mari kita ambil contoh untuk memahami pemformatan bersyarat. Pada contoh di bawah, Anda memiliki data nama di sini dan perlu menyorot sel dengan nama “Arya”.
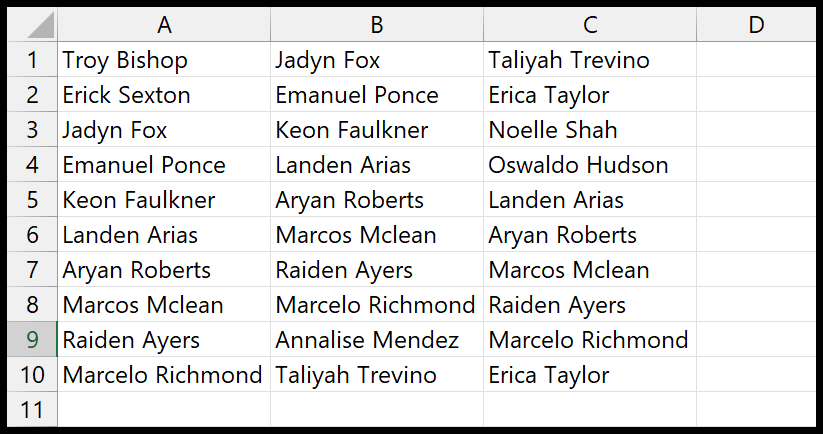
- Untuk melakukannya, buka Beranda > Pemformatan Bersyarat > Aturan Sorotan Sel > Berisi Teks.
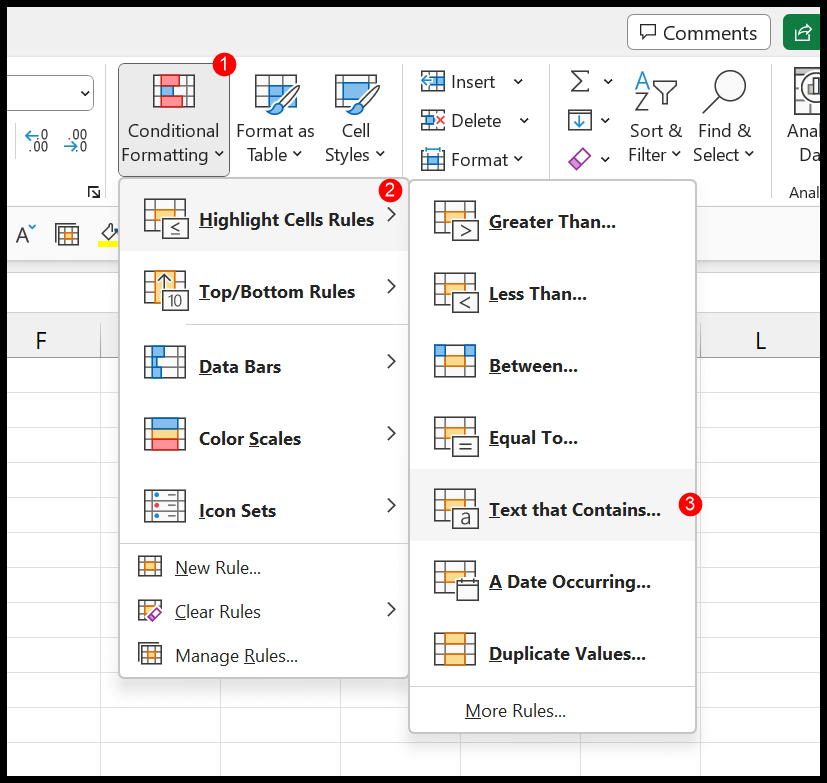
- Setelah Anda mengklik opsi, kotak dialog akan muncul di mana Anda dapat memasukkan teks “Arya” dan kemudian mengatur warna yang ingin Anda terapkan ke sel terkait.
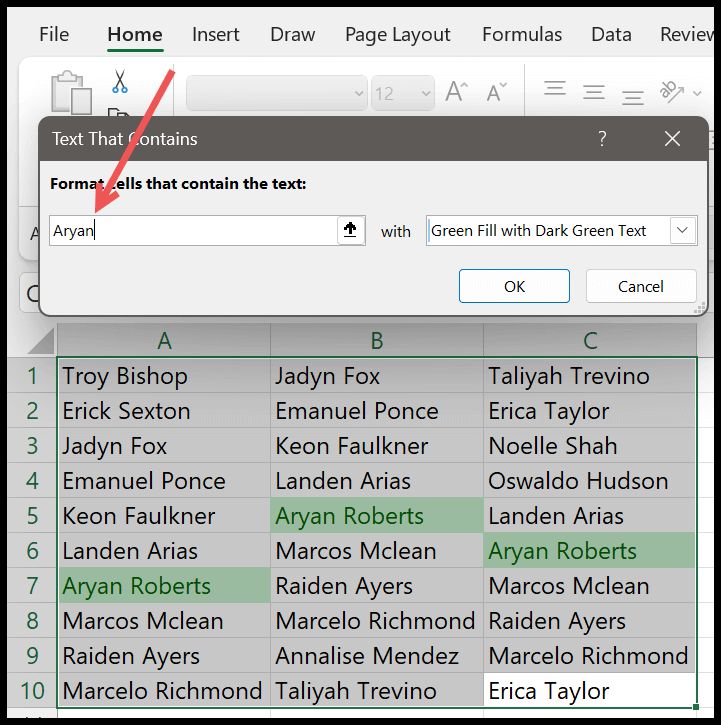
- Ini akan langsung menyorot sel tempat teks “Arya” berada. Dan setelah itu klik OK.
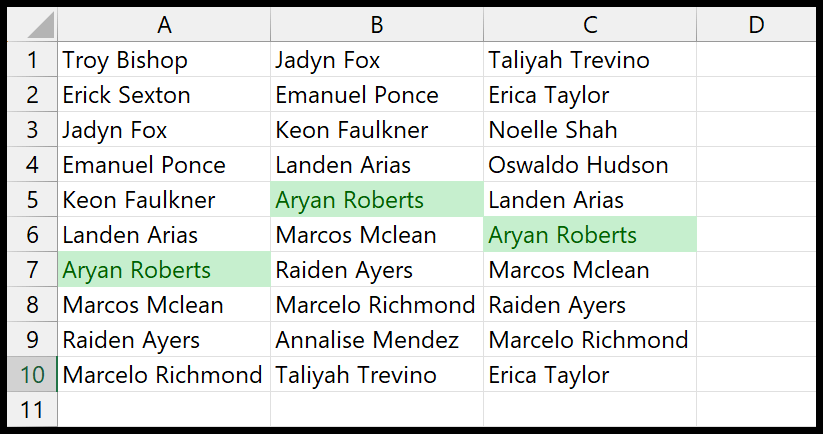
Mari kita pahami ini: Di sini kita memiliki tes kondisi untuk sel yang berisi teks “Arya”. Dan hanya sel tempat Anda memiliki teks ini yang disorot.
Catatan: Pemformatan bersyarat adalah salah satu alat paling berguna untuk membantu Anda menganalisis data real-time dengan cepat di Excel.
Tersedia aturan pemformatan bersyarat yang telah ditentukan sebelumnya
Lima opsi utama memiliki aturan yang telah ditentukan sebelumnya yang dapat Anda gunakan dalam pemformatan bersyarat. Seiring dengan opsi yang telah ditentukan sebelumnya, muncul pula pemformatan yang telah ditentukan sebelumnya untuk diterapkan.
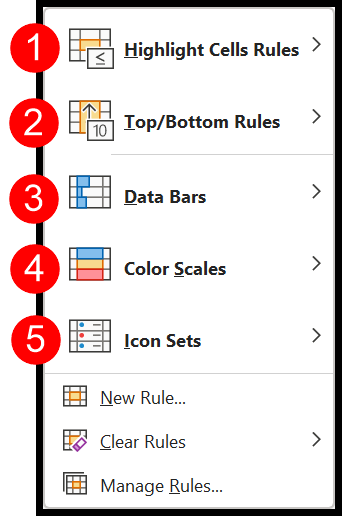
1. Sorot penggaris sel
Dengan aturan sorotan sel, Anda bisa menerapkan pemformatan bersyarat ke sel dengan memeriksa nilainya. Jika Anda ingin menyorot sel yang angkanya kurang dari 1500, Anda dapat menggunakan opsi kurang dari dalam daftar.
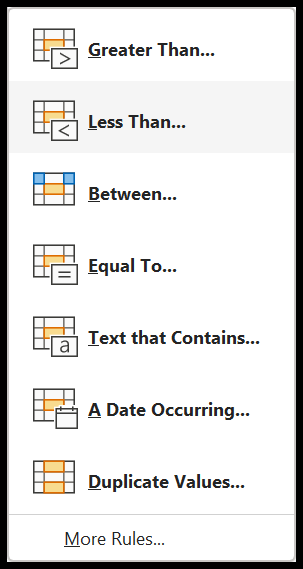
Di sini Anda memiliki opsi untuk memproses semua tipe data, seperti teks, tanggal, dan angka.
2. Aturan atas/bawah
Dengan opsi Atas dan Bawah, Anda dapat menganalisis data Anda dengan cepat. Terdapat opsi untuk menyorot 10 nilai teratas atau 10 terbawah dan nilai di bawah atau di atas rata-rata.
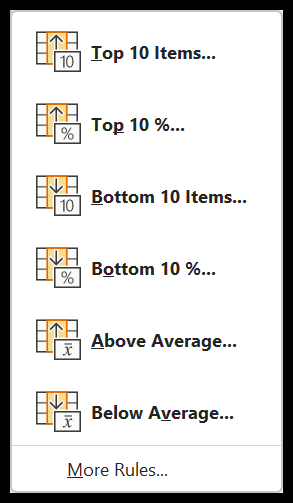
Lebih jauh lagi, Anda dapat menyesuaikan opsi ini sesuai kebutuhan Anda; katakanlah, jika Anda ingin menyorot 20 nilai pertama, bukan 10, Anda dapat melakukannya.
3. Bilah Data
Bilah data adalah grafik kecil dalam sel yang dapat membantu Anda membuat bilah data berdasarkan nilai sel yang dipilih. Ini mempertimbangkan nilai tertinggi dan terendah dan menyisipkan bilah data berdasarkan nilai tersebut di semua sel yang dipilih.
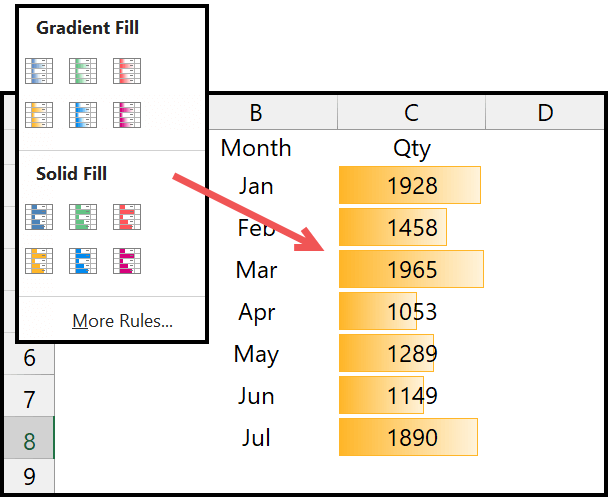
Tip: Saat Anda mengubah lebar kolom, database akan menyesuaikan lebarnya.
4. Skala warna
Skala warna membantu Anda menyorot sel berdasarkan nilai Anda dalam rentang tersebut. Ada dua atau tiga skala warna yang bisa Anda gunakan. Ini memiliki 12 skala warna standar yang dapat Anda gunakan.
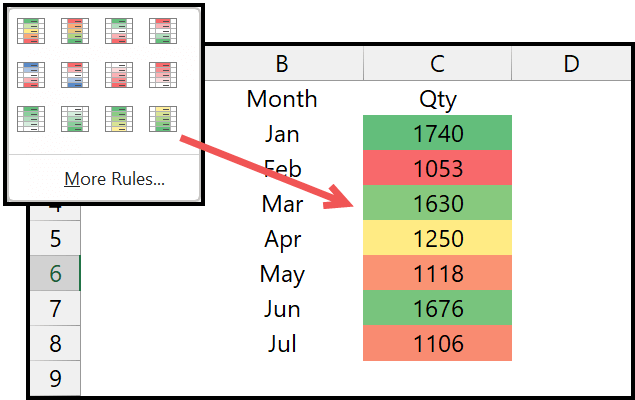
Skala warna ini membantu Anda mengidentifikasi data dengan cepat dalam waktu singkat.
5. Kumpulan ikon
Dengan kumpulan ikon, Anda dapat menerapkan ikon ke sel berdasarkan nilainya relatif terhadap nilai dalam rentang tersebut. Misalnya, jika suatu nilai lebih tinggi dalam rentang tersebut, maka akan muncul panah ke atas; jika lebih rendah, itu akan menjadi panah ke bawah.
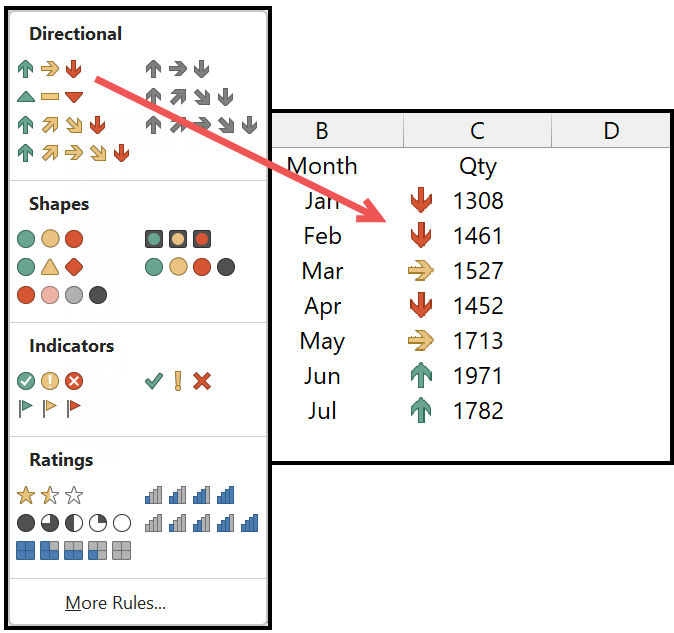
Dan seperti yang Anda lihat, Anda memiliki beberapa kumpulan ikon untuk digunakan.
Catatan: Aturan yang telah ditentukan sebelumnya ini akan berguna di lebih dari 80% situasi. Dan jika ingin melangkah lebih jauh, Anda dapat membuat aturan khusus.
Buat aturan khusus baru
Dan Anda juga dapat membuat aturan khusus jika Anda mau. Saat Anda mengklik “Aturan Baru”, kotak dialog akan terbuka di mana Anda dapat memilih untuk membuat aturan khusus untuk menerapkan pemformatan bersyarat.
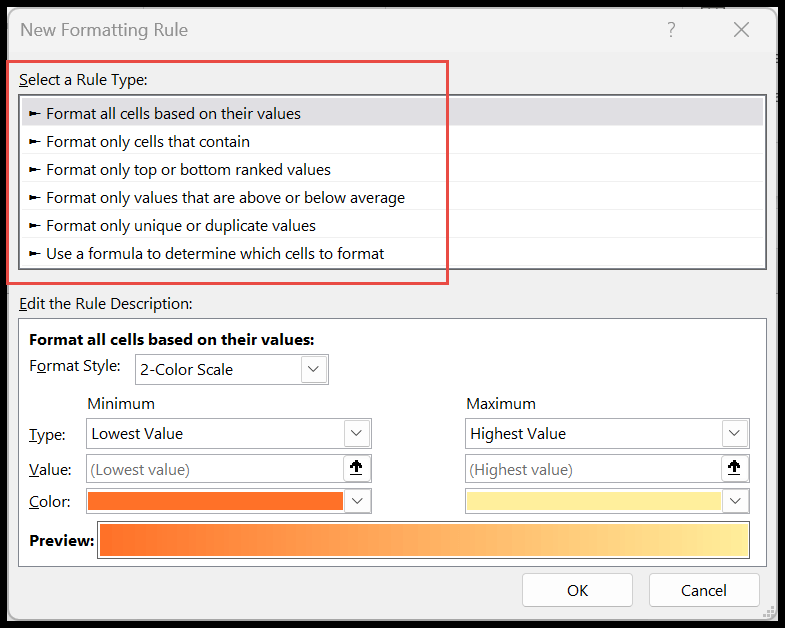
Di kotak dialog ini, Anda dapat memilih semua opsi yang kita bicarakan di atas dan menerapkannya dengan cara khusus. Dan di kotak dialog ini Anda memiliki opsi tambahan yang memungkinkan Anda menerapkan aturan dengan rumus khusus. Anda dapat mempelajari lebih lanjut dari tutorial mendetail ini untuk menggunakan pemformatan bersyarat dengan cara tertentu:
- Terapkan pemformatan bersyarat ke sel kosong
- Bandingkan dua kolom menggunakan pemformatan bersyarat
- Terapkan pemformatan bersyarat berdasarkan sel lain
- Terapkan pemformatan bersyarat berdasarkan kolom lain
- Salin pemformatan bersyarat dari satu rentang ke rentang lainnya
- Terapkan pemformatan bersyarat ke seluruh kolom
- Sorot baris menggunakan pemformatan bersyarat
- Terapkan beberapa ketentuan dalam pemformatan bersyarat
- Pemformatan bersyarat tidak berfungsi
- Sorot jika sel berisi teks tertentu dengan format bersyarat di Excel
- Terapkan pemformatan bersyarat berdasarkan tanggal
- Menerapkan skala warna menggunakan pemformatan bersyarat
- Bilah Data di Excel Menggunakan Pemformatan Bersyarat
- Temukan dan sorot duplikat di Excel menggunakan pemformatan bersyarat
- Hentikan IF True dalam Pemformatan Bersyarat
- Hapus pemformatan bersyarat di Excel
Aturan yang jelas
Pemformatan bersyarat adalah pemformatan dan Anda dapat menghapusnya dari sel atau rentang sel tanpa menghapus nilainya.
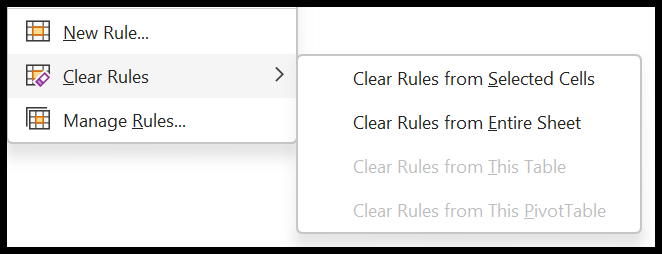
Atau Anda juga bisa menggunakan pintasan keyboard Alt > E > A > F untuk menghapus semua pemformatan dari sel atau rentang yang dipilih.
Manajemen aturan
Opsi ini membantu Anda mengelola semua aturan pemformatan bersyarat dalam buku kerja atau pilihan. Dengan Manajer Aturan, Anda dapat:
- Mengedit atau menghapus aturan.
- Buat duplikat atau aturan baru.
- Ubah nilai Terapan ke rentang.
- Dan juga bisa mengubah urutan aturan.
Hentikan JIKA benar
Saat Anda mencentang opsi stop is true untuk suatu aturan, aturan tersebut akan berhenti menerapkan aturan lain pada sel ketika kondisinya benar pada sel.
Menggunakan Pemformatan Sel dalam Pemformatan Bersyarat
Pemformatan bersyarat memungkinkan Anda menerapkan pemformatan ke sel menggunakan opsi pemformatan sel. Anda mendapatkan semua opsi pemformatan yang Anda miliki di sana.
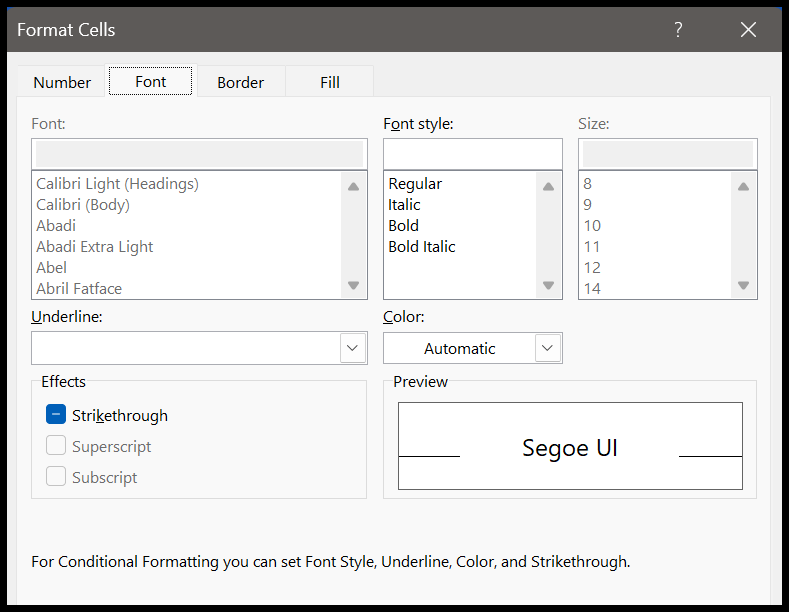
- Memformat angka
- Memformat font
- Berbatasan
- Memformat sel
Identifikasi semua sel tempat pemformatan bersyarat diterapkan
Saat Anda membuka opsi Buka Spesial dari Beranda > Temukan & Pilih > Buka Spesial.
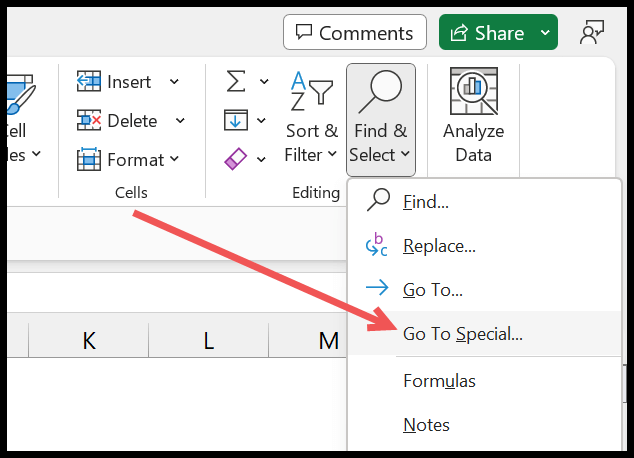
Di kotak dialog Buka Spesial, pilih Pemformatan Bersyarat, lalu klik OK.
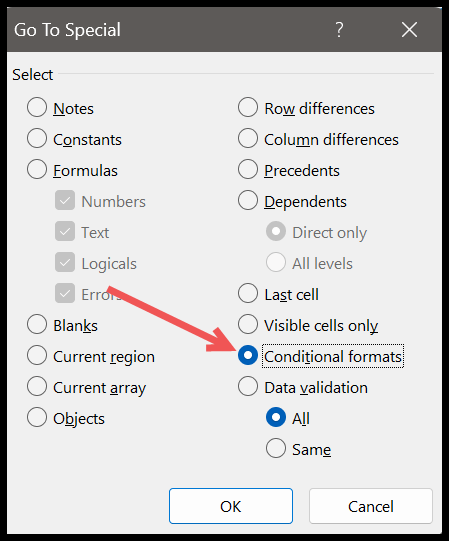
Dan saat Anda mengklik OK, sel tersebut akan dipilih di mana pemformatan bersyarat diterapkan.
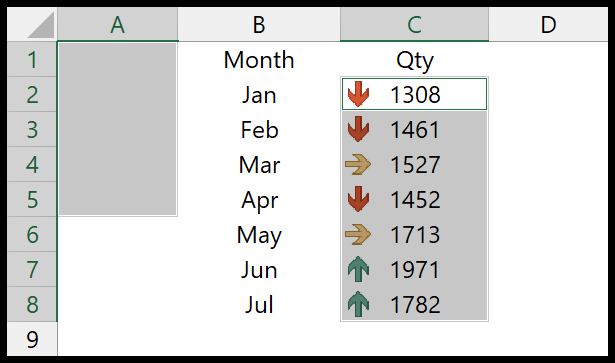
Beberapa hal yang perlu dipertimbangkan sebelum menggunakan pemformatan bersyarat.
- Pemformatan bersyarat yang berlebihan di buku kerja bisa menjadikannya file Excel yang rumit dan lambat.
- Saat menggunakan rumus dengan format bersyarat, Anda perlu menjaga referensi sel.
- Jika Anda berbagi buku kerja Excel dengan orang lain, pemformatan bersyarat tetap utuh.