Bagaimana cara menggunakan pencarian sasaran di excel?
Di sekolah menengah, saya biasa menyelesaikan persamaan matematika di mana saya mendapatkan hasil persamaannya tetapi tidak memiliki nilai inputnya. Jadi, jika Anda berencana untuk memecahkan masalah serupa di Excel, Anda memiliki alat khusus yang dapat membantu Anda.
Pencarian Tujuan
Ide dasarnya adalah mencari nilai masukan yang dibutuhkan rumus untuk mendapatkan hasil tersebut. Sederhananya, jika Anda mengetahui nilai hasil sebenarnya yang Anda inginkan, Anda dapat menggunakan Penelusuran Sasaran untuk menemukan nilai masukan terbaik untuk mendapatkannya.
Misalnya: Katakanlah Anda perlu meminjam uang dari teman Anda. Anda tahu berapa banyak uang yang Anda butuhkan, berapa lama waktu yang Anda butuhkan untuk melunasi pinjaman, dan berapa banyak yang bisa Anda bayarkan setiap bulannya.
Anda dapat menggunakan pencarian tujuan untuk menghitung tingkat bunga yang Anda perlukan untuk mendapatkan teman Anda. Ada N sejumlah masalah kompleks yang dapat Anda selesaikan dengan pencarian tujuan.
Jadi, hari ini di artikel ini Anda akan mempelajari cara menggunakan Pencarian Sasaran di Excel, cara kerjanya, dan hal-hal penting yang perlu Anda perhatikan. Mari kita mulai.
Cara membuka Pencarian Sasaran
Untuk membuka lensa, coba gunakan salah satu dari dua metode berikut.
- Buka tab Data → Analisis Hipotesis → Pencarian Sasaran.
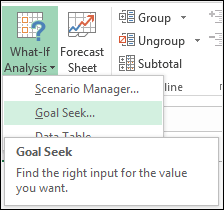
- Gunakan tombol pintas Alt + T + G.
Anda dapat menggunakan metode ini untuk mengaktifkan pencarian tujuan di Microsoft Excel versi 2007 hingga 2016.
Komponen fungsi Pencarian Sasaran
Saat Anda membuka Goal Seek, Anda akan mendapatkan jendela pop-up kecil untuk memasukkan data. Pada dasarnya ia memiliki tiga komponen yang diperlukan.
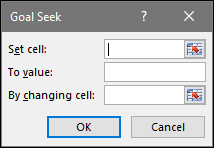
- Atur Sel: Sel di mana Anda ingin mencapai hasil yang diinginkan. Pastikan sel yang Anda maksud di sini berisi rumus.
- Untuk Menilai: Nilai yang Anda inginkan sebagai hasilnya.
- Dengan mengubah sel: sel yang ingin Anda ubah untuk menghasilkan hasil sama dengan “nilai di”. Pastikan sel yang Anda maksud di sini digunakan dalam rumus sel yang dimaksud di “Tentukan Sel”.
Selesaikan masalah di Excel dengan Goal Seek
Bayangkan Anda bekerja di sebuah perusahaan yang berusaha memenangkan tender dengan menawarkan harga terendah.
Untuk ini, Anda perlu menyiapkan struktur harga di mana harga landing Anda (untuk pelanggan) harus $1000. Sedangkan harga akhir Anda saat ini adalah $1089,9.
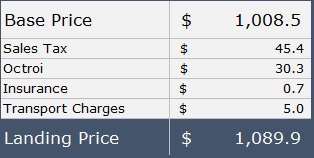
Jika Anda ingin melakukannya secara manual, Anda memiliki dua pilihan.
- Lakukan perhitungan kembali di mana Anda perlu mengurangi semua pajak dan biaya dari harga pendaratan ($1.000) untuk mendapatkan harga dasar.
- Namun, Anda perlu mengubah harga dasar untuk mendapatkan harga akhir yang Anda inginkan.
Hal ini tidak semudah kelihatannya, namun menemukan gol bisa menjadi pengubah permainan di sini.
Unduh file ini dari sini dan ikuti langkah-langkah di bawah ini.
- Saat Anda membuka pencarian tujuan, Anda akan mendapatkan jendela seperti ini.
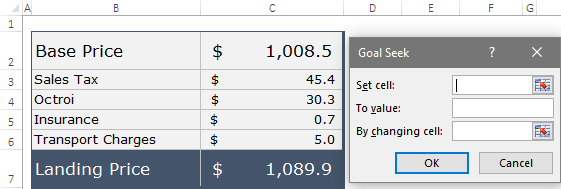
- Sekarang Anda perlu memasukkan nilai-nilai berikut.
- Klik “Tetapkan Nilai” dan rujuk ke sel dengan harga landing.
- Klik “Untuk Menilai” dan masukkan nilai yang Anda inginkan sebagai hasilnya, di sel dengan harga awal.
- Pada akhirnya, klik “Dengan mengubah sel” dan merujuk ke sel dengan harga dasar.
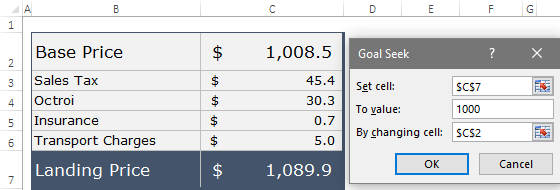
- Klik Oke.
- Goal Seek akan melakukan hal seperti ini dengan spreadsheet Anda.
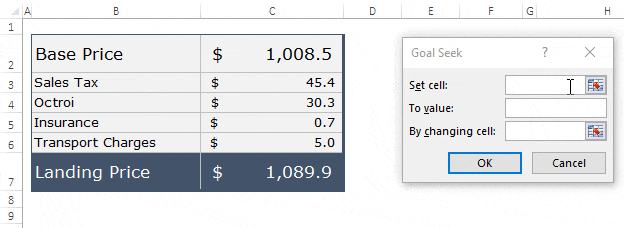
Bagaimana itu bekerja
Sekarang jika Anda memeriksa sel harga dasar, nilainya diubah menjadi $925 dan dengan itu, harga landing Anda diubah menjadi $1000. Basis Anda diubah dengan pencarian objektif menggunakan metode coba-coba . Namun, pencarian objektifnya cukup cepat dan Anda tidak dapat melihat keseluruhan prosesnya.
Poin penting tentang Pencarian Sasaran
Ini adalah beberapa poin yang harus diingat ketika menggunakan pencarian tujuan.
- Sel yang digunakan sebagai sel himpunan harus berisi rumus yang bergantung pada sel “Saat mengganti sel”.
- Goal Seek menggunakan metode iterasi untuk mencapai nilai target yang Anda sebutkan di “To Value”. Anda dapat menyesuaikan iterasinya dari File->Options->Formulas (ini dapat meningkatkan tingkat presisinya).
- Terkadang Excel tidak dapat memberikan hasil yang diinginkan dan akan menampilkan pesan yang mengatakan “mungkin tidak menemukan solusi”. Dalam situasi ini, Anda dapat memasukkan nilai yang mendekati hasil Anda dan mencoba lagi ($999,95, bukan $1000). Pastikan juga untuk memeriksa dua petunjuk di atas.
- Pencarian sasaran hanya dapat bekerja dengan satu nilai input sel dalam satu waktu.
Menggunakan Pencarian Sasaran dengan kode VBA
Anda dapat menikmati kopi sambil bekerja dengan perintah pencari tujuan Excel. Saya harap Anda tidak keberatan jika Anda bisa menambahkan coklat tambahan menggunakan VBA. Ya, Anda benar, Anda dapat menggunakan pencarian tujuan dengan VBA.
ekspresi.GoalSeek(Sasaran, ChangingCell)
- Ekspresi: Ini harus menjadi sel tempat Anda ingin mencapai hasil yang diinginkan.
- Sasaran: hasil yang diinginkan yang ingin kita kembalikan sebagai hasilnya.
- Mengubah Sel: Sel yang memerlukan perubahan untuk mendapatkan nilai hasil.
Berikut beberapa kode makro yang dapat Anda gunakan.
Sub GoalSeekVBA() Rem: ////////// Code by Exceladvisor.org Dim Target As Long On Error GoTo Errorhandler Target = InputBox("Enter the required value", "Enter Value") Worksheets("Goal_Seek").Activate With ActiveSheet.Range("C7") .GoalSeek _ Goal:=Target, _ ChangingCell:=Range("C2") End With Exit Sub Errorhandler: MsgBox ("Sorry, value is not valid.") End SubKesimpulan
Seperti yang saya katakan, jika Anda mencoba mencari nilai input dengan menerapkan cara manual, Anda harus menghabiskan banyak waktu atau membuat rumus untuk melakukan perhitungan kembali.
Namun dengan menggunakan Lens Search Anda dapat melakukannya hanya dengan satu klik. Ia akan melakukan semua perhitungan rumit untuk Anda dalam hitungan detik. Bagian terbaiknya adalah Anda juga bisa menggunakannya dengan VBA. Dan saya harap ini akan membantu Anda menjadi lebih baik di Excel.
Catatan Singkat : Ini adalah salah satu tips Excel yang dapat membantu Anda meningkatkan Keterampilan Excel .