Bagaimana cara melakukan vlookup di power query di excel?
VLOOKUP adalah salah satu fungsi paling populer di Excel dan tidak diragukan lagi. Anda mengetahui hal ini sejak awal perjalanan Excel Anda. Tapi hari ini saya punya sesuatu yang baru untuk Anda, dan Anda harus mempelajarinya sekarang.
Inilah kesepakatannya:
Anda dapat menggunakan POWER QUERY untuk mencocokkan dua kolom dan mendapatkan nilai (menggunakan opsi penggabungan). Ya, Anda tidak salah dengar, Anda bisa melakukan VLOOKUP di Power Query.
Seperti yang Anda ketahui: “VLOOKUP mencocokkan nilai satu kolom, lalu mengembalikan nilai baris yang sama di kolom berbeda atau kolom yang sama. »
Mari kita mulai dengan datanya
Jika Anda melihat data di bawah ini ( KLIK DI SINI UNTUK MENGUNDUH ) dimana kami memiliki dua tabel berbeda dengan harga dan kategori produk.
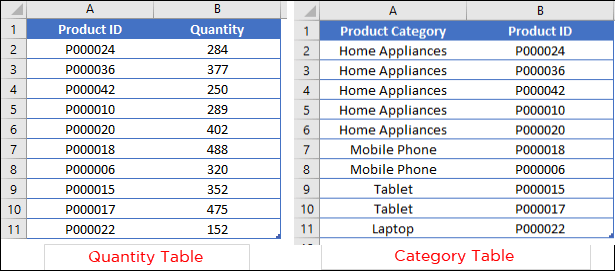
Satu-satunya kesamaan dalam kedua tabel ini adalah ID produk. Dan di sini saya ingin memiliki kategori di tabel kuantitas.
Mengapa Power Query dan bukan VLOOKUP?
Seperti yang Anda lihat, kami memiliki ID produk sebagai hal yang umum di kedua tabel.
sasaran… sasaran… sasaran…
Jika ingin menggunakan VLOOKUP, Anda perlu memindahkan kolom ID Produk sebelum kolom Kategori pada TABEL 2.
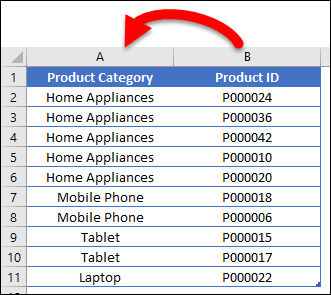
Jika tidak, Anda dapat menggunakan INDEX MATCH . Tapi di sini kita akan melakukannya dengan Power Query.
Langkah-langkah melakukan VLOOKUP dengan Power Query
Menggunakan Power Query untuk menggantikan VLOOKUP tidak hanya mudah tetapi juga cepat dan bagian terbaiknya adalah pengaturannya hanya dilakukan satu kali.
Lebih tepatnya seperti ini:
- Buat kueri (koneksi) untuk kedua tabel.
- Pilih kolom yang umum untuk kedua tabel.
- Gabungkan mereka dan dapatkan kolom yang diinginkan.
Namun mari kita lakukan langkah demi langkah dan pastikan untuk mengunduh file contoh ini dari sini untuk mengikutinya.
- Pertama, ubah kedua tabel (TABEL 1 dan TABEL 2) menjadi tabel Excel menggunakan Control + T atau Sisipkan ➜ Tabel ➜ Tabel.
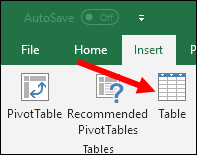
- Selanjutnya, Anda perlu memuat data ke dalam Editor Power Query, dan untuk itu, buka tab Data ➜ Dapatkan dan Transformasikan Data ➜ Dari Tabel.
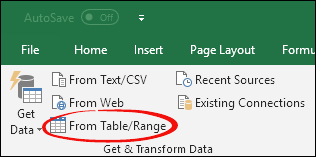
- Setelah itu tutup query dari tab Beranda ➜ Tutup dan muat di ➜ Login saja. (Ulangi langkah 2 dan 3 untuk tabel kedua).
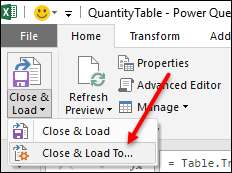
- Sekarang dari sini, klik kanan pada kueri dan klik “Gabung” atau jika Anda menggunakan Office 365 seperti saya, itu ada di tab Data ➜ Dapatkan Data ➜ Gabungkan Kueri ➜ Gabung.
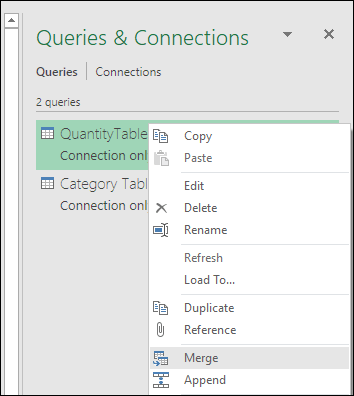
- Setelah Anda mengklik “Gabung”, itu menunjukkan kepada Anda jendela penggabungan.
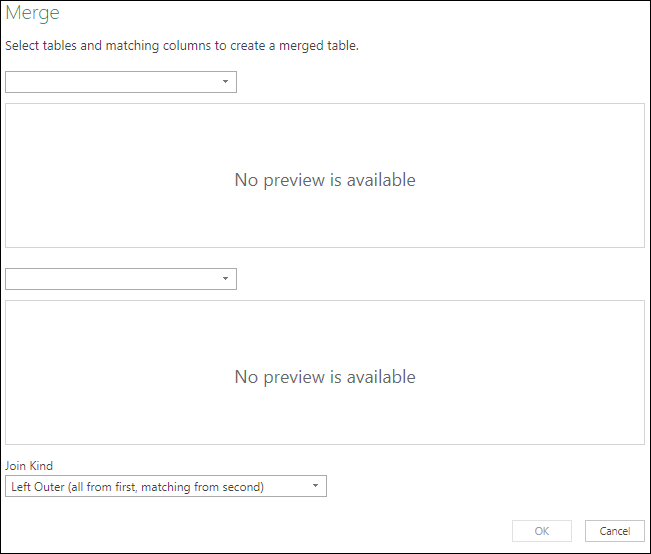
- Dari jendela ini, pilih “Tabel Kuantitas” di bagian atas dan “Tabel Kategori” di bagian bawah.
- Setelah itu pilih kolom yang umum untuk kedua tabel (di sini ID Produk umum).
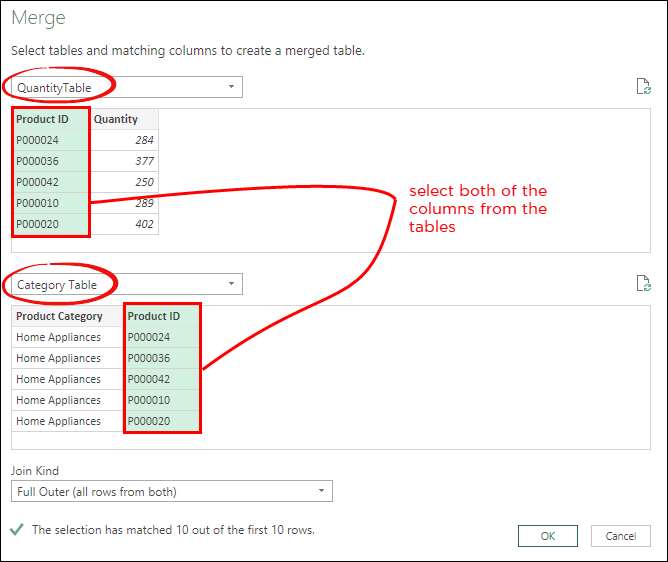
- Pada titik ini Anda memiliki tabel baru di Editor Kueri Tingkat Lanjut.
- Dari sana, klik tombol filter di kolom terakhir tabel dan pilih kategori saja (batalkan pilihan ID produk) dan klik OK.
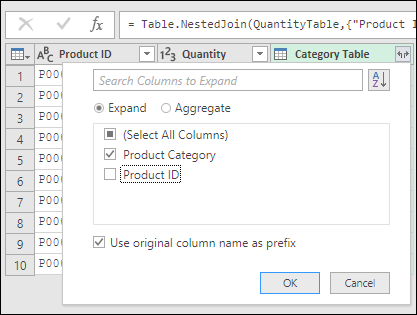
- Di sini Anda memiliki tabel baru dengan kolom kategori.
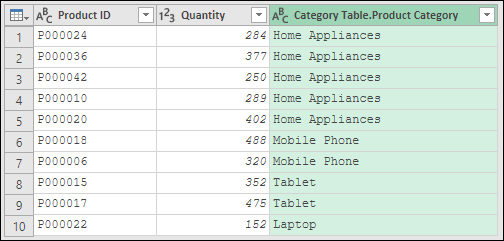
- Pada akhirnya, klik “Tutup dan Muat” untuk memuat tabel ke dalam spreadsheet.
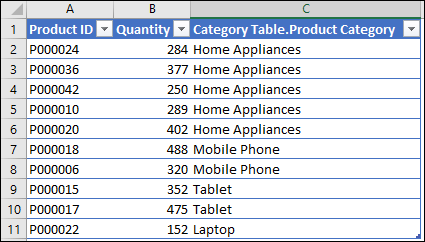
BOOM ! Anda sekarang memiliki tabel baru dengan kolom kategori.
Kesimpulan
Dalam kueri tingkat lanjut, yang perlu Anda lakukan hanyalah membuat koneksi untuk tabel dan menggabungkan kueri.
Dan bagian terbaiknya adalah setelah Anda menambahkan data baru ke daftar kuantitas, tabel baru akan langsung diperbarui. Saya harap tip kueri daya ini bermanfaat bagi Anda, tetapi sekarang beri tahu saya satu hal.
Apa yang terbaik bagi Anda? PowerQuery atau VLOOKUP?
Silakan bagikan pandangan Anda dengan saya di bagian komentar.
Saya ingin mendengar pendapat Anda, dan jangan lupa untuk membagikan postingan ini kepada teman-teman Anda, saya yakin mereka akan menghargainya dan jika Anda ingin mengetahui cara menggunakan power query secara umum, pastikan untuk membaca ini Tutorial Power Query Excel .
Tutorial terkait
- Gabungkan [Gabungkan] Beberapa FILE Excel menjadi SATU BUKU CATATAN
- Hapus pivot data di Excel menggunakan Power Query
- Power Query: menggabungkan nilai (teks dan angka)
- Power Query: Perbedaan tanggal