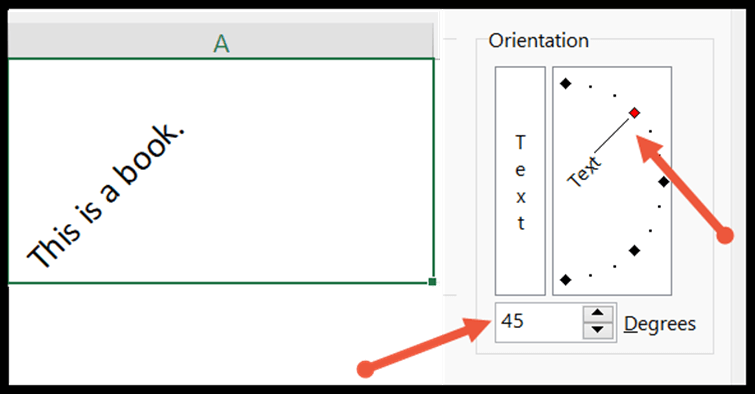Bagaimana cara mengubah perataan teks di excel?
Di Excel, perataan membantu Anda menyelaraskan teks dan nilai dalam sel lembar kerja. Secara default, angkanya rata di kanan bawah dan teksnya rata di kiri bawah sel. Dalam tutorial ini, kita akan mempelajari cara menyesuaikan perataan teks dengan dua cara: horizontal dan vertikal.
Ubah perataan menggunakan pita
Untuk mengubah perataan teks di Excel dari pita.
- Pertama, pilih rentang sel yang ingin Anda selaraskan kembali.
- Selanjutnya, buka tab Beranda dan pilih grup Alignment.
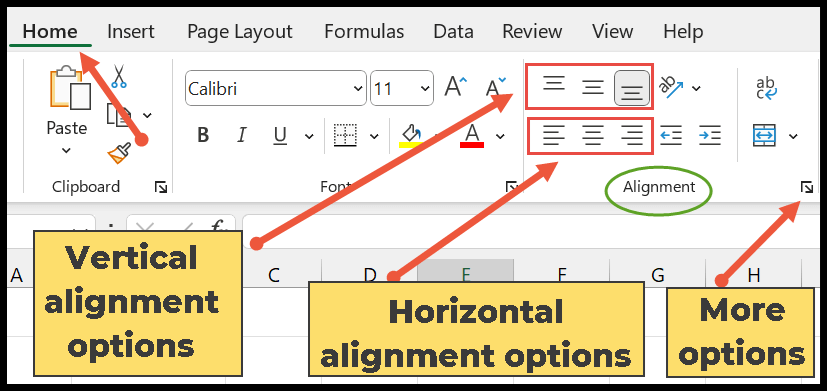
Penjajaran vertikal
Anda dapat menggunakan opsi berikut untuk menyelaraskan data secara vertikal.
- Top Align – Memungkinkan Anda untuk menyelaraskan teks serta angka di bagian atas sel.
- Tengah – Menyelaraskan data ke tengah sel.
- Bawah – Ini adalah opsi default, dan menempatkan konten di bagian bawah sel.
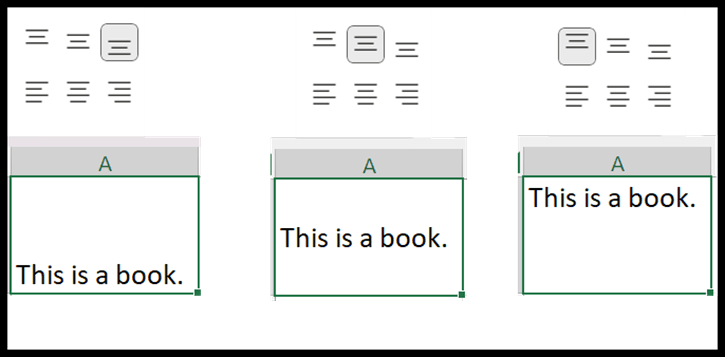
Penjajaran horizontal
Untuk menyelaraskan data secara horizontal, gunakan opsi di bawah:
- Rata Kiri – Meratakan teks ke tepi kiri sel.
- Center- Ini menempatkan teks dan nomor di tengah.
- Kanan – Meratakan konten ke sisi kanan sel.
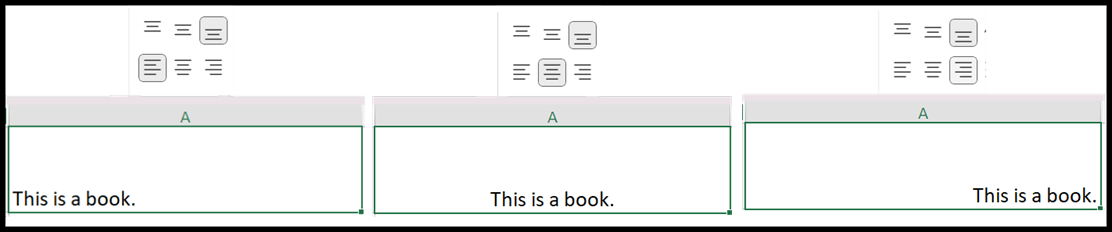
Pilihan lain
- Orientasi Teks (Putar Teks) : Memungkinkan Anda mengubah orientasi teks secara vertikal atau diagonal.
- Bungkus Teks : Opsi ini membantu Anda membungkus teks panjang menjadi beberapa baris dalam satu sel.
- Keluar : Ada dua keluar dalam grup roster. Saat Anda mengklik ikon Tingkatkan Indentasi, teks Anda akan bergerak lebih jauh ke kanan. Namun, untuk memindahkan teks kembali ke kiri, klik ikon Decrease Indent.
- Merge : Digunakan untuk menggabungkan sel-sel yang dipilih menjadi satu sel.
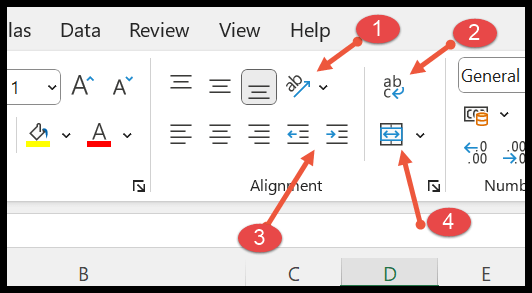
Ubah Perataan Teks dari Opsi Format Sel
Cara lain untuk mengubah perataan teks adalah dengan menggunakan kotak dialog Format Sel. Berikut adalah langkah-langkah untuk ini.
- Sekali lagi, Anda perlu memilih sel yang ingin Anda selaraskan kembali.
- Selanjutnya, buka kotak dialog Format Cells dari panah kanan bawah pada grup Alignment.
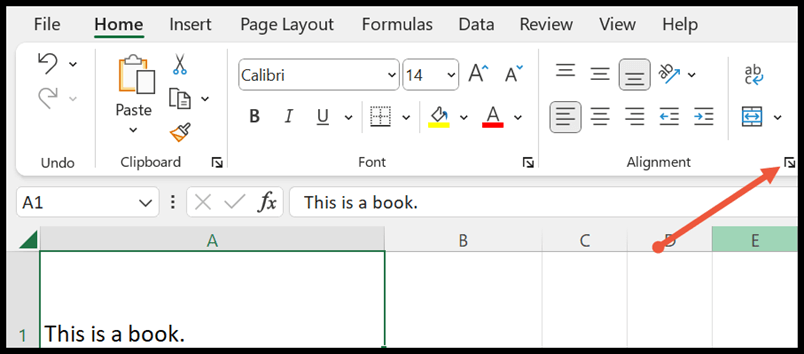
- Selanjutnya, pilih tab Alignment di kotak dialog Format Cells. Dalam hal ini, pilih opsi yang diinginkan dari daftar drop-down horizontal dan vertikal untuk menyelaraskan teks.
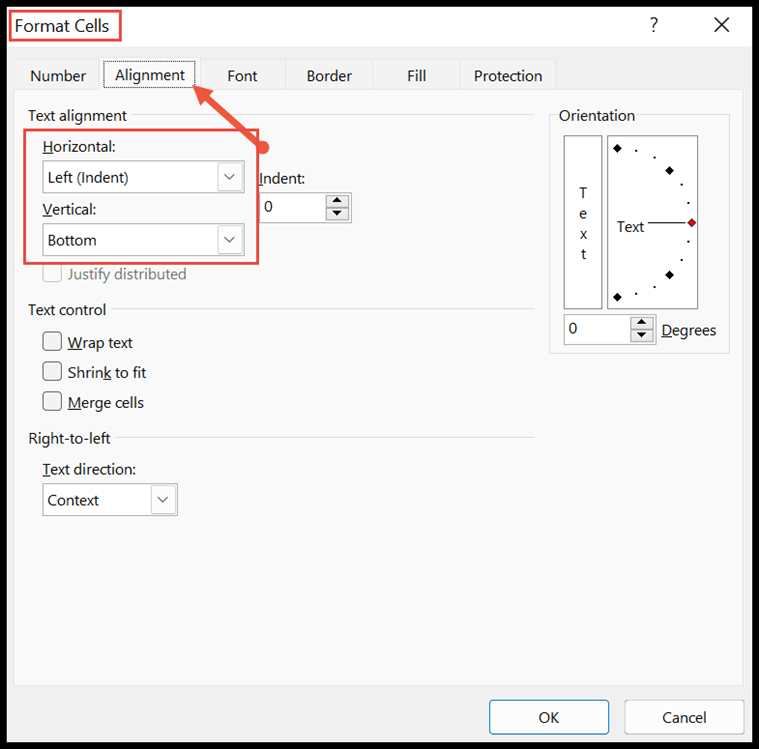
- Sekarang, pilih perataan teks horizontal dan vertikal dari opsi drop-down dan klik tombol OK untuk menerapkannya ke sel yang dipilih.
Misalnya, kita memilih “Terdistribusi” pada perataan teks horizontal dan vertikal. Cuplikan di bawah menunjukkan teks didistribusikan secara merata di seluruh tinggi dan lebar dengan menambah spasi antar kata untuk mengisi sel.
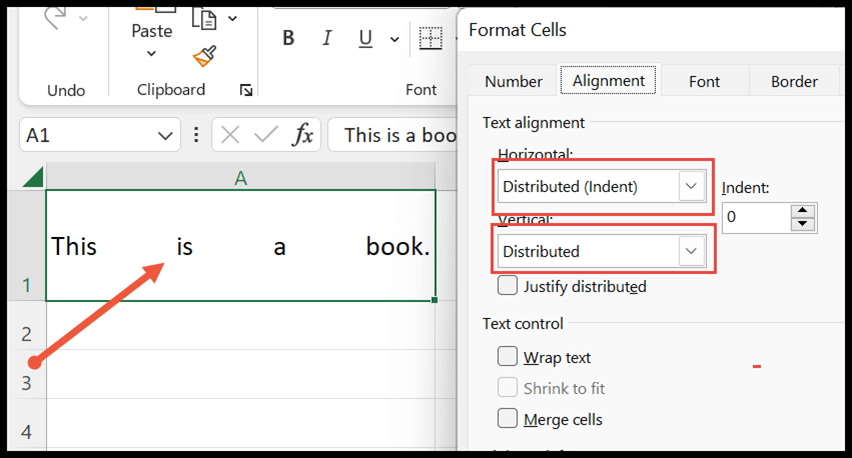
Mengubah arah teks
Di bagian bawah kotak Format Cells, terdapat opsi untuk mengubah arah teks. Pengaturan defaultnya adalah Konteks, namun Anda dapat mengubahnya dari kiri ke kanan atau kanan ke kiri.
- Arah teks default adalah dari kiri ke kanan.
- Dan opsi kanan ke kiri digunakan untuk beberapa bahasa tertentu seperti Arab.
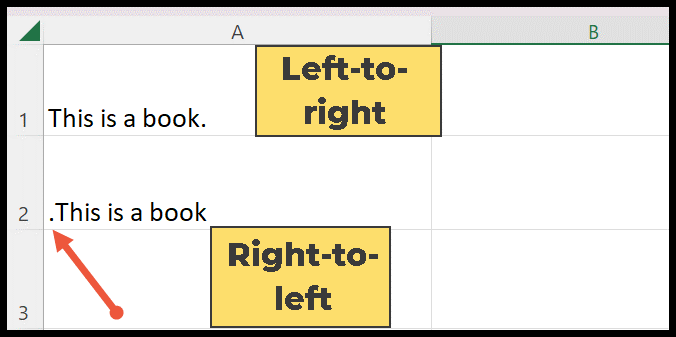
Mengubah orientasi teks
Opsi orientasi teks juga tersedia di kotak dialog Format Sel.
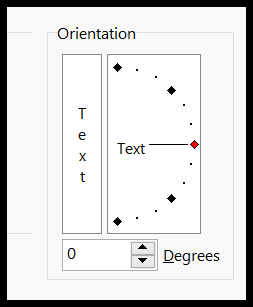
Digunakan untuk mengubah orientasi dengan memutar teks searah jarum jam, berlawanan arah jarum jam, atas dan bawah. Masukkan angka dari 90 hingga -90 derajat ke dalam kotak atau Anda juga dapat menggunakan penunjuk orientasi untuk mengubah arah teks dan klik OK untuk menerapkan pada sel yang dipilih.