Bagaimana cara menerapkan batas pada sel?
Untuk menerapkan batas ke sel menggunakan VBA di Excel, Anda bisa menggunakan dua metode berbeda. Yang pertama adalah properti “Borders” dan yang kedua adalah metode “BorderAround”. Satu-satunya perbedaan antara kedua metode ini adalah pada properti “Borders”, Anda bahkan dapat menerapkan batas pada satu sisi sel dan batas di sekitarnya berlaku sepenuhnya pada sel.
Dalam tutorial ini kita akan menjelajahi kedua cara dan melihat apa saja cara berbeda untuk menambahkan batas.
Properti perbatasan VBA
- Pertama, Anda perlu menentukan rentang atau sel tempat Anda ingin menerapkan batas menggunakan objek rentang.
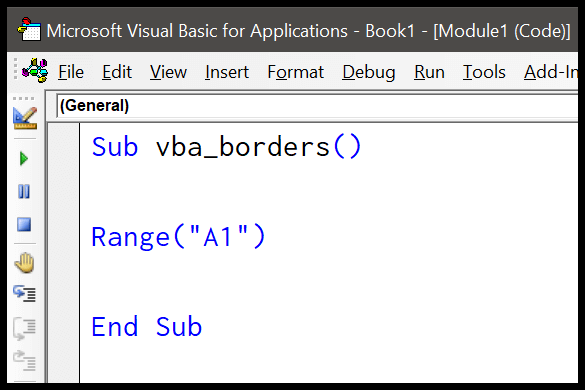
- Setelah itu, ketik titik (.) lalu pilih properti “Borders” dari daftar properti dan metode.
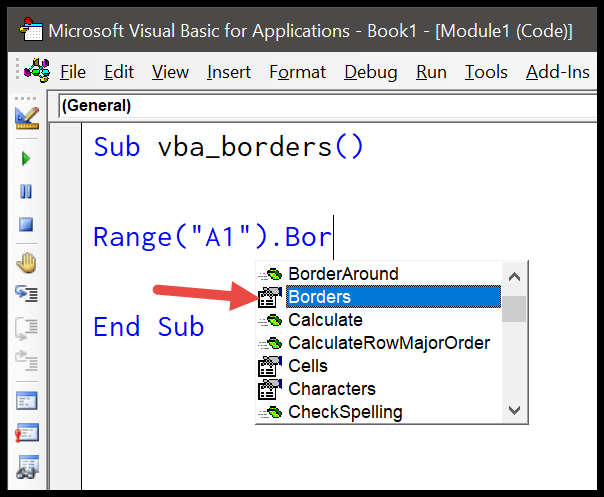
- Kemudian tentukan indeks batas dari konten yang tersedia. Di sini saya menggunakan “xlEdgeBottom” untuk menerapkan batas hanya pada bagian bawah sel.
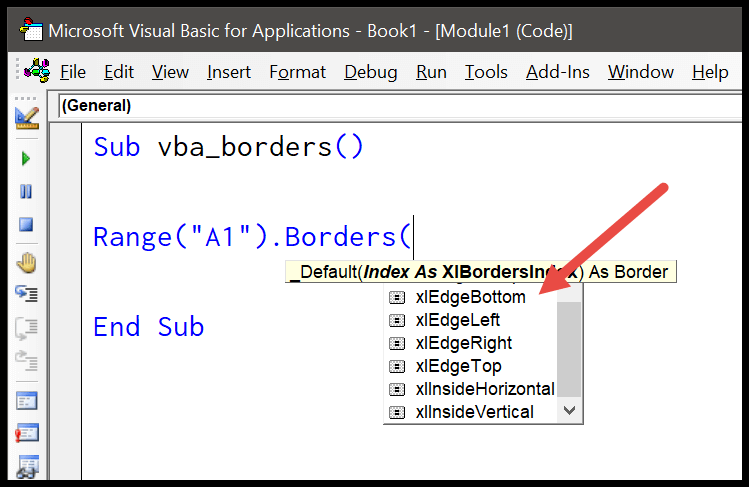
- Dari sana, tentukan gaya garis menggunakan “LineStyle”. Saya menggunakan “xlContinuonus” sebagai gaya garis.

Sub vba_borders() Range("A1") _ .Borders(xlEdgeBottom) _ .LineStyle = XlLineStyle.xlContinuous End SubSekarang ketika Anda menjalankan kode ini, itu akan menambahkan batas ke bagian bawah sel A1.
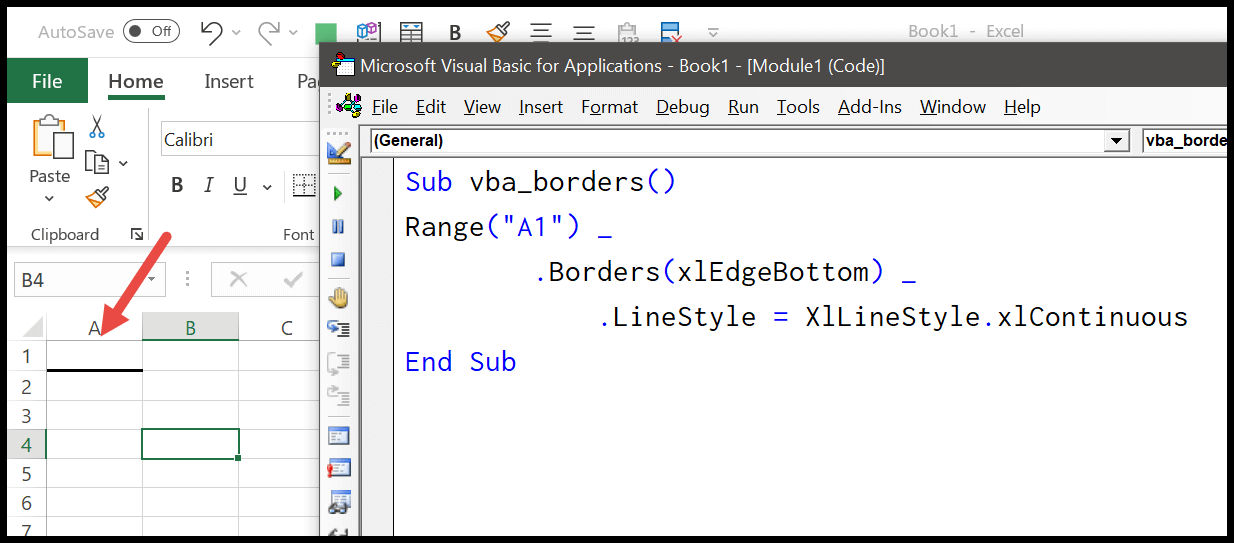
Menggunakan warna yang berbeda dengan Indeks Warna/Warna
Sama seperti biasanya Anda memilih warna tepian saat melakukannya secara manual. Di properti border, Anda juga bisa menggunakan indeks warna dan properti warna untuk menggunakan warna selain warna default.
Perhatikan kode di bawah ini.
With Range("A1").Borders(xlEdgeBottom) .LineStyle = XlLineStyle.xlContinuous .Color = RGB(255, 0, 0) End WithSaat Anda menjalankan makro ini, ia menambahkan batas ke bagian bawah sel dengan warna merah.
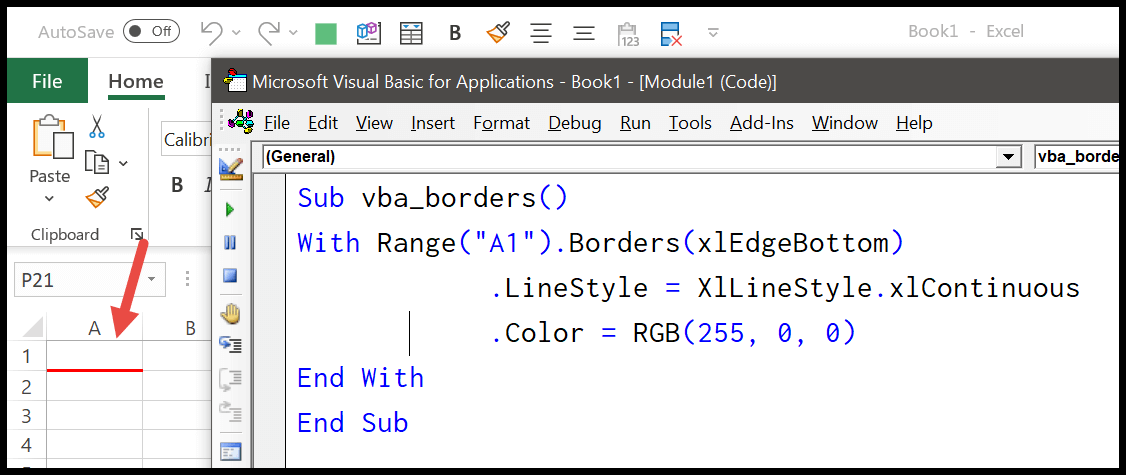
Atau jika ingin menggunakan properti colorindex, kodenya akan seperti ini.
With Range("A1").Borders(xlEdgeBottom) .LineStyle = XlLineStyle.xlContinuous .ColorIndex = 7 End With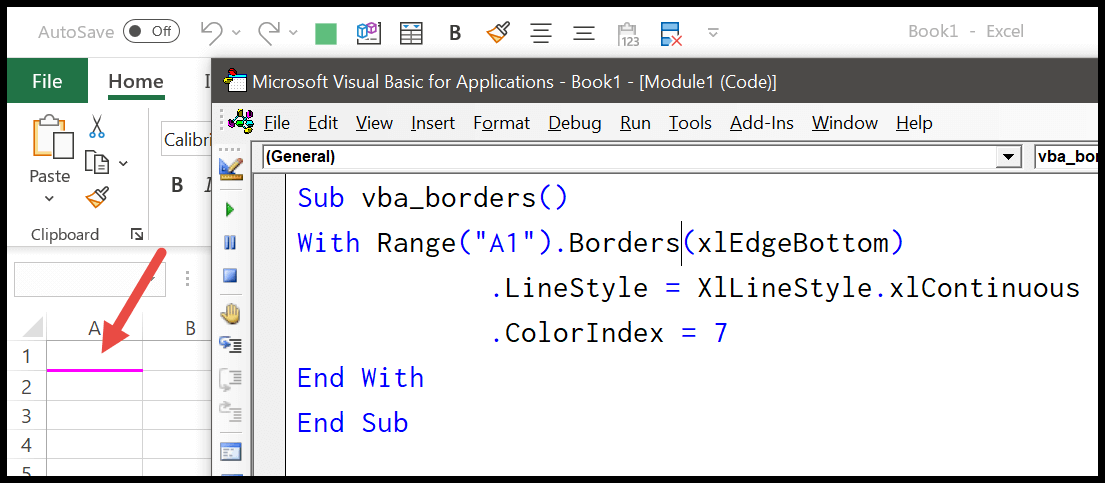
Terkait: VBA dengan Deklarasi
Tambahkan batas di dalam sel
Jika Anda ingin menerapkan batas di dalam sel, dalam hal ini Anda perlu menggunakan “xlDiagonalUp” dan “xlDiagonalDown” sebagai xlBorderIndex.
With Range("A1").Borders(xlDiagonalUp) .LineStyle = XlLineStyle.xlDashDotDot .Color = RGB(255, 0, 0) End With With Range("A1").Borders(xlDiagonalDown) .LineStyle = XlLineStyle.xlDashDotDot .Color = RGB(255, 0, 0) End With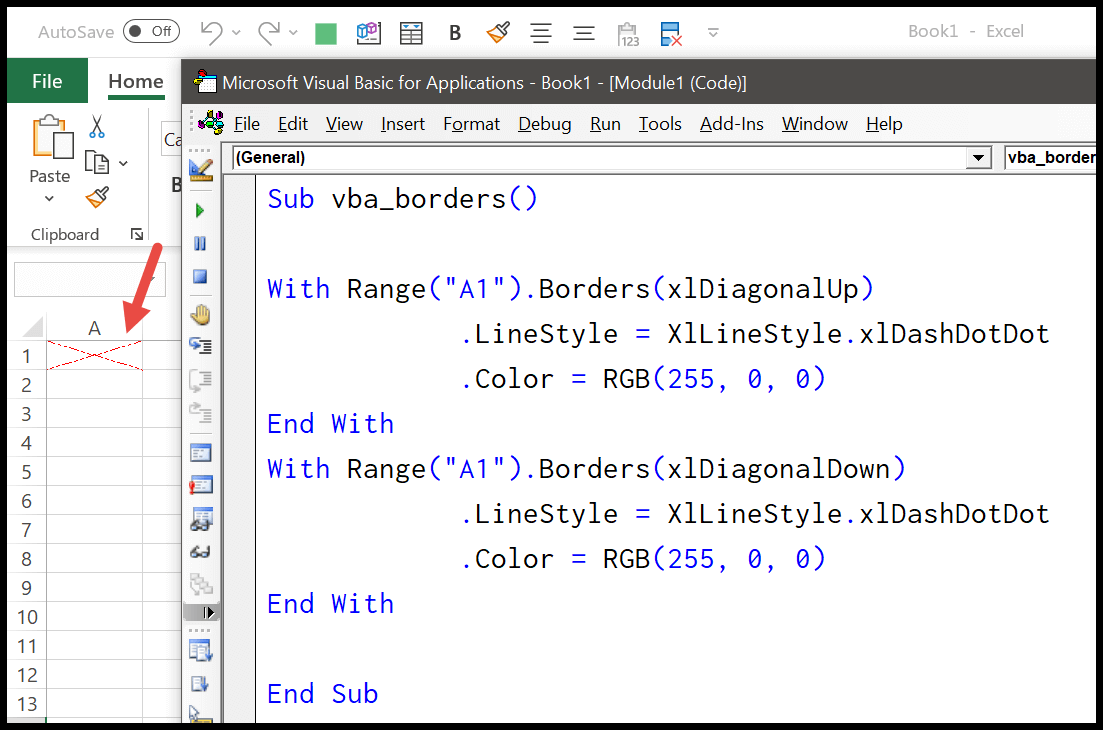
Saat Anda menjalankan kode di atas, ia menambahkan batas di dalam sel ke atas dan ke bawah.
Metode VBA BorderAround
Di properti BorderAround VBA, Anda memiliki 5 argumen opsional, tetapi dua argumen harus ditentukan untuk menerapkan batas ke sel dengan benar.
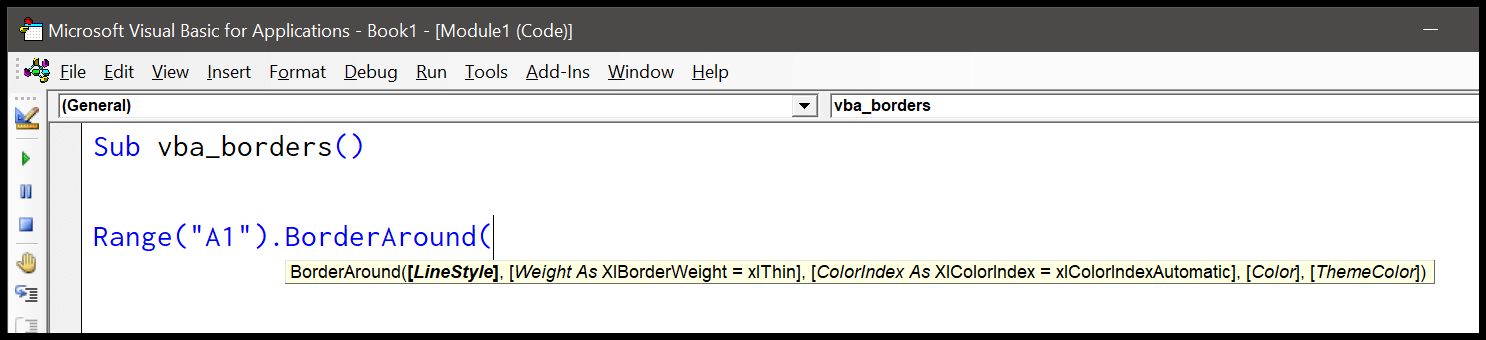
Kode berikut menerapkan batas di sekitar rentang A1:A3 saat Anda menjalankan makro.
Range("A1:A3").BorderAround _ LineStyle:=xlContinuous, _ Weight:=xlThin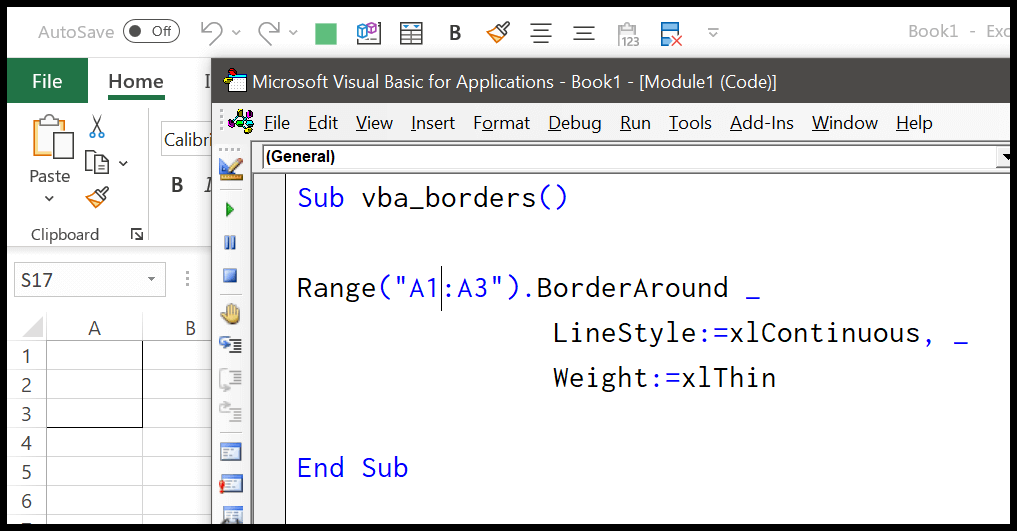
Tambahkan batas ke setiap sel dalam rentang tersebut
Kode berikut mengulang semua sel dalam rentang dan menerapkan batas ke setiap sel satu per satu.
Sub vba_borders() Dim iRange As Range Dim iCells As Range Set iRange = Range("A1:A10") For Each iCells In iRange iCells.BorderAround _ LineStyle:=xlContinuous, _ Weight:=xlThin Next iCells End Sub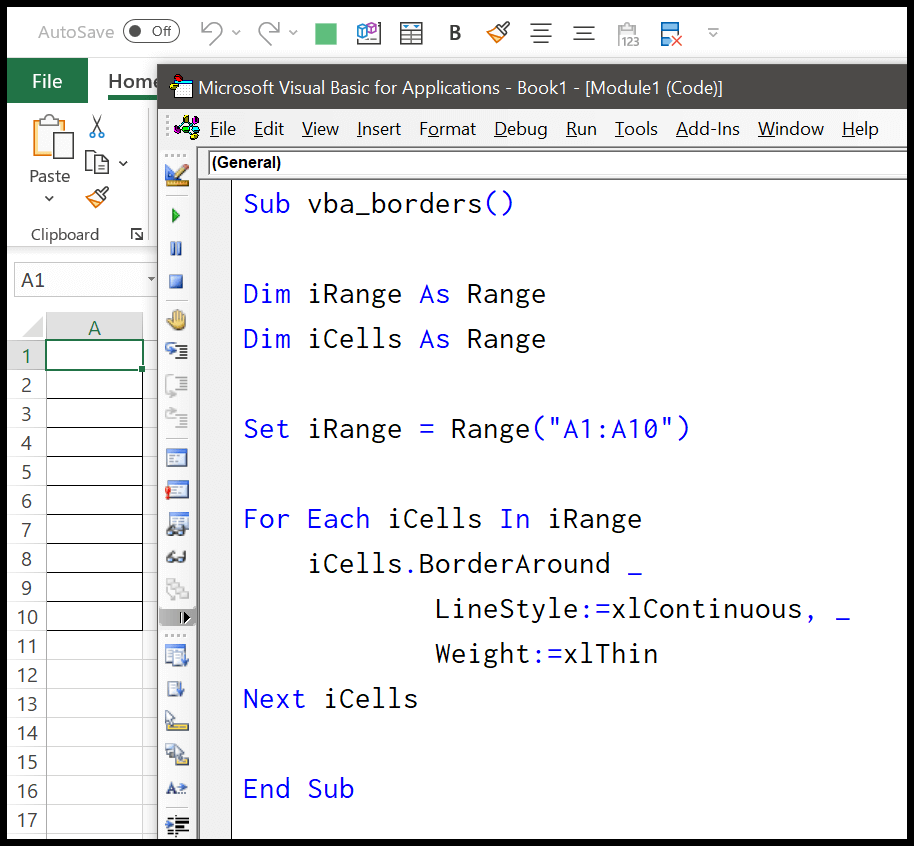
Terapkan batas ke semua sel dengan teks
Kode berikut menggunakan FOR LOOP, USED RANGE, IFEMPTY dan IF STATEMENT untuk menerapkan batas hanya pada sel di mana Anda memiliki nilai.
Dim iRange As Range Dim iCells As Range Set iRange = ThisWorkbook.ActiveSheet.UsedRange For Each iCells In iRange If Not IsEmpty(iCells) Then iCells.BorderAround _ LineStyle:=xlContinuous, _ Weight:=xlThin End If Next iCellsHapus batas
Cukup gunakan gaya garis “xlNone”.
Range("A1").Borders(xlDiagonalDown).LineStyle = xlNoneDan jika Anda ingin menghapus batas dari semua sel di lembar kerja tempat Anda memiliki nilai, pertimbangkan kode berikut.
Dim iRange As Range Dim iCells As Range Set iRange = ThisWorkbook.ActiveSheet.UsedRange For Each iCells In iRange If Not IsEmpty(iCells) Then iCells.Borders(xlDiagonalDown).LineStyle = xlNone End If Next iCellsTutorial terkait
- Sisipkan baris menggunakan VBA di Excel
- Gabungkan sel di Excel menggunakan kode VBA
- Pilih rentang/sel menggunakan VBA di Excel
- PILIH SEMUA sel di lembar kerja menggunakan VBA
- ActiveCell di VBA di Excel