Bagaimana cara memperbesar/memperkecil di excel?
Saat bekerja dengan data di Excel, Anda mungkin perlu melihatnya lebih dekat atau mungkin Anda ingin memeriksa kumpulan data besar di jendela Excel Anda. Dalam skenario ini, Anda perlu menggunakan opsi Zoom In dan Zoom Out.
Dalam tutorial ini, kita akan melihat kedua opsi zoom secara detail.
Langkah-langkah untuk memperbesar dan memperkecil pita
Di Excel, Anda bisa dengan mudah memperbesar dan memperkecil lembar kerja menggunakan tab Tampilan. Untuk melakukannya, ikuti langkah-langkah di bawah ini.
- Pertama, buka tab “Tampilan” di pita, lalu klik grup Zoom.
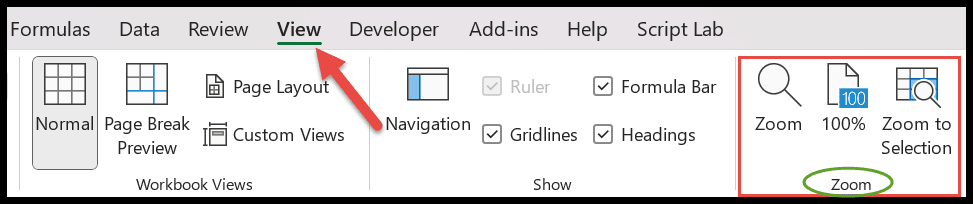
- Setelah itu klik Zoom dan akan terbuka kotak dialog pada spreadsheet. Dalam hal ini, Anda dapat memilih opsi persentase yang ada atau memilih opsi Kustom untuk memasukkan persentase yang diinginkan.
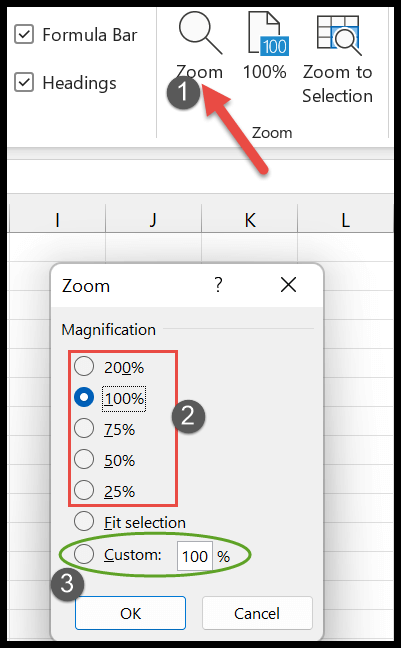
- Setelah Anda memilih persentasenya, klik OK untuk menerapkannya.
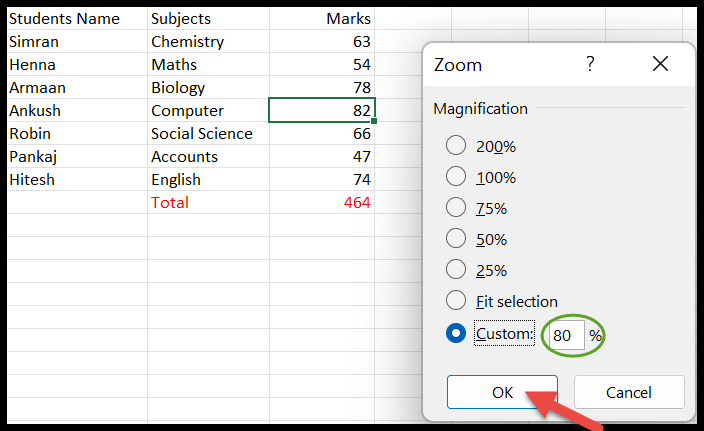
- Opsi kedua adalah 100% yang membantu Anda memperbesar spreadsheet hingga 100% hanya dengan satu klik.
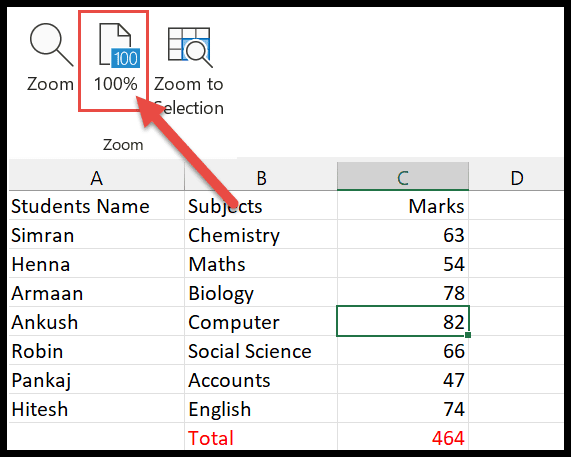
Perbesar pilihannya
Di Excel, fungsi ini digunakan untuk memperbesar lembar karena rentang sel yang dipilih memenuhi seluruh jendela. Berkat ini, Anda dapat dengan mudah fokus pada area tertentu pada lembar. Sekarang ikuti langkah-langkah di bawah ini.
- Pertama, pilih sel atau rentang sel yang ingin Anda fokuskan.
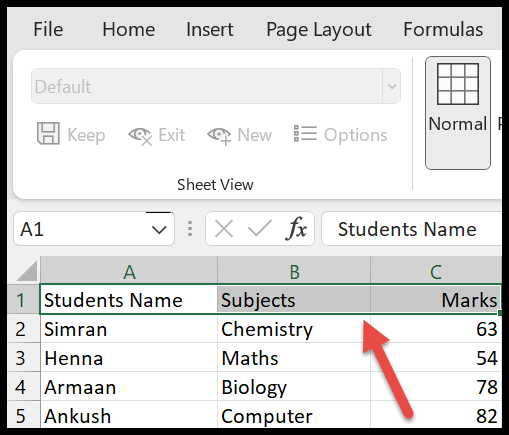
- Selanjutnya, klik opsi “Zoom to Selection” di grup zoom.
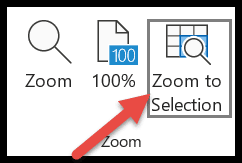
- Sekarang rentang sel yang dipilih akan menutupi seluruh jendela dan Anda dapat melihatnya pada gambar berikut.
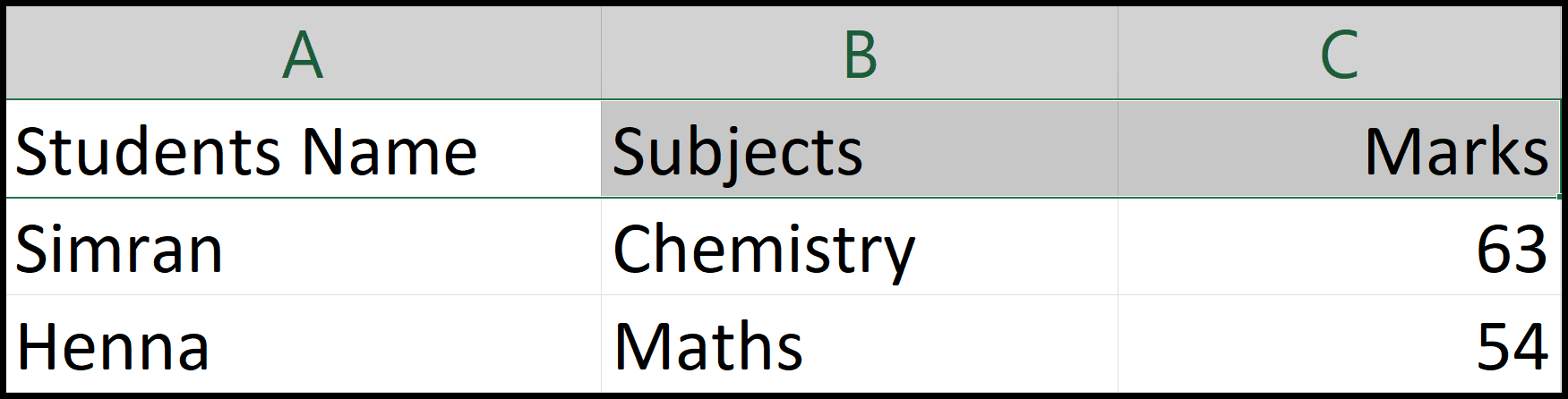
Memperbesar dan memperkecil menggunakan mouse
Metode lain untuk memperbesar dan memperkecil adalah dengan menggunakan mouse. Anda hanya perlu menahan tombol CTRL pada keyboard Anda dan menggulirkan roda mouse ke depan untuk memperbesar dan ke belakang untuk memperkecil pada spreadsheet Excel.
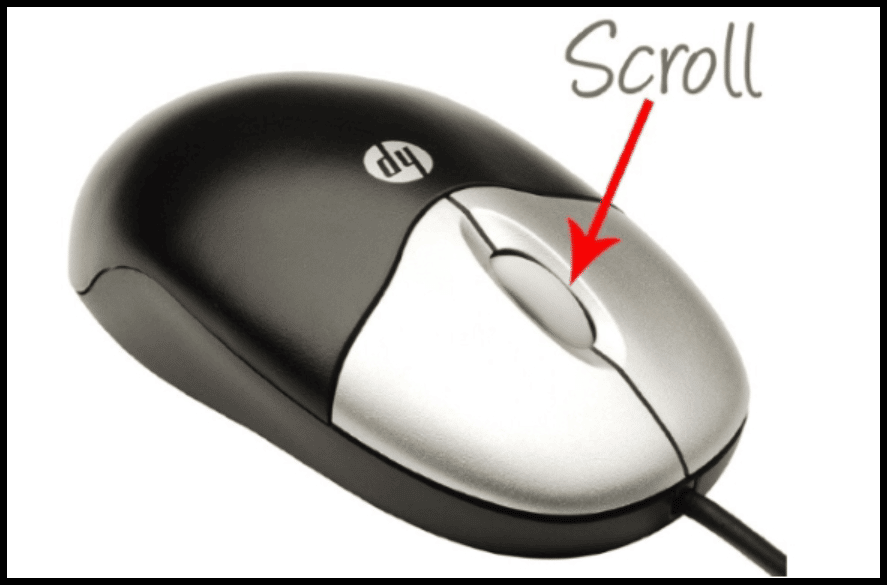
Ini memungkinkan Anda menambah atau mengurangi sebesar 15% dengan satu gulir.
Pintasan keyboard untuk memperbesar dan memperkecil
Di sini kami telah menyediakan Anda tombol pintasan keyboard untuk memperbesar dan memperkecil lembar kerja dengan cepat. Sekarang tombol pintasnya adalah:
- Perbesar: CTRL + ALT ++
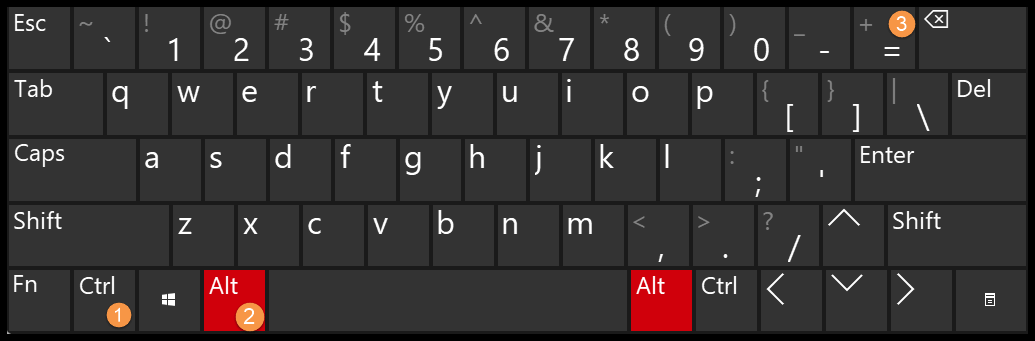
- Perkecil: CTRL +
ALT+-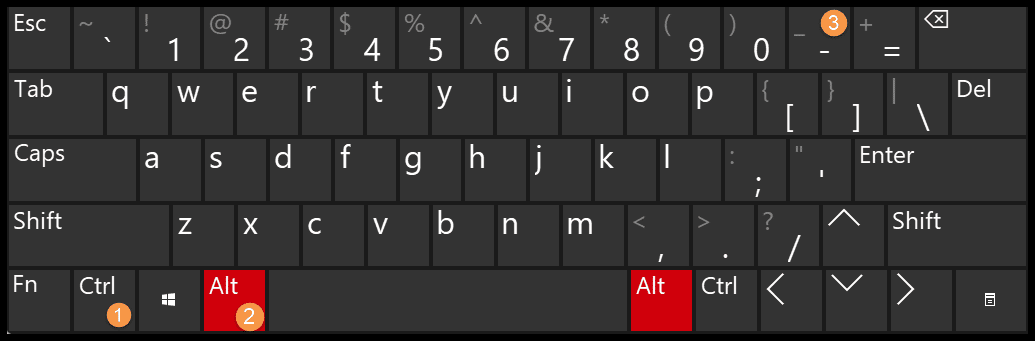
Memperbesar dan memperkecil melalui penggeser
Ini adalah opsi yang sering digunakan oleh pengguna Excel, dan terlihat di sudut kanan bilah status .
- Penggeser zoom memiliki (-) (+) dua tombol yang dapat digunakan untuk “Memperkecil” dan “Memperbesar”.
- Zoom out digunakan untuk memperkecil ukuran lembar yang sedang Anda kerjakan. Sedangkan Zoom-in membantu Anda melihat data dari dekat.
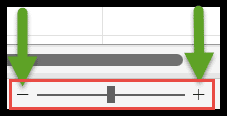
- Selain itu, Anda juga dapat mengatur visibilitas halaman dengan menggeser tombol zoom tengah maju mundur.
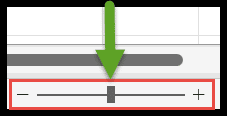
Catatan: Ini bertambah atau berkurang sebesar (10%) setelah Anda menekan tombol perbesar (-) atau perkecil (+).
Perbesar berdasarkan persentase
Di Excel, persentase zoom juga berfungsi sama seperti penggeser zoom. Hal ini dapat dilihat di sebelah penggeser zoom di sisi kiri bilah status .

Setelah Anda mengkliknya, itu akan menampilkan kotak dialog zoom dan dari sana Anda dapat mengatur persentase pembesaran lembar kerja yang sedang Anda kerjakan.
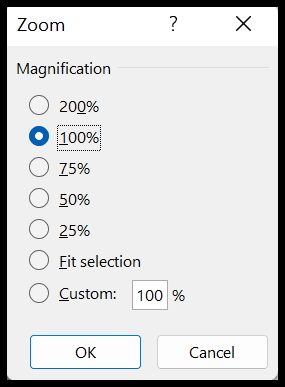
Kesimpulan
- Setelah Anda memilih opsi memperbesar atau memperkecil, itu hanya akan memperbesar dan memperkecil lembar kerja saat ini, dan lembar kerja lainnya akan tetap sama.
- Jika Anda ingin memperbesar dan memperkecil beberapa lembar kerja sekaligus. Untuk melakukan ini, Anda harus memilih semua lembar terlebih dahulu, lalu menggunakan pintasan keyboard memperbesar atau memperkecil.