Bagaimana cara menggunakan item dan bidang terhitung di excel?
Salah satu cara terbaik untuk menjadi penggunatabel pivot tingkat lanjut dan menggunakan Excel untuk analisis data adalah dengan menggunakan item terhitung dan bidang terhitung dalam tabel pivot.
Gunakan rumus dalam tabel pivot atau penghitungan khusus yang tidak ada di data sumber tetapi berfungsi seperti bidang lainnya.
Secara sederhana, ini adalah perhitungan dalam tabel pivot. Pada contoh di bawah, Anda dapat melihat tabel pivot dengan kolom kalkulasi yang menghitung harga jual rata-rata. Di sisi lain, data sumber tidak memiliki tipe kolom seperti ini.

Tabel pivot adalah bagian dari KETERAMPILAN EXCEL MENENGAH .
Bidang terhitung dalam tabel pivot
Di PivotTable Excel, bidang terhitung sama seperti semua bidang lainnya di PivotTable Anda, namun bidang tersebut tidak ada di data sumber. Tapi mereka dibuat menggunakan rumus di tabel pivot. Ikuti langkah-langkah sederhana ini untuk menyisipkan bidang terhitung ke dalam tabel pivot.
- Pertama, Anda memerlukan tabel pivot sederhana untuk menambahkan bidang kalkulasi.
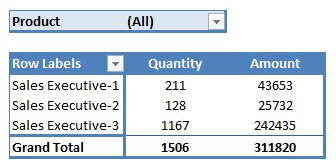
- Cukup klik salah satu bidang di tabel pivot Anda. Anda akan melihat opsi tabel pivot di pita Anda yang selanjutnya memiliki dua opsi (Analisis & Desain) Klik pada opsi analisis lalu klik Bidang, Item, & Kumpulan . Anda selanjutnya akan mendapatkan daftar opsi, cukup klik pada bidang terhitung.
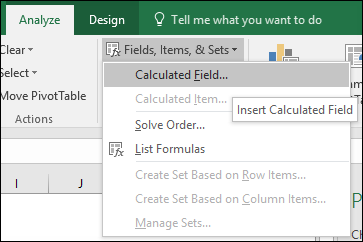
- Setelah mengklik kolom kalkulasi, Anda akan mendapatkan menu konteks, seperti di bawah ini. Menu konteks ini hadir dengan dua opsi input (nama dan rumus) dan satu opsi pilih.
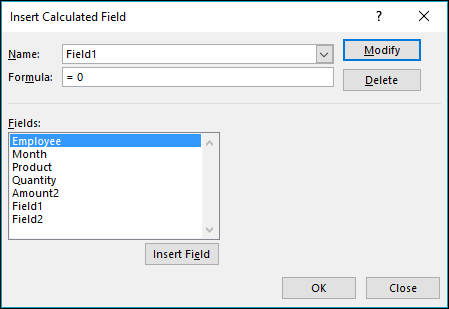
- Nama: Nama bidang terhitung yang akan ditampilkan di tabel pivot Anda.
- Rumus: Opsi masukan untuk menyisipkan rumus untuk bidang kalkulasi.
- Bidang: opsi tarik-turun untuk memilih bidang lain dari data sumber untuk menghitung bidang baru.
Item yang dihitung dalam tabel pivot
Item terhitung sama seperti item lainnya di tabel pivot Anda, namun perbedaannya adalah item tersebut tidak ada di data sumber Anda. Mereka hanya dibuat menggunakan rumus. Anda dapat mengedit, mengedit, atau menghapus item terhitung sesuai kebutuhan.
- Cukup klik salah satu item di tabel pivot Anda. Anda akan melihat opsi PivotTable di pita Anda bersama dengan dua opsi lainnya (Analisis dan Desain).
- Klik Analisis, lalu klik Bidang, Elemen, dan Kumpulan.
- Anda selanjutnya akan mendapatkan daftar opsi, cukup klik Item Terhitung.
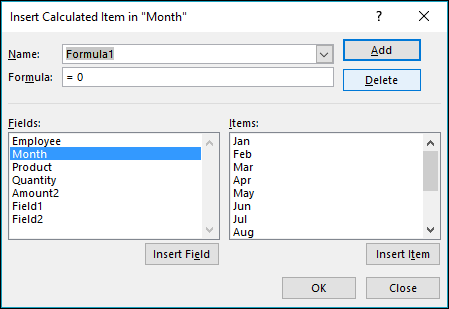
- Setelah mengklik item terhitung, Anda akan mendapatkan menu konteks, seperti di atas. Menu konteks ini mencakup dua opsi masukan (Nama dan Rumus) dan dua opsi pilihan (Bidang dan Item).
- Kita sudah membicarakan tentang “ Nama, Rumus & Bidang ” di bidang terhitung.
- Elemen : Untuk memilih elemen yang akan dihitung.
- Dalam contoh ini, kita akan menghitung harga jual rata-rata dan rumusnya adalah = jumlah/kuantitas.
- Pada pilihan Fields, pilih Amount dan klik insert, lalu masukkan operator pembagian “/” lalu masukkan kuantitasnya.
- Tekan OK.
- Sekarang bidang baru muncul di tabel pivot Anda.
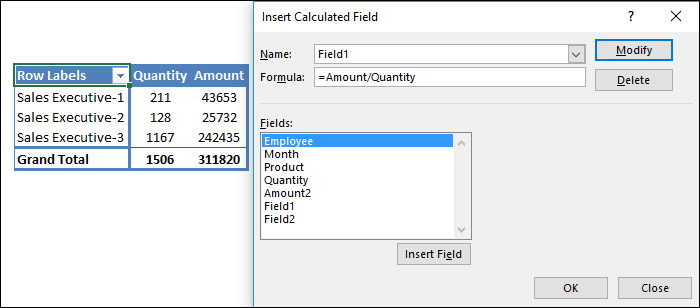
- Bidang kalkulasi baru Anda dibuat tanpa format numerik apa pun.
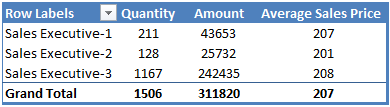
Pada contoh ini kita akan menghitung rata-rata semester pertama dan semester kedua. Tambahkan saja rumusnya.
=average(jan, feb, mar, apr, may, jun)Anda sekarang perlu menghitung item pivot Anda, menunjukkan rata-rata enam bulan pertama dan enam bulan terakhir dalam setahun.
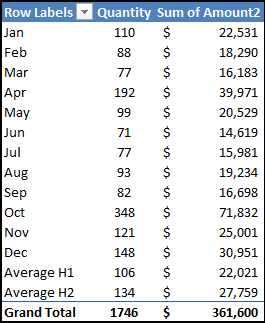
Tapi tunggu sebentar. Apa ini? Total keseluruhannya berubah dari $1.506 dan $311.820 menjadi $1.746 dan $361.600.
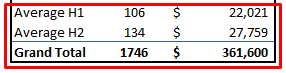
Alasan di balik ini adalah total dan subtotal tabel pivot menyertakan bidang kalkulasi Anda serta penghitungan total dan subtotal. Jadi, Anda perlu memfilter item terhitung jika Anda ingin menampilkan gambar sebenarnya.
Hal-hal untuk diingat
- Ingatlah untuk menghapus 0 dari opsi entri rumus saat memasukkan rumus untuk perhitungan.
- Anda hanya bisa menggunakan rumus yang tidak memerlukan referensi sel.
- Anda harus memeriksa apakah item yang dihitung memengaruhi hasil pivot Anda (subtotal dan total keseluruhan).
- Sesuaikan urutan solusi sesuai dengan kebutuhan perhitungan Anda.