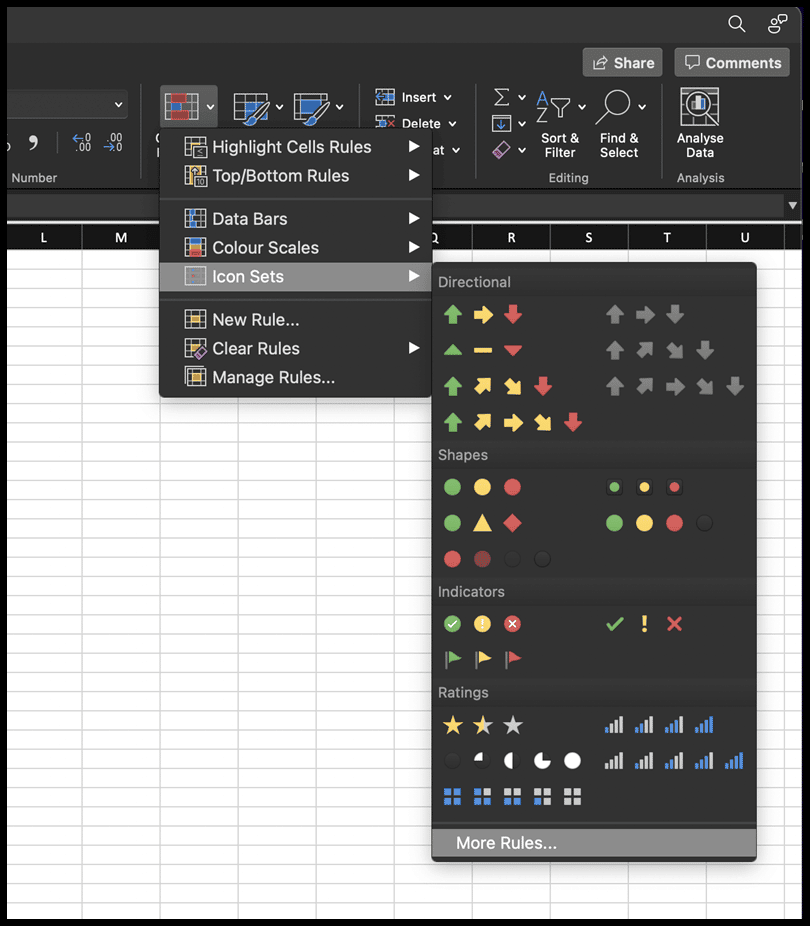Bagaimana cara menggunakan kumpulan ikon di excel?
Dalam pemformatan bersyarat Excel, ada kumpulan ikon yang bisa Anda terapkan pada data. Kumpulan ikon ini membantu mengukur nilai mana yang terendah, tertinggi, atau rata-rata.
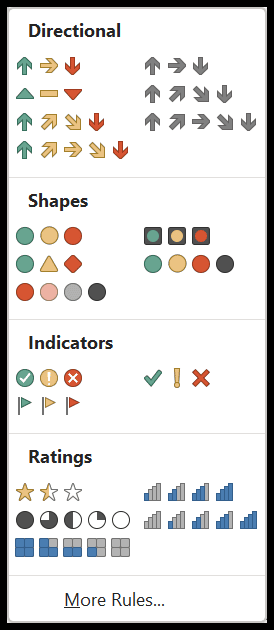
Ada total 20 kumpulan ikon yang telah ditentukan sebelumnya dalam empat kategori yang dapat Anda terapkan pada data.
Pintasan keyboard untuk membuka kumpulan ikon: Alt ⇢ H ⇢ L ⇢ I
Terapkan kumpulan ikon ke data
- Pertama-tama, pilih data dan buka tab beranda.
- Pada tab Beranda, klik menu tarik-turun Pemformatan Bersyarat.
- Setelah itu, buka opsi “Ikon Set”.
- Pada akhirnya, pilih kumpulan ikon yang ingin Anda terapkan pada data yang dipilih.
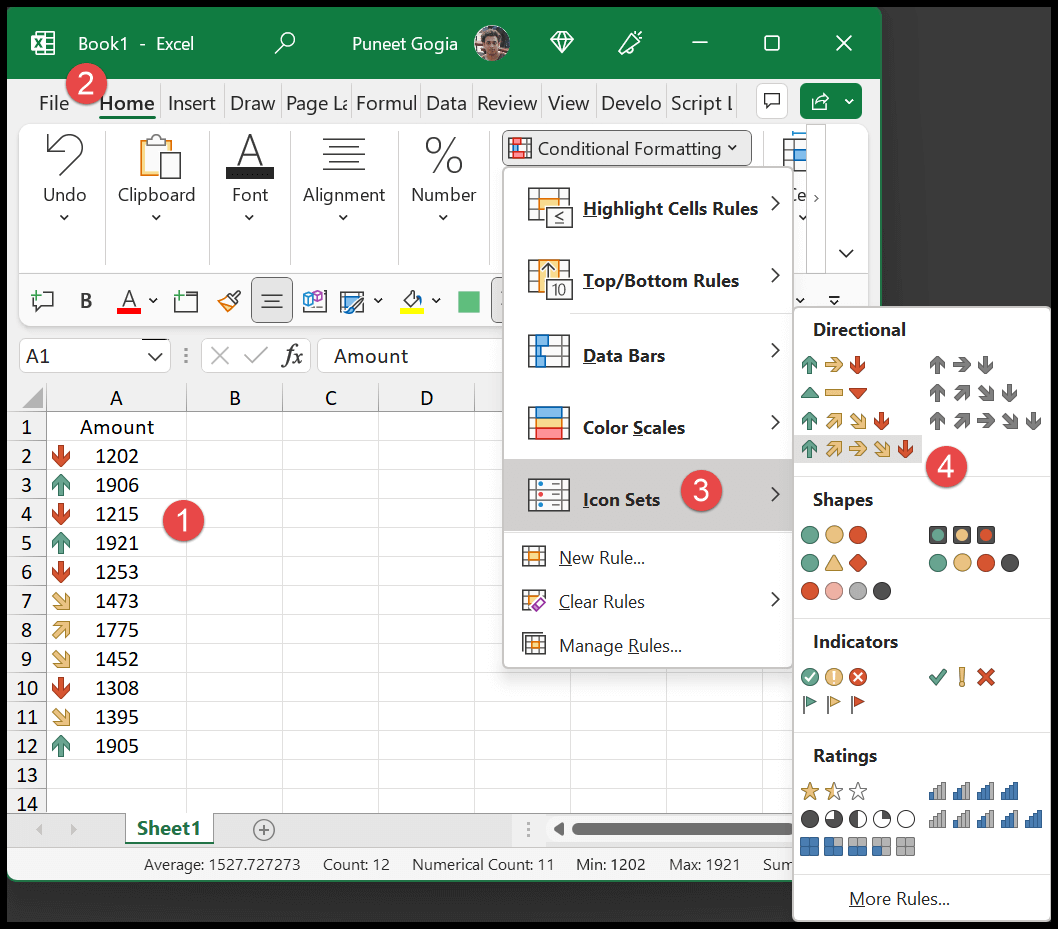
Aturan khusus untuk menerapkan kumpulan ikon
Saat Anda menerapkan kumpulan ikon ke data, Excel secara otomatis membuat aturan untuk diterapkan. Ia memutuskan nilai mana yang terendah, tertinggi, dan di tengah. Tapi Anda bisa memutuskannya sendiri jika Anda mau. Buka kumpulan ikon dan klik aturan lainnya.
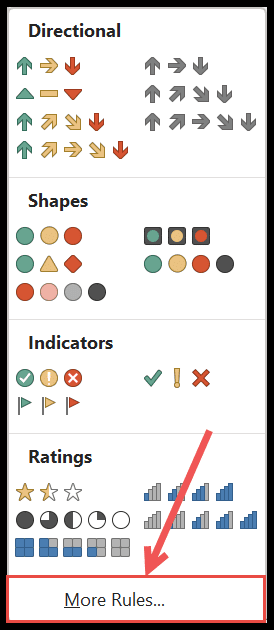
Ini akan membuka kotak dialog aturan pemformatan baru (pintasan keyboard untuk membuka kumpulan ikon: Alt ⇢ H ⇢ L ⇢ I ⇢ M).
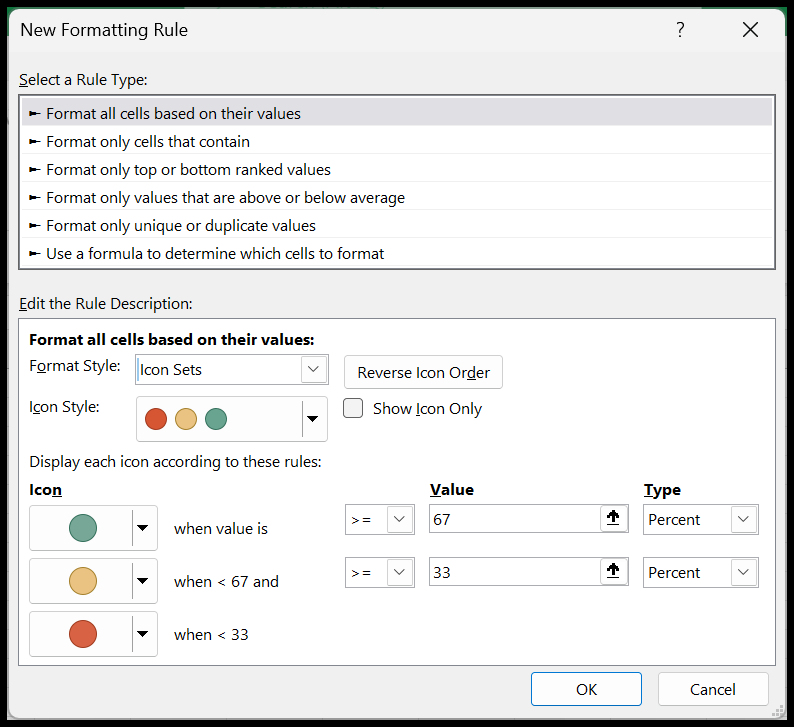
Secara default, Anda memiliki tipe aturan berbasis persentase.
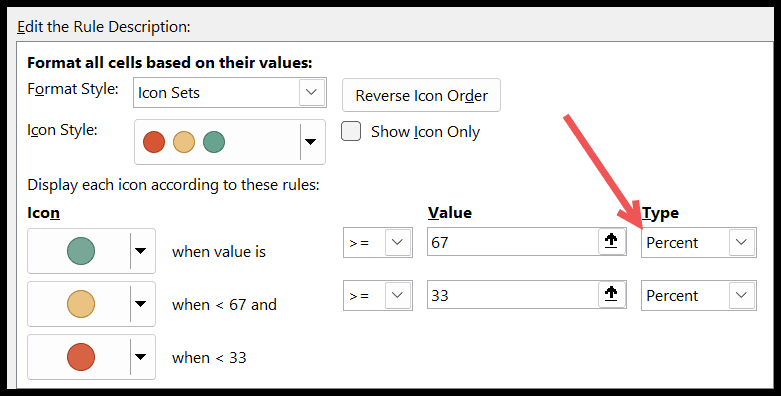
Namun ada empat cara berbeda untuk menerapkan aturan pada kumpulan ikon.
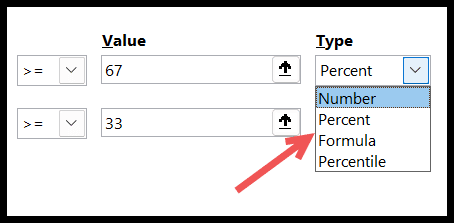
Gunakan rentang nomor khusus untuk menerapkan kumpulan ikon
Dalam contoh berikut, kami menggunakan rentang nomor khusus:
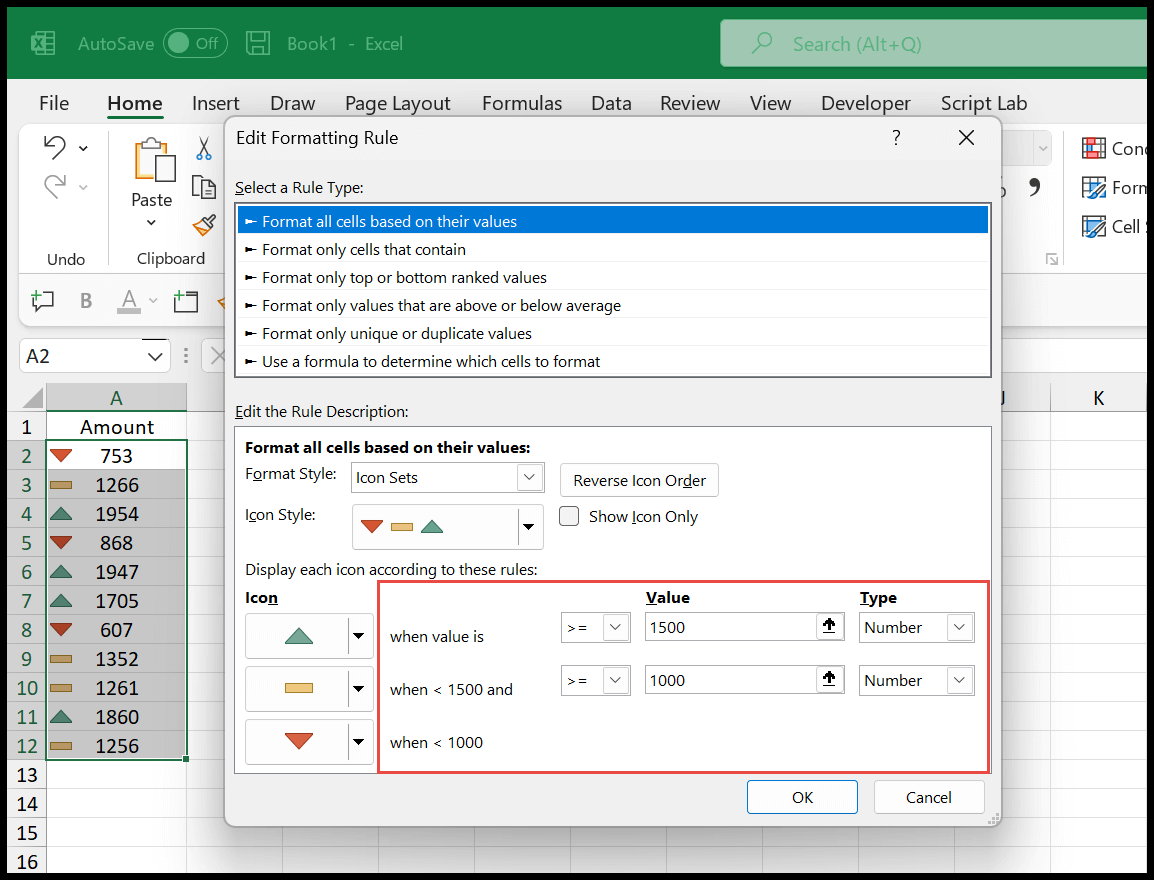
- Ikon panah atas berwarna hijau untuk nilai yang lebih besar dari dan sama dengan 1500.
- Ikon bilah kuning untuk nilai antara 1500 dan 1000.
- Ikon bilah merah untuk nilai kurang dari 1000.
Terapkan kumpulan ikon berbasis rumus (nilainya bergantung pada sel lain)
Dalam contoh berikut, kami telah menerapkan kumpulan ikon berbasis nilai berdasarkan sel C2 dan C3. Dan pada tipenya, kami menggunakan rumus.
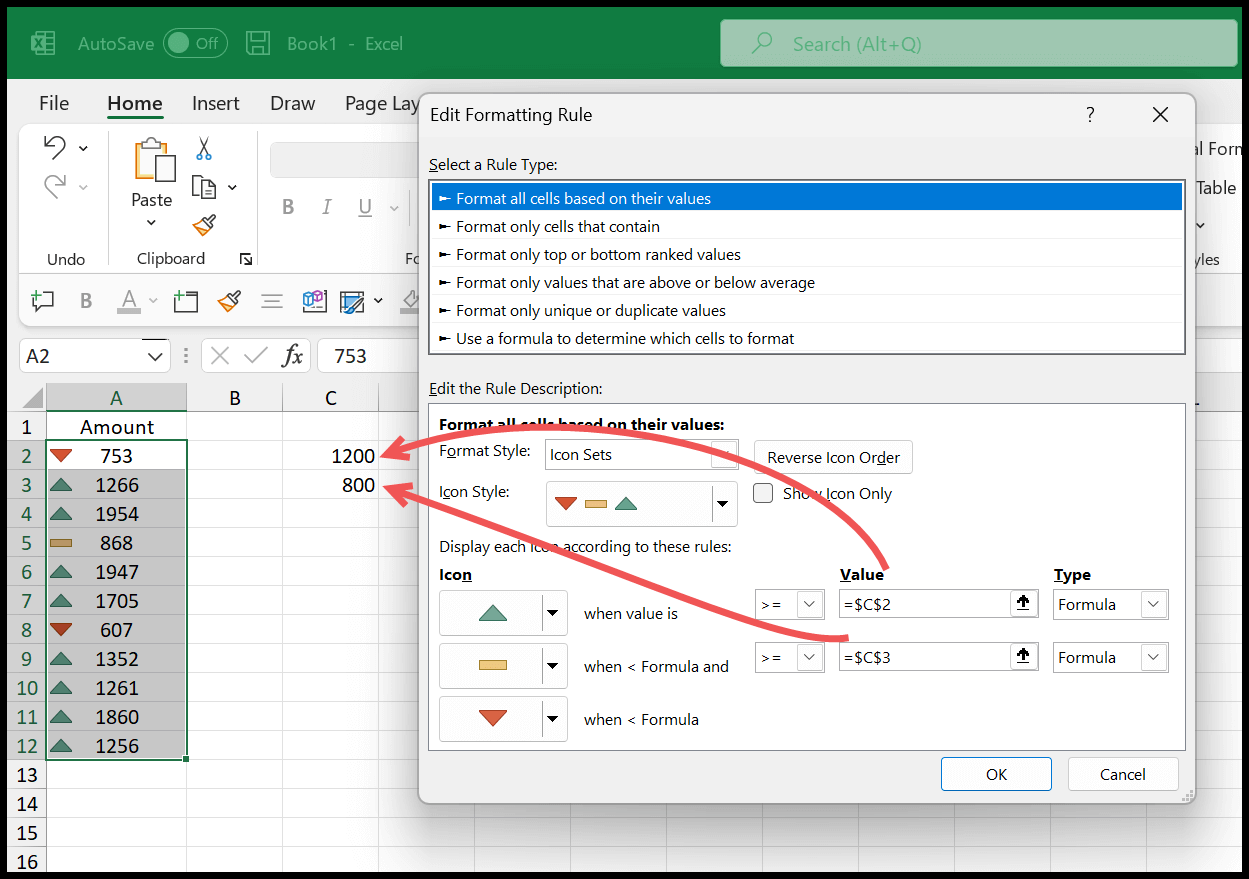
Dan saat Anda mengubah nilai kedua sel, kumpulan ikon pada data juga akan berubah.
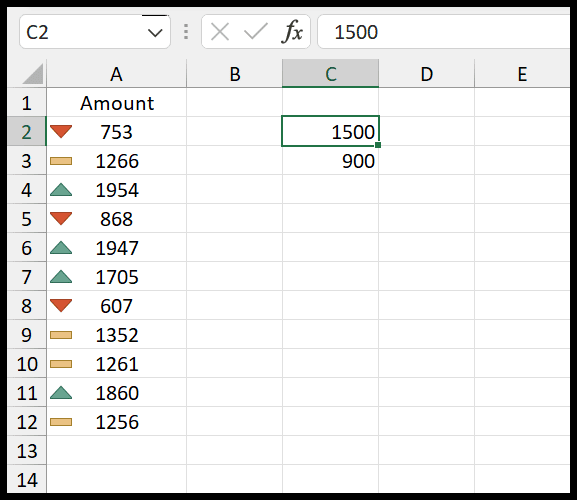
Opsi lain dengan kumpulan ikon
- Urutan ikon terbalik : Saat menerapkan pemformatan ikon, Anda dapat mengubah urutan ikon secara terbalik. Jadi icon yang nilainya paling tinggi akan berpindah ke nilai yang paling rendah.
- Tampilkan Ikon Saja : Saat Anda mencentang opsi ini, ini akan menyembunyikan nilai rentang dan hanya menampilkan ikon yang Anda miliki.
- Gaya Ikon : Anda dapat mengubah gaya ikon. Seperti yang Anda ketahui, kami memiliki 20 gaya berbeda untuk diterapkan.
- Ikon berbeda untuk setiap nilai : Anda dapat memilih ikon berbeda untuk setiap nilai. Ikon berbeda untuk nilai sedang, rendah, dan tinggi.
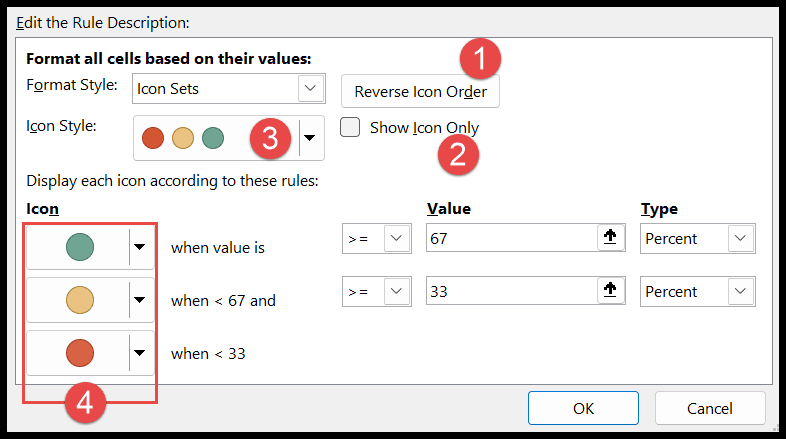
Kumpulan ikon di Excel Mac
Jika Anda menggunakan Excel untuk Mac, semua opsinya sama, sama seperti Windows. Langkah-langkah di atas juga akan membantu Anda menerapkan kumpulan ikon ke dalamnya.