Bagaimana cara membuat peta panas di excel?
Visualnya selalu mudah dipahami terkait dengan nilai-nilainya. Bahkan di Excel, saat Anda menggunakan bagan (lanjutan atau dasar) yang mudah dipahami pengguna.
Namun kita tidak bisa selalu mengikuti jalur ini, karena seringkali kita perlu menyajikan data dalam tabel atau format pelaporan lainnya.
Untuk menghadapi situasi seperti ini di Excel, saya menemukan bahwa peta panas adalah solusi terbaik. Ini membantu kami menyajikan data dengan efek visual dan tanpa mengubah struktur data sebenarnya.
Apa itu PETA PANAS di Excel?
Di Excel, peta panas adalah penyajian data menggunakan bayangan warna pada setiap sel dalam rentang tersebut secara komparatif sehingga pengguna dapat memahaminya dengan mudah. Tampilannya seperti peta dengan warna berbeda dari gelap ke terang untuk mewakili bobot nilai dalam sel.
Di bawah ini adalah contoh peta panas sederhana di mana kita memiliki data berdasarkan area dan bulan dan untuk setiap sel di mana kita memiliki nilai penjualan, contoh warna diterapkan pada sel tersebut.
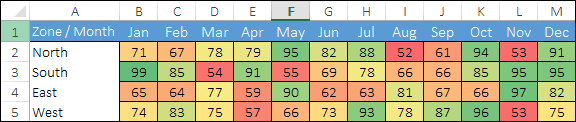
Dan bayangan warna ini membantu kita dengan cepat membandingkan nilai sel satu sama lain. Sel dengan nilai tertinggi memiliki warna sel hijau dan sel dengan nilai terendah memiliki warna merah, dan semua sel di tengah memiliki warna kuning.
Semua nilai antara nilai tertinggi dan terendah mempunyai corak warna berdasarkan peringkatnya. Namun Anda dapat membuat peta panas seperti ini secara manual karena penerapan warna pada sel berdasarkan nilainya dapat dilakukan setiap saat.
Sekarang masalahnya adalah Anda tahu apa saja cara yang mungkin untuk membuat peta panas di Excel. Dan jika Anda bertanya kepada saya, ada lebih dari tiga. Jadi, dalam artikel ini, saya akan membagikan semua cara yang mungkin untuk membuat peta panas di Excel.
Saat Anda mencetak peta panas di atas kertas, terlihat sangat tidak menyenangkan, terutama jika Anda menggunakan printer hitam putih. Semua corak hanya memiliki warna hitam dan putih, yang tidak mudah dipahami oleh siapa pun.
Buat peta panas di Excel menggunakan pemformatan bersyarat
Jika Anda tidak ingin melakukan upaya ekstra dan menghemat waktu, Anda dapat membuat peta panas sederhana menggunakan pemformatan bersyarat. Saya menggunakan data yang sama sebagai sampel ( LINK UNDUH ) di sini yang saya tunjukkan di awal posting ini.
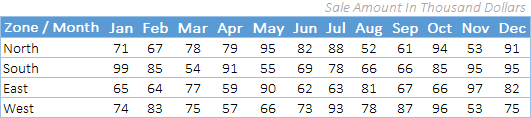
Untuk membuat peta panas di Excel, Anda perlu mengikuti langkah-langkah di bawah ini:
- Pertama, pilih data yang ingin Anda terapkan peta panasnya (di sini Anda perlu memilih semua sel tempat Anda memiliki nilai penjualan)
- Setelah itu, buka tab Beranda ➜ Gaya ➜ Pemformatan Bersyarat.
- Dalam opsi Pemformatan Bersyarat, pilih skala warna. (Ada enam jenis skala warna yang dapat dipilih).
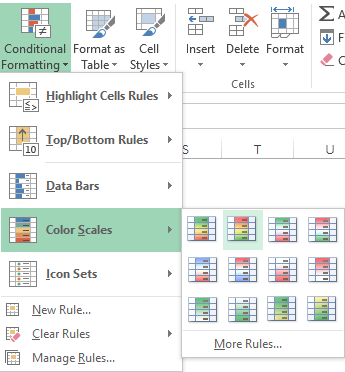
- Setelah Anda memilih opsi, semua sel akan mendapatkan bayangan warna berdasarkan nilai yang dimilikinya dan Anda akan mendapatkan peta panas seperti di bawah ini.
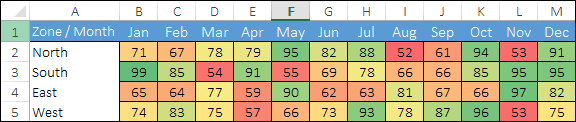
- Dan, jika Anda ingin menyembunyikan nilai dan hanya menampilkan warna yang dibagikan, Anda dapat menggunakan pemformatan khusus untuk itu.
- Untuk melakukan ini, pertama-tama, pilih data peta panas dan buka opsi pemformatan (Ctrl + 1).
- Sekarang di tab nomor, buka custom dan masukkan ;;; dan pada akhirnya klik OK.
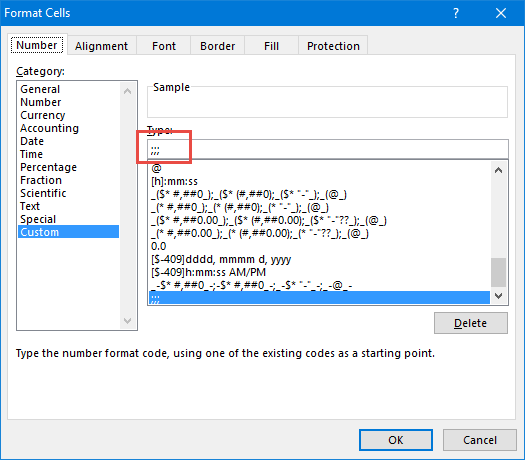
- Setelah Anda mengklik OK, semua nomor akan disembunyikan di dalam sel. Ya, mereka ada di dalam sel tapi tersembunyi.

Langkah-langkah untuk Menambahkan Peta Panas ke PivotTable
Anda juga dapat menggunakan panas dalam tabel pivot dengan menerapkan pemformatan bersyarat . Berikut langkah-langkah yang harus diikuti:
- Pilih salah satu sel tabel pivot.
- Buka tab Beranda ➜ Gaya ➜ Pemformatan Bersyarat.
- Dalam opsi Pemformatan Bersyarat, pilih skala warna.

Selain itu, jika Anda ingin menyembunyikan nomor (yang tidak saya rekomendasikan), ikuti langkah-langkah sederhana ini.
- Pilih salah satu sel tabel pivot.
- Buka tab Analisis ➜ Bidang Aktif ➜ Pengaturan Bidang.
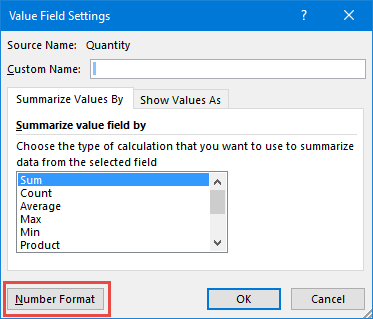
- Klik pada format angka.
- Di tab nomor, buka custom dan masukkan ;;; dalam bentuk barang.
- Klik Oke.
Anda dapat mengunduh file contoh ini dari sini untuk mengetahui bagaimana kita dapat menggunakan alat pengiris dengan pivot peta panas.
Langkah-langkah Membuat Peta Panas Dinamis di Excel
Anda dapat membuat peta panas dinamis jika ingin menyembunyikan/menampilkannya sesuai kebutuhan Anda.
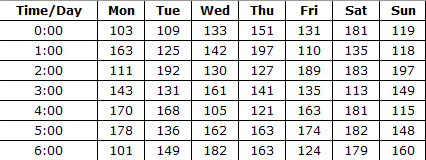
Di bawah ini adalah tabel yang kami gunakan untuk membuat peta panas dinamis.
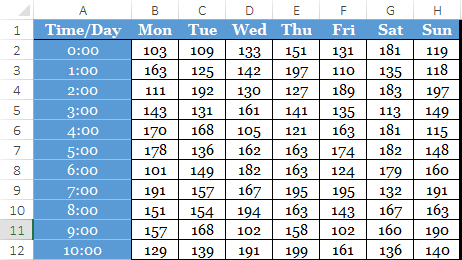
Dan hal-hal berikut perlu kita gabungkan.
- Pilihan untuk beralih antara peta panas dan angka.
- Tabel yang diperbarui secara otomatis dengan peta panas saat menambahkan data baru.
Berikut cara melakukannya:
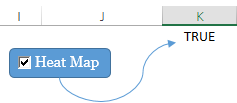
Anda sekarang memiliki peta panas dinamis yang dapat Anda kontrol dengan kotak centang.
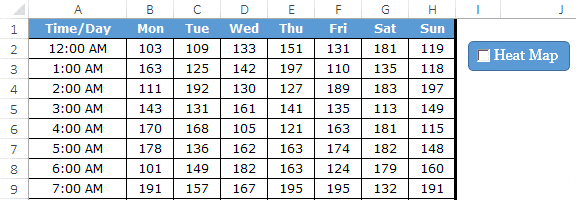
Dan jika Anda ingin menyembunyikan angka saat Anda mencentang kotak, Anda perlu membuat aturan pemformatan bersyarat terpisah. Berikut cara melakukannya:
- Buka kotak dialog Aturan Pemformatan Bersyarat Baru.
- Pilih “Gunakan rumus untuk memilih sel yang akan diformat” dan masukkan rumus di bawah.
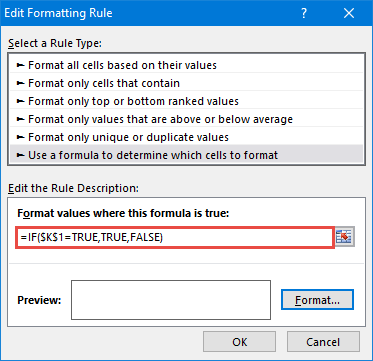
- = JIKA ($K$1=BENAR,BENAR,SALAH)
- Sekarang tentukan pemformatan nomor khusus.
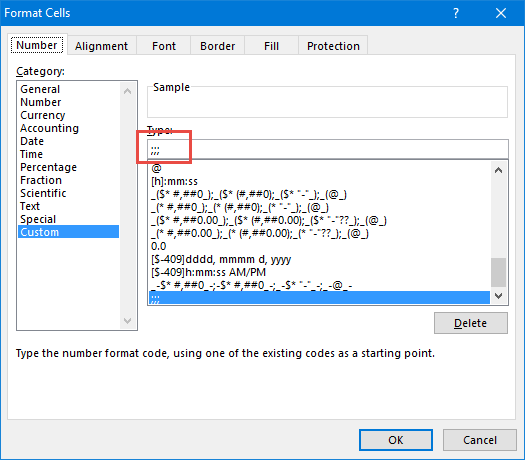
Setelah menerapkan semua penyesuaian di atas, Anda akan mendapatkan peta panas dinamis.
Informasi lebih lanjut
Ini berisi beberapa tautan untuk membantu Anda memilih palet warna favorit Anda.
Contoh berkas
Unduh contoh ini di sini untuk mempelajari lebih lanjut.
Kesimpulan
Bayangkan jika Anda melihat kumpulan data yang besar, sangat sulit untuk mengidentifikasi nilai yang lebih rendah atau nilai yang lebih tinggi, namun jika Anda memiliki peta panas, mudah untuk mengidentifikasinya.
Anda dapat menggunakan skema warna yang berbeda untuk mengilustrasikan peta panas. Dan, jika Anda bisa bekerja lebih keras, peta panas dinamis adalah solusi terbaik. Saya harap tip ini membantu Anda menjadi lebih baik di Excel dan sekarang katakan satu hal.
Apakah menurut Anda peta panas dapat berguna dalam pekerjaan Anda?
Bagikan pemikiran Anda dengan saya di bagian komentar, saya ingin mendengar pendapat Anda. Dan jangan lupa untuk membagikan tip ini kepada teman-teman Anda.