Bagaimana cara membuat piktogram di excel?
Jika Anda tahu cara menyajikan data dengan cara yang mudah dipahami dan efektif, pesan Anda bisa tersampaikan dengan baik. Untuk tujuan ini, salah satu hal favorit saya adalah PICTOGRAPHER. Dan di Excel, membuat piktogram cukup sederhana dan mudah.
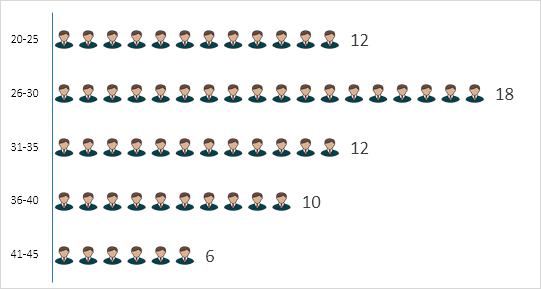
Hari ini di artikel ini saya ingin berbagi dengan Anda proses langkah demi langkah sederhana untuk membuat piktogram di Excel. Di sini ide saya adalah menampilkan jumlah karyawan dari berbagai kelompok umur di sebuah perusahaan.
Sekarang, tanpa basa-basi lagi, mari kita mulai.
Langkah Sederhana Membuat Piktogram di Excel
Kita perlu menggunakan data di bawah ini untuk bagan ini, Anda dapat mengunduhnya di sini bersambung. Seperti yang saya katakan, ini adalah jumlah total karyawan di suatu perusahaan berdasarkan usia dan kita tidak perlu menyajikan kelompok-kelompok tersebut menggunakan tabel ini.
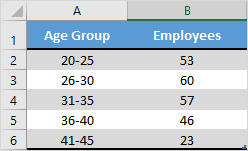
Namun sebelum kita mulai, kita memerlukan ikon untuk digunakan di forum ini dan Anda dapat mengunduhnya dari situs ikon gratis .
- Pertama, cukup pilih data Anda untuk membuat diagram batang. Untuk melakukannya, buka Sisipkan ➜ Bagan ➜ Bagan Batang Tergugus 2-D.
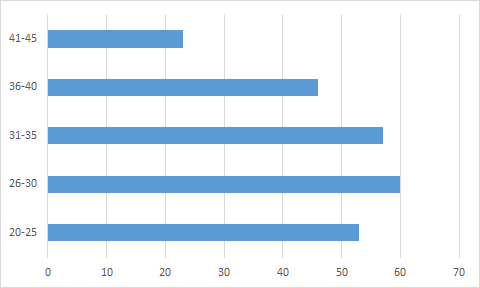
- Setelah itu, pilih bilah data dalam bagan dan buka opsi Klik Kanan ➜ Format Seri Data.
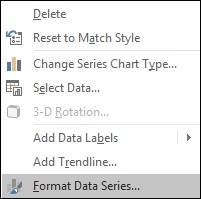
- Dari sana, buka bagian “Isi” dan pilih opsi “Isi gambar atau tekstur” dan setelah Anda melakukannya, Anda akan mendapatkan opsi sisipkan gambar.
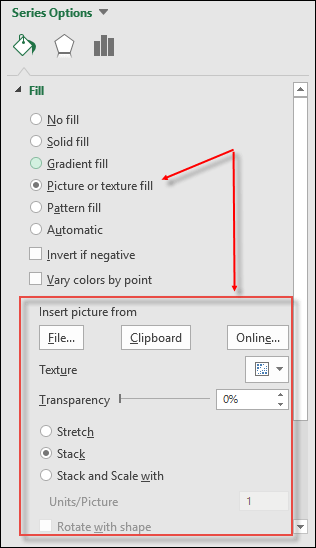
- Sekarang saatnya memasukkan gambar dan kami memiliki tiga opsi untuk ini. Klik pada opsi “File” dan unggah gambar yang Anda unduh .
- Setelah Anda menyisipkan gambar, Anda memiliki tiga opsi lain untuk menampilkan gambar tersebut di bagan. [ Pilih opsi ketiga ]
- Regangkan – Satu gambar akan direntangkan ke dalam database.
- Tumpukan – Anda akan mendapatkan gambar yang ditumpuk di bilah data.
- Tumpuk dan skalakan dengan – Gambar akan ditampilkan sesuai dengan data.
Ledakan! meja kami siap berguncang.
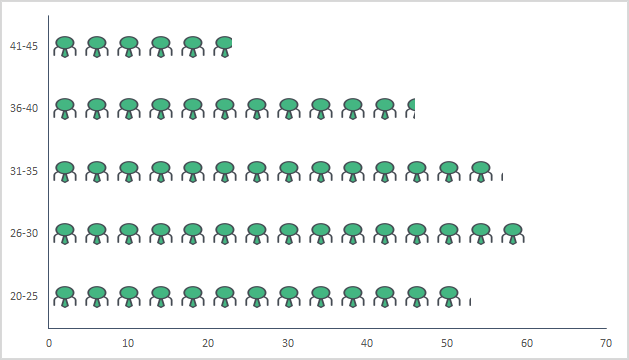
Catatan: Terdapat opsi untuk menentukan unit/frame untuk grafik. Anda dapat menggunakannya jika nilai per batang pada grafik Anda besar (lebih dari 20). Masalahnya adalah ikon gambar akan menjadi lebih kecil dengan lebih banyak angka dan opsi ini membantu dalam hal ini.
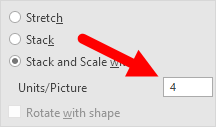
Anda juga dapat menggunakan gambar berbeda untuk bilah berbeda, seperti yang saya gunakan pada tabel di bawah.
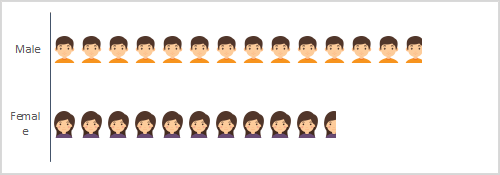
Pilih setiap bilah data secara terpisah dan masukkan gambar satu per satu untuk semua bilah.
Piktogram dinamis di Excel
Saya selalu suka membuat grafik interaktif dan kali ini saya ingin mengubah PICTOGRAPHER ini menjadi grafik di mana kita dapat menggunakan datanya secara dinamis. Sama seperti di bawah ini.

Lihatlah data di bawah ini di mana kita memiliki data karyawan di perusahaan yang sama, tetapi berdasarkan departemen dan kita perlu membuat bagan dinamis di sini yang dapat kita gunakan dengan tombol opsi.
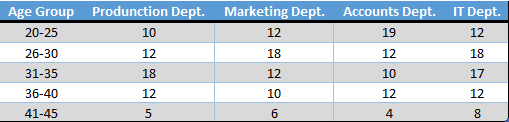
Anda dapat mengunduh file ini di sini untuk mengikuti dan sekarang gunakan langkah-langkah di bawah ini untuk membuat piktogram dinamis.
- Pertama , buat tabel berbeda dengan dua kolom, seperti yang saya lakukan di bawah ini.
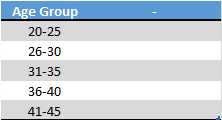
- Sekarang, masukkan empat tombol opsi ke dalam spreadsheet Anda. Untuk melakukan ini, buka tab Pengembang ➜ Kontrol ➜ Sisipkan ➜ Tombol Opsi.
- Setelah itu, sambungkan tombol opsi ini dengan sel. Dalam kasus saya, saya menghubungkannya dengan sel A8.
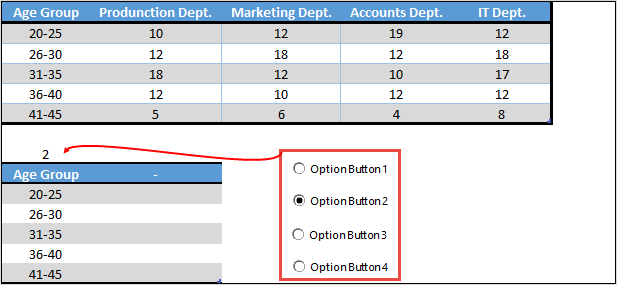
- Karena kita perlu mengontrol data (menurut departemen) dengan tombol radio, pastikan memberi nama semua tombol sesuai dengan nama departemen.
- Dari sana, masukkan rumus di bawah ini ke dalam sel pertama (header) hingga sel terakhir kolom kedua tabel baru.
= VLOOKUP (A9,A1:E6,$A$8+1.0)
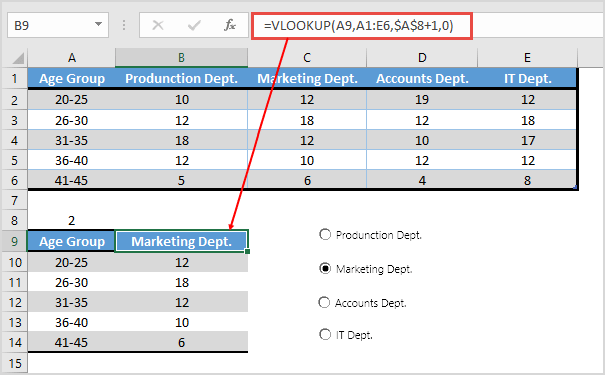
- Pada titik ini kita memiliki tabel dinamis dimana kita bisa mendapatkan data menggunakan tombol pilihan.
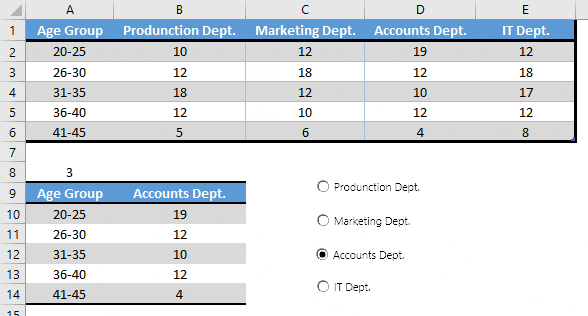
- Pada akhirnya, pilih tabel ini dan masukkan diagram batang dan ubah menjadi piktogram dengan mengikuti langkah-langkah yang Anda pelajari.
Bergegas! piktogram dinamis kami ada di sini.
