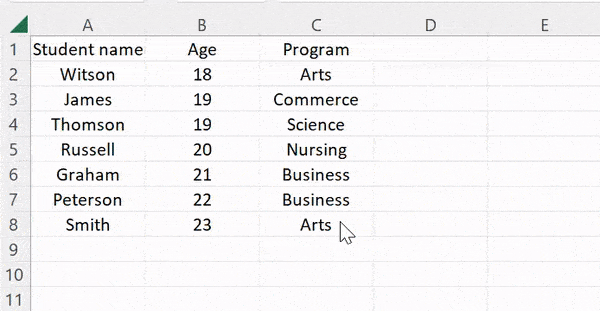Bagaimana cara memilih rentang di excel?
Saat Anda mulai mempelajari Excel, penting untuk mengetahui cara memilih rentang. Dalam tutorial ini, kita akan mempelajari berbagai metode untuk memilih rentang (sel tunggal, sel kontinu, dan sel non-kontinu) menggunakan mouse dan keyboard.
Pilih satu sel
Untuk memilih satu sel, Anda perlu mengklik sel yang ingin Anda pilih. Dan saat Anda memilih sel, alamat sel yang sama ditampilkan di kotak Nama. Mari kita lihat pada snapshot di bawah ini, kita pilih sel A2.
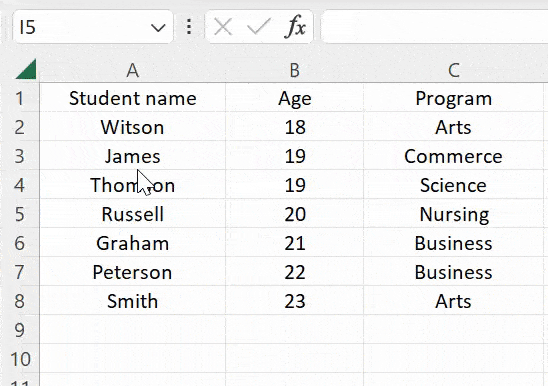
Pilih rentang sel yang berdekatan
Setelah memilih satu sel di Excel, mari lakukan langkah cepat untuk memilih beberapa sel. Misalkan Anda ingin memilih A1:B5:
- Pertama, tempatkan kursor Anda pada sel (A1).
- Kemudian pilih dengan menekan tombol kiri mouse.
- Dan sekarang seret kursor sambil menahan tombol mouse dari A1 ke B5.
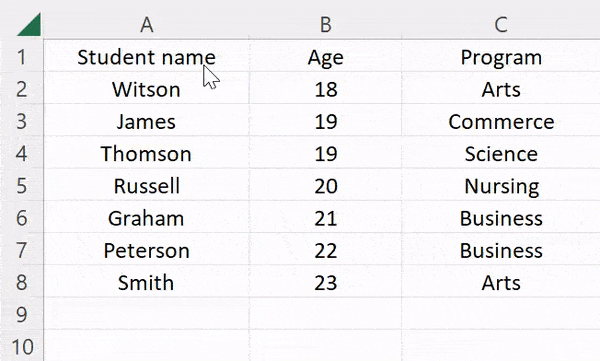
Pilih rentang sel yang tidak berdekatan
Terkadang, saat Anda sedang bekerja, Anda perlu memilih beberapa sel non-kontinu di lembar kerja (seperti A4 hingga A7, B3 hingga B8, dan C2 hingga C5.)
- Klik pada sel pertama (A4) dan seret kursor ke A7.
- Setelah itu, tahan tombol Kontrol dan pilih rentang berikutnya yang tidak berdekatan satu per satu.
- Pada akhirnya, seluruh rentang sel yang dipilih akan disorot.
Anda dapat menahan tombol Ctrl untuk memilih baris atau kolom yang tidak kontinu.
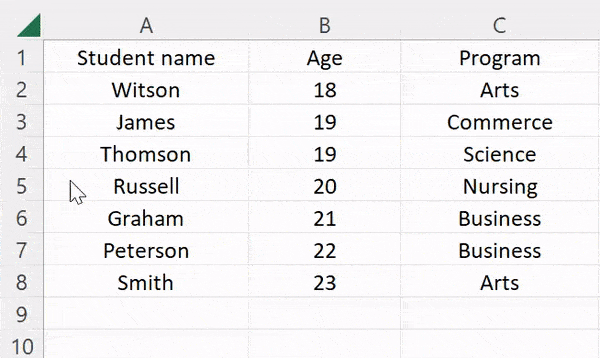
Pilih rentang sel dalam baris
Untuk memilih rentang sel dalam satu baris, ikuti langkah-langkah di bawah ini:
- Pertama pilih baris di mana Anda ingin memilih beberapa sel.
- Sekarang klik salah satu sel di baris ini.
- Kemudian tempatkan kursor pada sel itu dan seret ke sel terakhir yang akan dipilih.
Seperti pada contoh di bawah, kita telah memilih empat sel pertama dari baris 3.
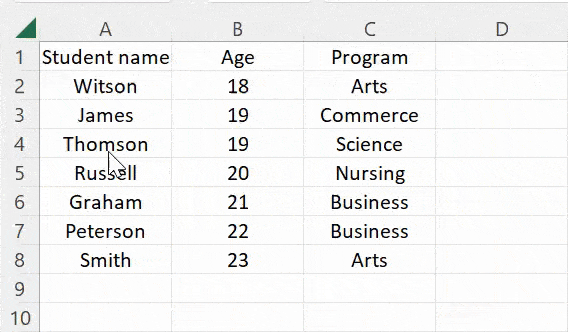
Pilih rentang sel di kolom
Anda juga dapat memilih grup sel dalam satu kolom untuk menerapkan fungsi apa pun dengan melakukan hal berikut:
- Pertama, pilih kolom di mana Anda ingin memilih rentang selnya.
- Kemudian klik sel mana saja dan seret kursor ke sel terakhir.
Mari kita ambil contoh kolom C, di mana kita telah memilih sel C3 hingga C10.
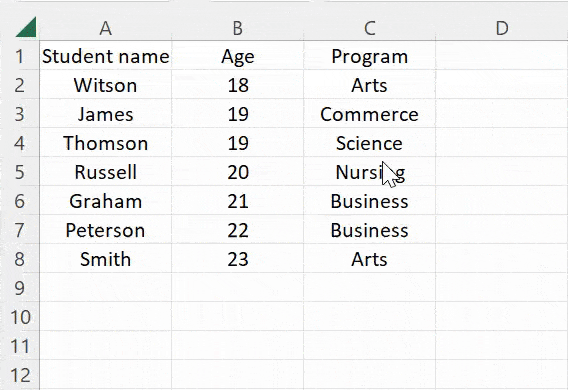
Pilih semua sel di lembar kerja
Di sini tugas umum untuk semua pengguna Excel adalah memilih semua sel di lembar kerja. Anda perlu mengklik segitiga kecil terbalik di sudut kiri atas, dan Anda akan melihat bahwa seluruh lembar dipilih.
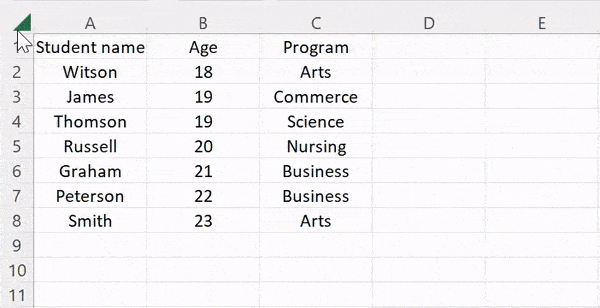
Kemudian Anda juga bisa menggunakan tombol pintas untuk memilih sel di lembar kerja.
- Jika Anda memilih sel kosong tanpa data pada lembar, tekan dan tahan Control + A.
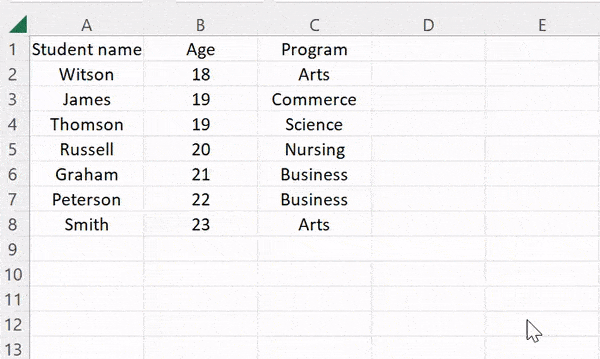
- Dan saat Anda memilih sel yang berisi data atau nilai, Anda perlu menekan dan menahan Control + A + A (dua kali A) untuk memilih seluruh lembar; jika tidak, ia hanya akan memilih sel dengan data.