Pita di excel: tab dan opsi
Di Excel, pita seperti header di bagian atas jendela Excel. Ini memiliki tab tempat semua opsi dikategorikan. Setiap tab memiliki sekelompok opsi. Anda dapat menggunakan setiap opsi langsung dari pita menggunakan tombol atau bilah input untuk mengubah nilai (seperti font).
Dan jika Anda ingin melihat semua opsi untuk grup tertentu, Anda dapat mengklik panah kecil ke bawah di kanan bawah.
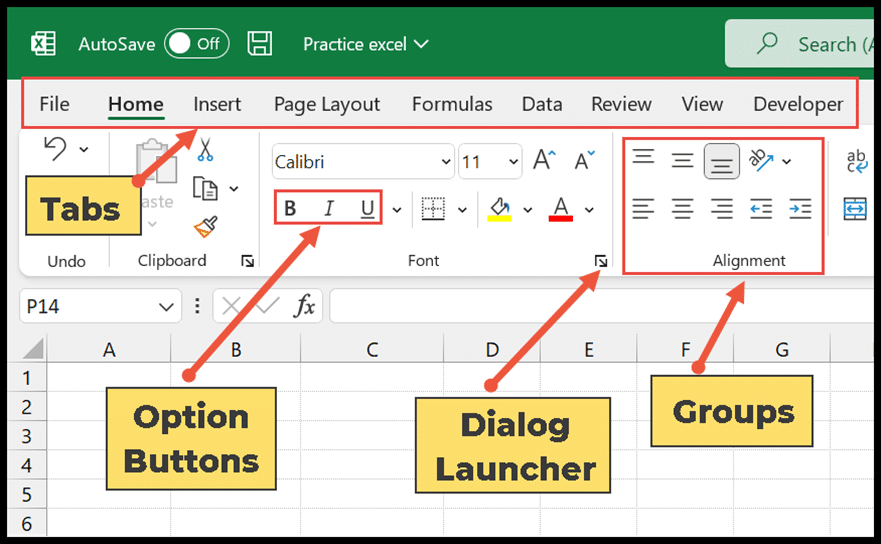
Dalam tutorial ini, kita akan belajar tentang banyak tab, ikon, grup, dan opsi berbeda beserta fungsinya.
Tab Pita Excel
Di Excel, pita memiliki tab di bawah ini:
1. tab berkas
Ini memberi Anda tampilan di balik layar dari semua perintah dan opsi penting terkait file. Ini menjelaskan cara membuat spreadsheet baru, membuka file, menyimpan dan mencetak file.
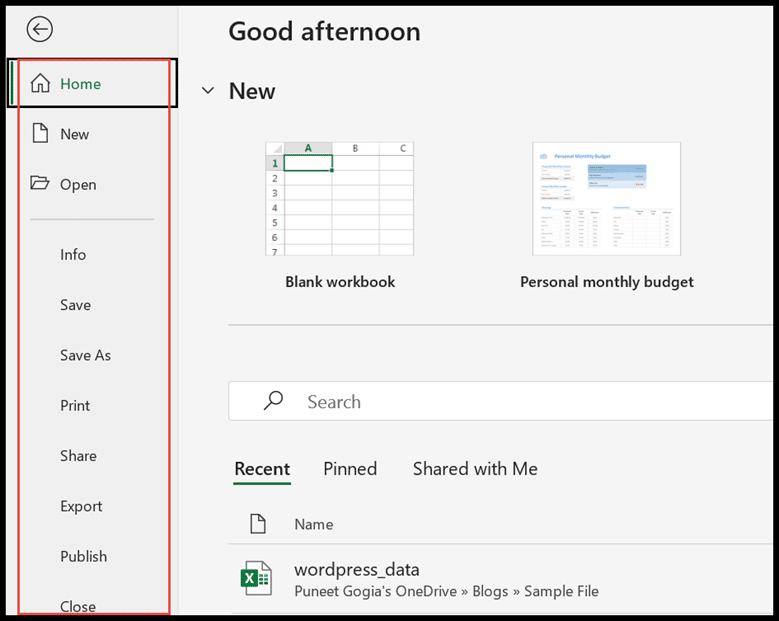
2. Tab Beranda
Tab Beranda adalah tab default di Excel. Ini memiliki opsi yang paling sering digunakan yang memiliki grup berbeda seperti clipboard, font, perataan, angka, gaya, sel, dan pengeditan.
Seperti, di grup clipboard, tersedia perintah potong, salin, dan tempel. Ada grup font yang mencakup beberapa format, gaya font, warna dan ukuran.
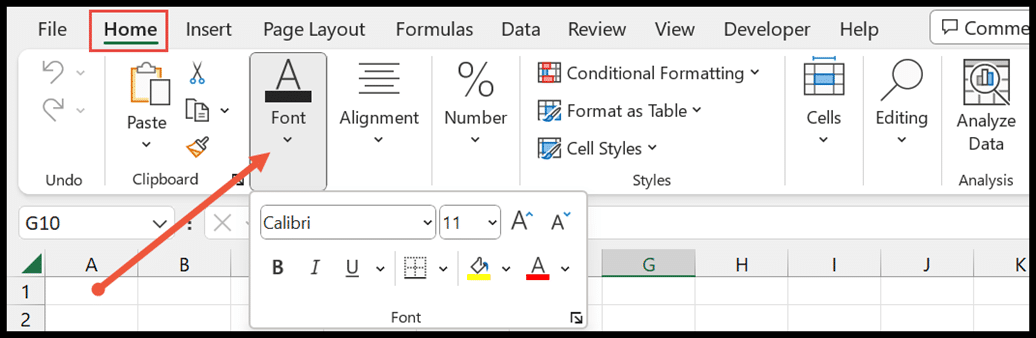
3. Sisipkan tab
Ini membantu Anda menyisipkan objek yang berbeda seperti tabel pivot, gambar, bagan, bentuk, hyperlink, header dan footer, dan simbol khusus ke dalam lembar.
Ini memungkinkan Anda menyisipkan kotak teks untuk menambahkan teks dan menyesuaikannya dengan mengubah garis luar dan warnanya.

4. Tab tata letak
Tab ini membantu Anda menyesuaikan tata letak dengan menyesuaikan margin halaman untuk pencetakan. Ini memberi Anda akses ke pilihan orientasi potret dan lanskap.
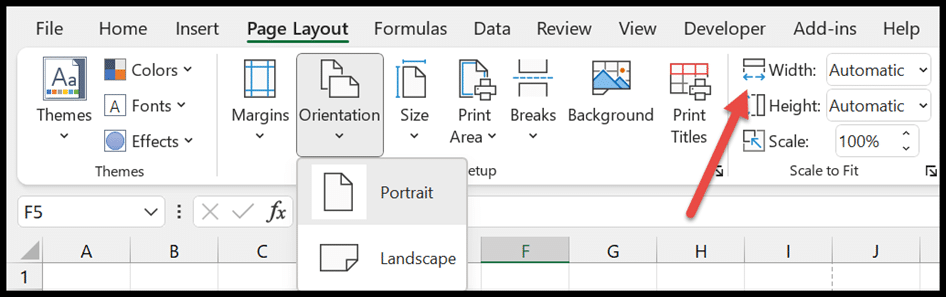
Tab Layout memberi Anda opsi untuk menghapus garis kisi dari lembar kerja dengan membatalkan pilihan opsi Tampilkan Garis Kisi.

5. Tab rumus
Tab Rumus membantu Anda bekerja dengan rumus dan fungsi yang ada di grup Pustaka Fungsi.
Gunakan fungsi penjumlahan otomatis untuk menjumlahkan, rata-rata, dan menghitung nilai serta menemukan nilai minimum atau maksimum di antara nilai yang dipilih. Grup nama yang ditentukan membantu Anda membuat rentang bernama.
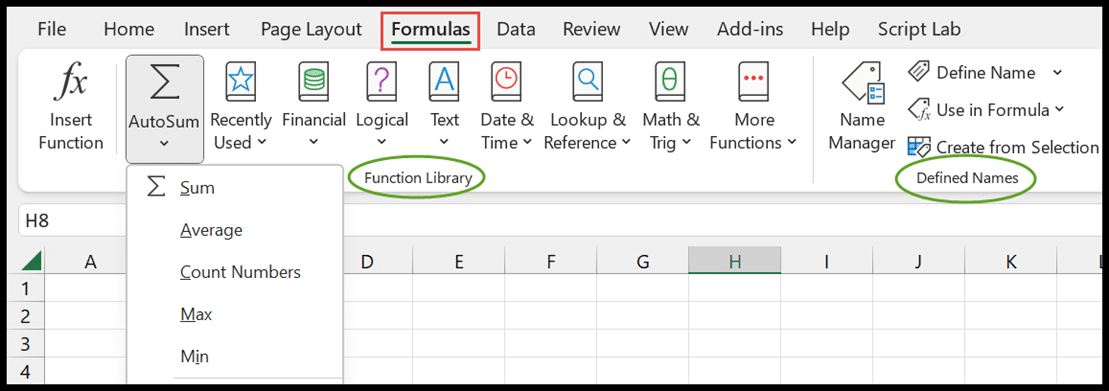
6. Tab Data
Tab data berisi semua opsi yang memungkinkan Anda membersihkan dan mengelola data. Dari sana Anda dapat mengakses power query yang membantu Anda membersihkan data. Bahkan ini memungkinkan Anda untuk mengurutkan dan memfilter data Anda.

7. Tab Ulasan
Ini memungkinkan Anda memeriksa ejaan, menerjemahkan bahasa, menambahkan komentar dan catatan ke spreadsheet.

Di kotak dialog statistik buku kerja, Anda akan mendapatkan semua detail lembar dan buku kerja saat ini mengenai sel yang berisi data, jumlah lembar, dan rumus yang digunakan di dalamnya.
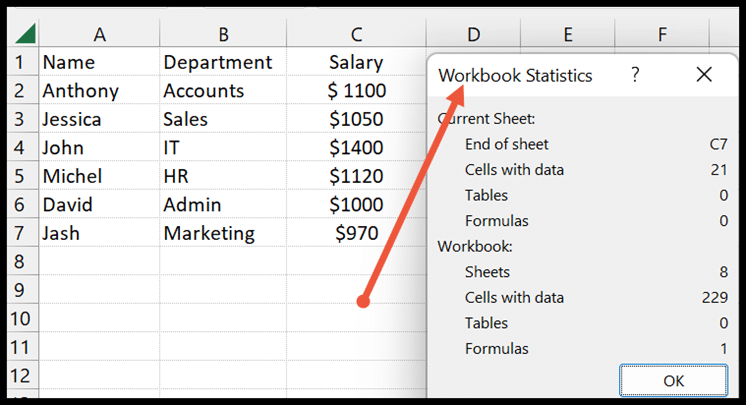
8. Tab tampilan
Ini memberi Anda beberapa opsi untuk mengubah tampilan dari tampilan buku kerja – Pratinjau Hentian Halaman, Tampilan Normal, dan Tampilan Tata Letak. Ini memungkinkan Anda untuk menyembunyikan atau menampilkan bilah rumus dan judul lembar kerja.
Dengan opsi Freeze Panes, Anda dapat membekukan baris dan kolom yang dipilih.

Mengaktifkan atau menonaktifkan tab dari pita
Ada beberapa tab yang tidak aktif pada pita secara default, seperti tab gambar dan pengembang. Dan jika Anda ingin mengaktifkan salah satunya, Anda dapat melakukannya menggunakan opsi penyesuaian. Di bawah ini adalah langkah-langkahnya.
- Pertama, klik kanan pada pita dan pilih opsi Kustomisasi Pita.
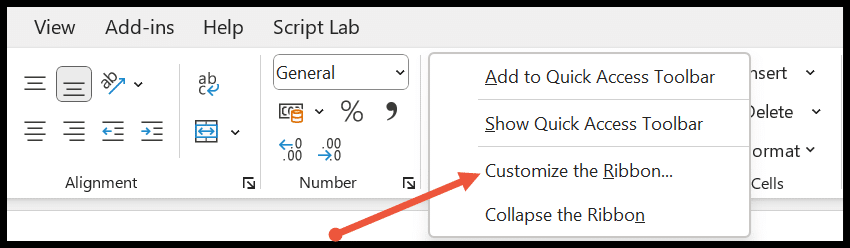
- Sekarang kotak dialog Opsi Excel muncul.
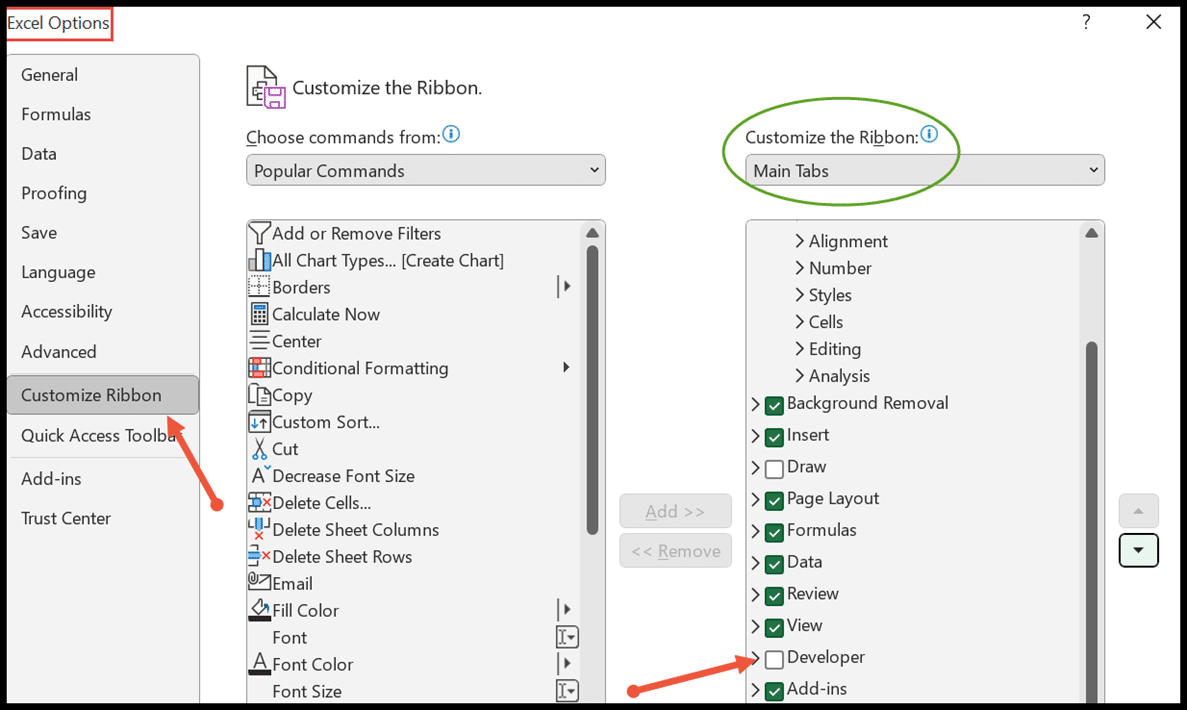
- Dari sini, Anda dapat menambahkan tab apa pun dengan memilih kotak simpan di bawah menu tab utama.
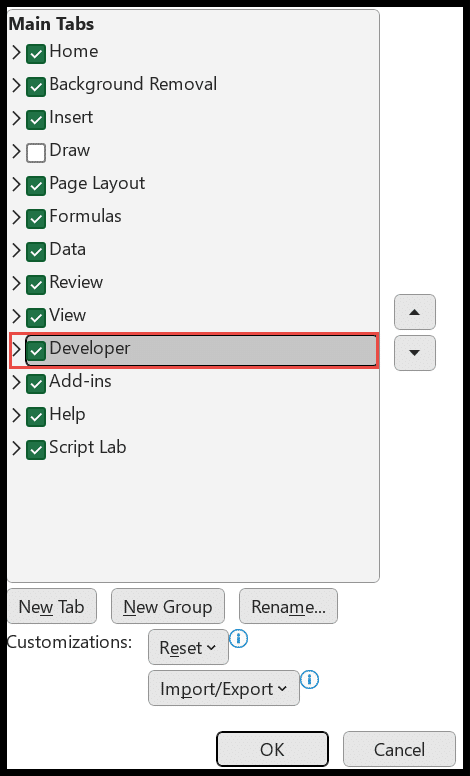
- Pada akhirnya, klik OK dan tab ini akan muncul di pita.
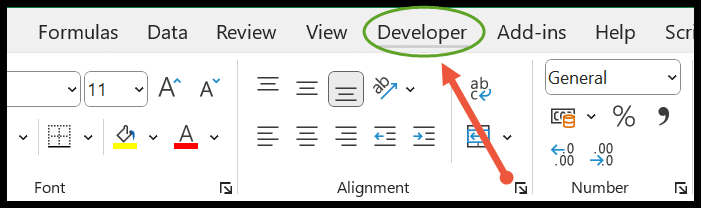
Jika Anda ingin menghapus tab dari pita, untuk ini Anda cukup menghapus centang pada kotak simpan untuk tab itu.
Sembunyikan atau perlihatkan pita di Excel
Untuk menambah ruang di spreadsheet, Anda bisa menyembunyikan pita dari atas.
- Klik kanan pita dan pilih tombol Minimalkan Pita untuk menyembunyikannya.
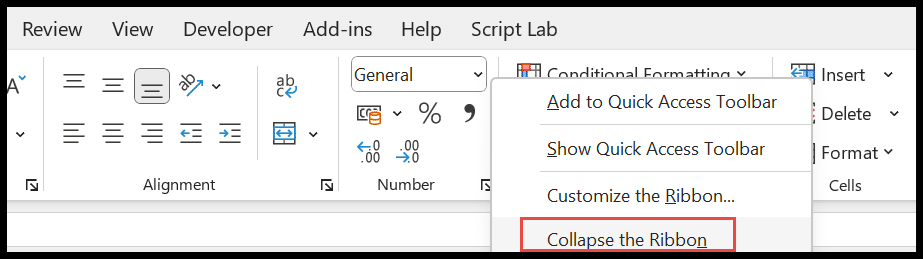
- Sekarang Anda hanya akan melihat tab di bagian atas jendela.
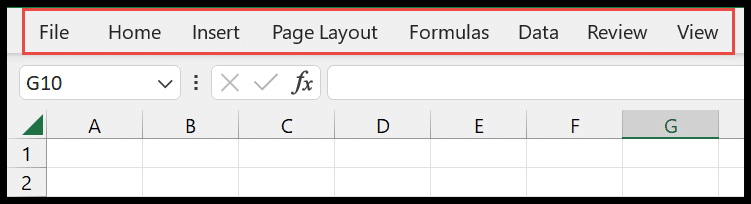
- Untuk mendapatkannya kembali, klik kanan pada bilah menu dan hapus pilihan tombol Minimalkan Pita.
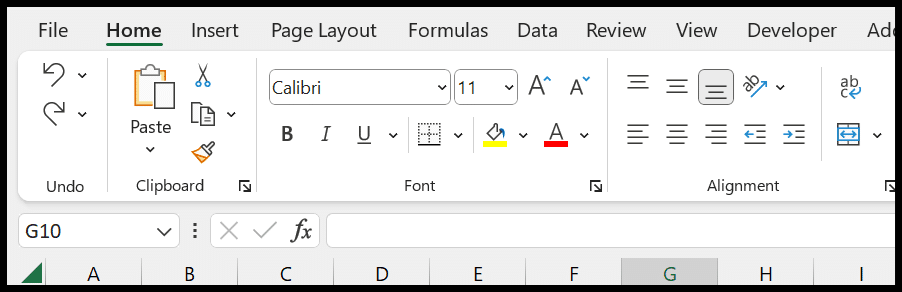
Tombol pintas untuk menyembunyikan atau menampilkan pita komputer adalah CTRL + F1 atau, jika pengguna laptop, tekan CTRL + Fn + F1 .