Buat tabel pivot dari lembar yang berbeda
Dengan tabel pivot, Anda meringkas data dalam hitungan detik. Anda dapat membuat laporan, menganalisis data, dan membagikannya kepada orang lain dengan mudah.
Itulah keindahan tabel pivot.
Tapi inilah perbedaannya:
Biasanya, saat Anda membuat tabel pivot, Anda bisa memilih sumber data dari satu tabel di lembar kerja, karena Excel tidak mengizinkan Anda mereferensikan lembar kerja yang berbeda.
Namun terkadang kita perlu menggunakan data sumber dari beberapa lembar kerja untuk membuat tabel pivot.
Jadi hari ini saya ingin berbagi dengan Anda langkah-langkah sederhana untuk menggunakan beberapa lembar kerja dalam tabel pivot.
Masalah!
Katakanlah Anda ingin menganalisis data penjualan perusahaan Anda dan Anda mengekstrak data tahunan selama 4 tahun terakhir.
Ini adalah bagaimana Anda mendapatkan dump data di Excel.
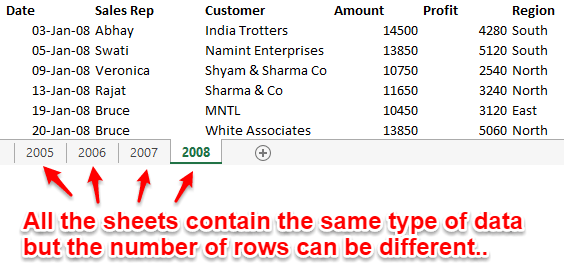
Perlu diketahui bahwa data pada 4 lembar tersebut berbeda-beda, namun strukturnya sama persis yaitu jumlah kolom dan headernya sama.
Sekarang, untuk menganalisis data ini, Anda perlu membuat satu laporan tabel pivot dari beberapa lembar ini.
Beberapa metode yang umum adalah:
- Salin dan tempel data secara manual dari setiap lembar dan buat satu kumpulan data pada lembar baru.
- Gunakan kode VBA untuk menggabungkan data secara otomatis dari beberapa lembar.
- Atau Anda bisa menggabungkan beberapa lembar kerja menjadi satu lembar kerja menggunakan opsi konsolidasi Excel.
Namun faktanya cara-cara tersebut memerlukan coding, copy paste atau berulang-ulang.
Solusinya
Disini saya akan membahas metode baru menggunakan query Microsoft yang dinamis, kuat dan sederhana.
Percayalah, Anda akan menyukainya!
Menggunakan Microsoft Query, Anda bisa membuat tabel pivot dari beberapa lembar kerja.
Unduh file data ini untuk mengikutinya.
Langkah-langkah Membuat PivotTable dari Beberapa Lembar Kerja
Di sini kami memiliki langkah-langkah sederhana yang dapat Anda ikuti dan sebelum itu silakan unduh file ini dari sini untuk mengikuti.
- Pertama, pilih semua data pada setiap lembar dan beri nama.
- Data tahun 2005 dinamakan – Tahun 2005
- Nama data tahun 2006 – Tahun 2006
- Nama data tahun 2007 – Tahun 2007
- Nama data tahun 2007 – Tahun 2007
- Setelah itu, terapkan tabel data ke seluruh data di empat lembar kerja.
- Pilih sel mana pun dalam rentang data.
- Gunakan Ctrl + T untuk mengubah data pada setiap lembar menjadi tabel.
- Pastikan “Tabel saya memiliki header” dicentang setiap saat.
- Ulangi operasi ini selama 4 tahun (daun).
- Mari kita mulai dengan menggabungkan data ini ke dalam sheet baru (pintasan untuk menambahkan sheet baru: Shift + F11).
- Di tab Data, klik ‘Dari sumber lain’ -> Pilih ‘Dari Microsoft Query’.
- Di kotak Pilih sumber data:
- Klik File Excel lalu tekan OK.
- Pilih jalur file excel Anda lalu pilih file Anda klik OK.
- Rentang bernama akan muncul di kotak ‘Wizard Kueri – Pilih Kolom’.
- Di panduan kueri:
- Seret setiap rentang bernama (menggunakan tombol panah) ke dalam “Kolom di kotak kueri Anda”.
- Klik Berikutnya – Lupakan kesalahannya.
- Dan klik oke
- Sekarang kita memiliki semua data di editor kueri, yang tersisa hanyalah menggabungkan data dari semua rentang bernama. Untuk melakukan ini, klik tombol SQL kecil.
- Di kotak SQL, hapus semua teks dan tulis kueri baru dan klik OK.
Pilih * dari tahun 2005Union allPilih * dari tahun 2006Union allPilih * dari tahun 2007Union allPilih * dari tahun 2008
- Sekarang tabel yang muncul di layar berisi data dari keempat lembar.
- Yang harus kita lakukan adalah pergi ke tab File dan mengimpor tabel ini ke Excel.
- Terakhir, impor data kembali ke Excel sebagai tabel pivot.
- Pada menu File -> klik Kembalikan Data ke Microsoft Excel.
- Anda dapat melihat bahwa secara total (dalam 4 lembar) kami memiliki 592 catatan.
- Selain itu, jika Anda menambahkan lebih banyak data ke salah satu dari 4 lembar, tabel pivot akan diperbarui segera setelah Anda menyegarkannya.