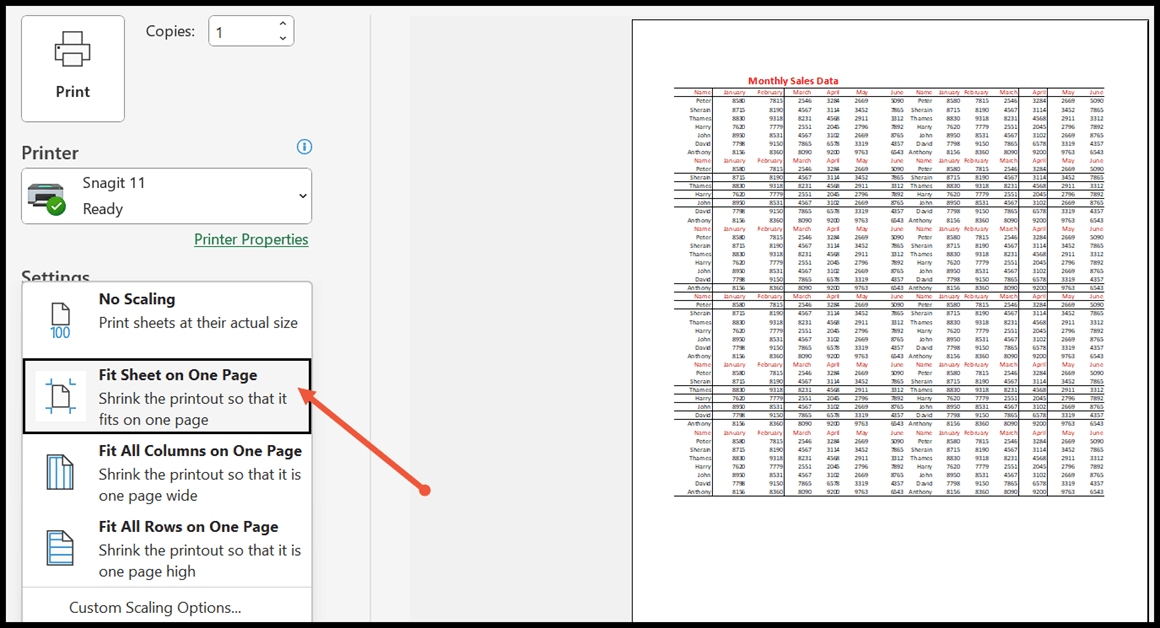Bagaimana cara mendapatkan pratinjau cetak di excel?
Opsi pratinjau cetak tersedia di Excel 2010 dan sekarang disebut Cetak. Untuk mendapatkan hasil cetakan Anda perlu menggunakan pintasan keyboard yaitu Control + P.
Ini memungkinkan Anda melihat pratinjau halaman saat ini dan Anda dapat membuat perubahan sebelum mencetaknya.
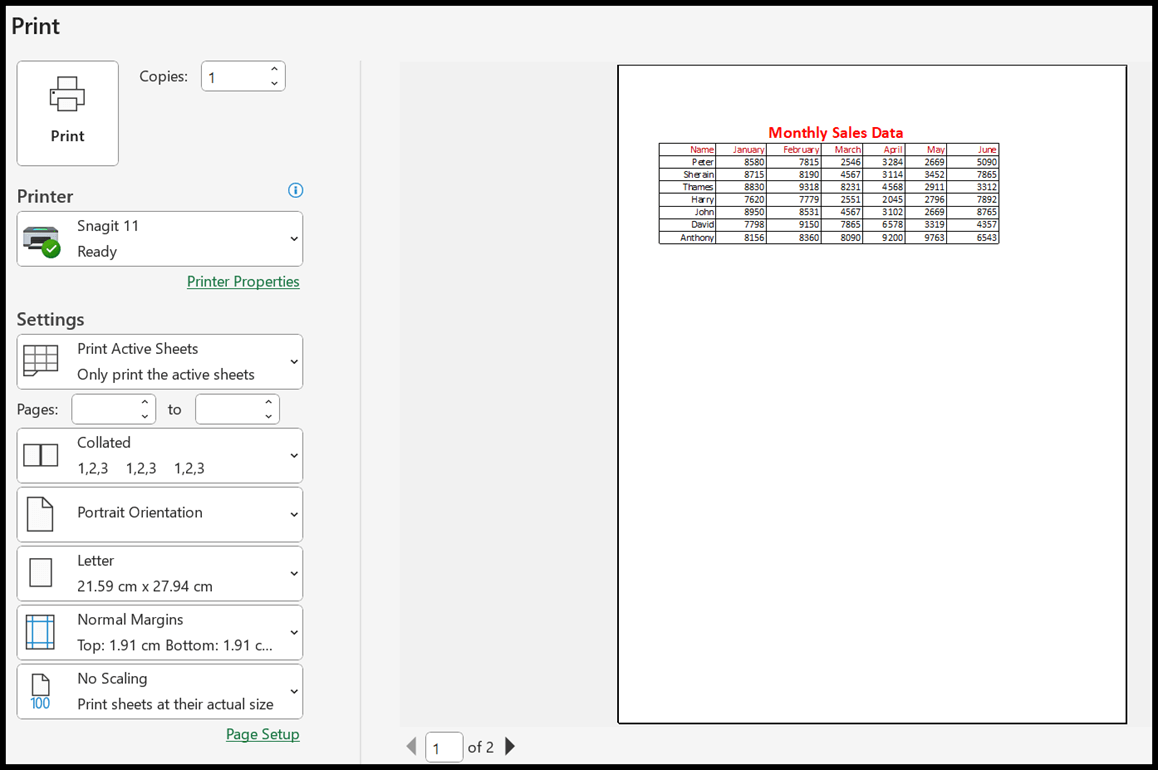
Dalam tutorial ini, kita akan mempelajari penggunaan fitur pratinjau cetak serta pengaturan dan opsinya di Excel.
Langkah-langkah Melihat Pratinjau Cetak
Dari tab File
- Pertama, Anda perlu memilih semua data yang ingin Anda cetak.
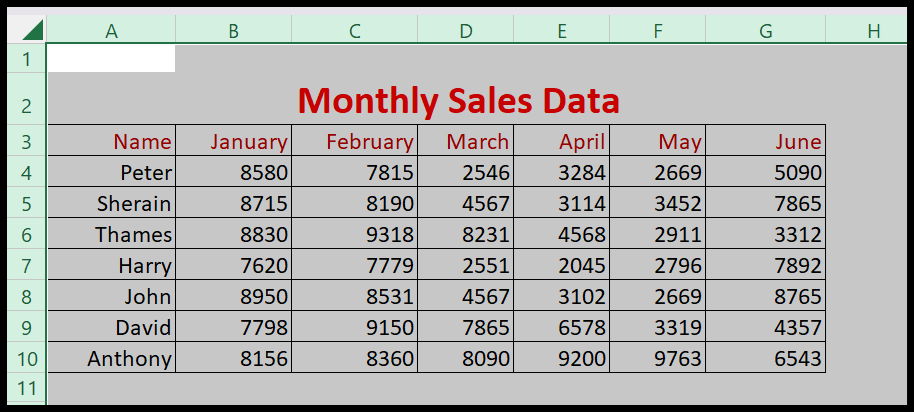
- Setelah itu, klik pada tab File dan dari daftar opsi, pilih opsi Cetak.
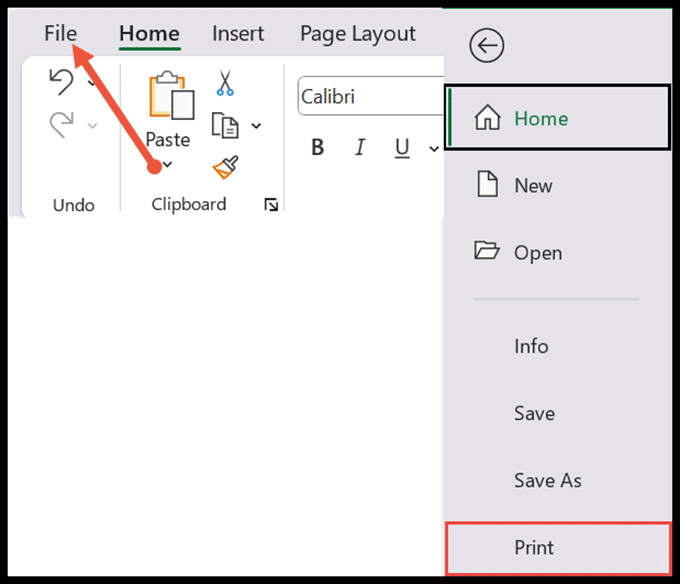
Menggunakan pintasan keyboard
Anda juga dapat mencetak data dengan menekan tombol pintas keyboard CTRL + P. Setelah Anda menekan tombol ini, halaman pratinjau cetak akan langsung terbuka.
Pengaturan Halaman
- Tombol cetak: Terletak di kiri atas halaman. Dan ketika Anda mengklik, itu akan mencetak halaman yang Anda lihat di sisi kanan.
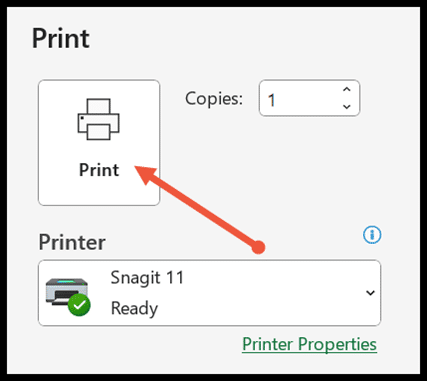
- Salinan: Di sini Anda dapat menentukan jumlah salinan yang ingin Anda cetak.
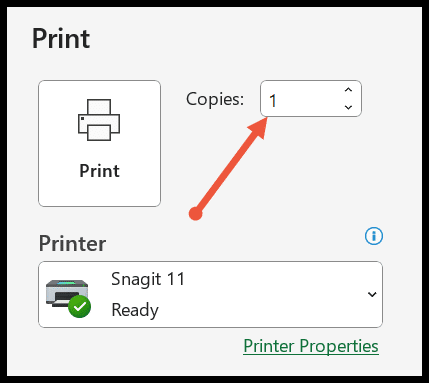
- Printer: Pilih printer dan berikan perintah untuk mencetak halaman. Jika printer tidak tersedia dalam daftar, tambahkan terlebih dahulu.
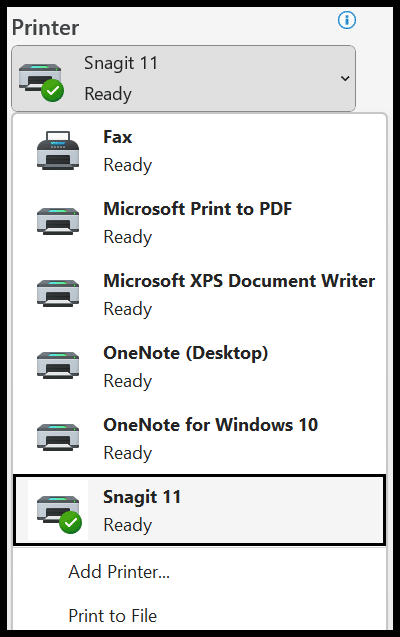
- Daftar drop-down jangkauan cetak
Lembar Aktif: Untuk mencetak lembar aktif, pilih lembar aktif yang akan dicetak dari daftar drop-down Rentang Cetak, lalu klik Cetak.
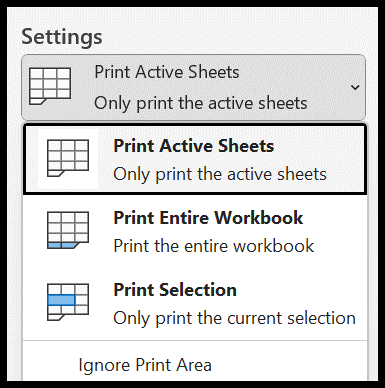
Cetak Seluruh Buku Kerja: Anda dapat mencetak beberapa lembar kerja dari satu buku kerja. Dan untuk ini Anda perlu memilih seluruh buku kerja cetak seperti yang Anda lihat di bawah.
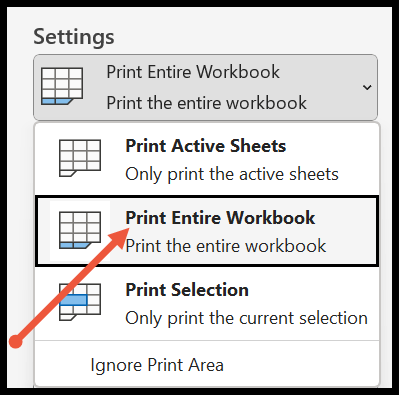
Pilihan Cetak: Opsi ini khusus digunakan ketika Anda ingin mencetak rentang sel tertentu, bukan seluruh lembar. Untuk pemilihan cetakan, Anda harus memilih sel terlebih dahulu, lalu klik pilihan cetak dari daftar drop-down.
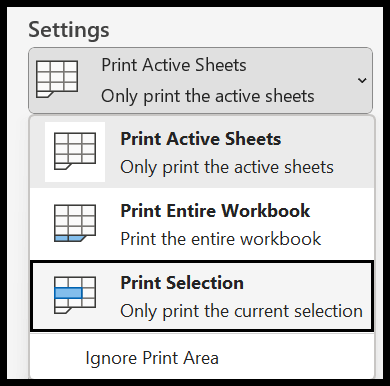
- Halaman orientasi
Orientasi Potret: Bila Anda memiliki data dengan lebih banyak baris di lembar kerja, pilih orientasi potret karena ini akan membantu Anda menyesuaikan semua baris dalam satu halaman.
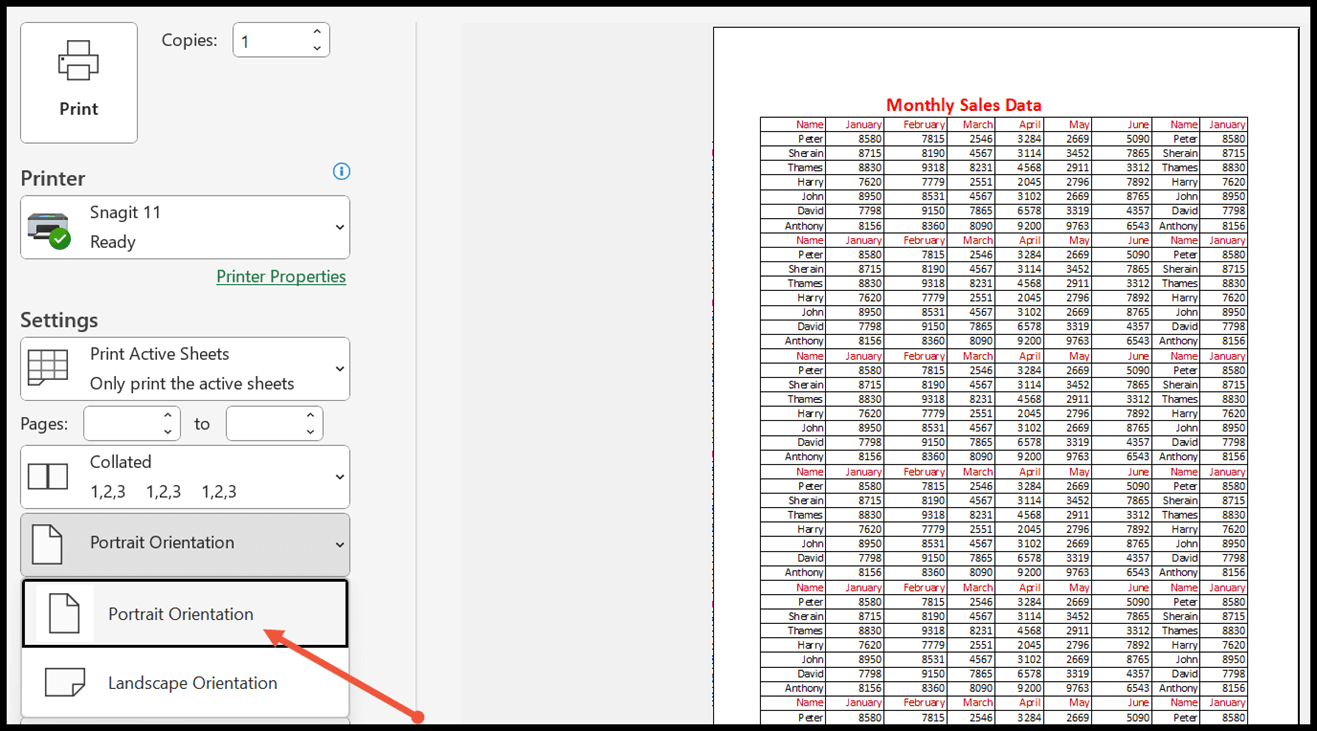
Orientasi lanskap: Sama seperti baris lainnya, orientasi lanskap akan membantu Anda menyesuaikan banyak kolom dalam satu halaman.
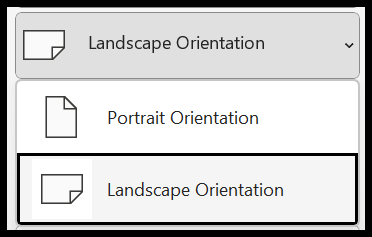
- Ukuran Kertas: Hal berikutnya setelah memilih orientasi halaman adalah memilih ukuran kertas. Ukurannya dalam sentimeter dan dalam berbagai bentuk seperti huruf, A4, lembaran legal, amplop, dll.
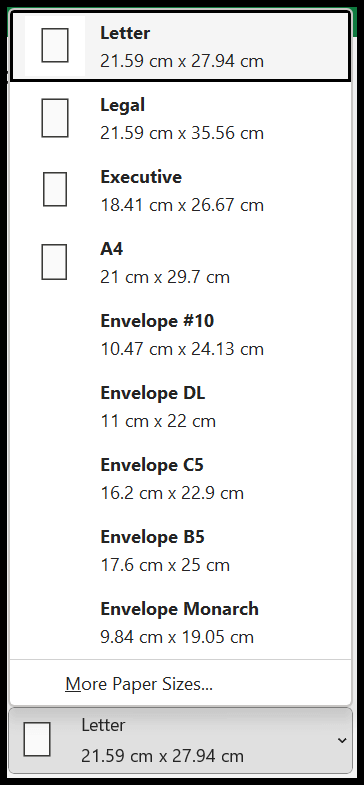
- Margin: Berguna untuk mengatur margin lembar dan data atas, bawah, kiri, kanan, header dan footer. Ini dibagi menjadi tiga kategori normal, lebar dan sempit dan Anda juga dapat menyesuaikannya sesuai kebutuhan Anda.
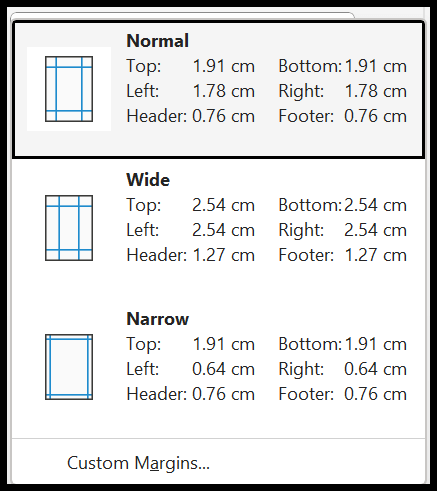
- Scaling: Fitur ini digunakan untuk melakukan penyesuaian tertentu agar sesuai dengan data Anda pada halaman agar tidak terpotong oleh printer saat mencetak. Dalam daftar drop-down penskalaan, Anda dapat memilih opsi yang Anda inginkan.
Dalam contoh berikut, kami telah memilih opsi Fit Sheet on One Page untuk memuat semua data dalam satu halaman. Namun, dalam hal ini, data Anda berkurang dan sangat sulit dibaca.