Bagaimana cara menggunakan gaya referensi r1c1 di excel?
Di Excel, ada dua tipe gaya referensi sel, yang pertama adalah A1 dan yang kedua adalah R1C1. Ya, sebagian besar pengguna Excel bahkan tidak mengetahui keberadaan gaya referensi R1C1.
Namun beberapa pengguna suka menggunakannya dan menganggapnya lebih nyaman daripada A1. Gaya R1C1 agak kuno.
Ini pertama kali diperkenalkan di Multiplan yang dikembangkan oleh Microsoft untuk Apple Macintosh.
Namun setelah beberapa tahun, Microsoft mulai menggunakan gaya A1 sehingga orang yang bermigrasi dari Lotus merasa familiar, namun R1C1 selalu ada di Excel.
Manfaat tambahan di R1C1 lebih sedikit dibandingkan di A1. Dan hari ini di artikel ini saya ingin berbagi dengan Anda semua aspek penggunaan gaya referensi R1C1.
Jadi tanpa basa-basi lagi, mari kita jelajahi hal ini.
Perbedaan antara gaya referensi A1 dan R1C
Dalam gaya referensi A1 Anda memiliki nama kolom sebagai alfabet dan nama baris sebagai nomor dan ketika Anda memilih sel A1 itu berarti Anda berada di kolom A dan baris 1.
Namun pada R1C1, kolom dan barisnya berupa angka.
Jadi ketika Anda memilih sel A1, itu menunjukkan Anda R1C1, yang berarti baris 1 dan kolom 1, dan jika Anda pergi ke A2, itu akan menjadi R2C1.
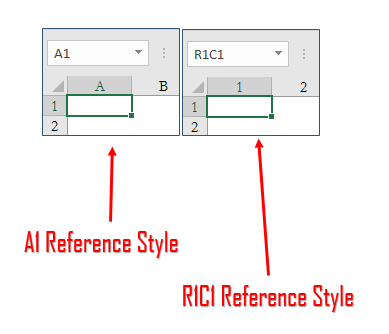
Pada kedua contoh di atas, Anda memiliki sel aktif yang sama, namun alamat selnya berbeda. Perbedaan nyata muncul saat Anda menulis rumus dan menggunakan referensi ke sel lain.
Di R1C1, saat Anda merujuk ke sel, alamat sel yang direferensikan akan dibuat menggunakan jaraknya dari sel aktif .
Misalnya, jika Anda merujuk ke sel B5 dari sel A1, alamat B5 akan ditampilkan sebagai R[4]C[1].
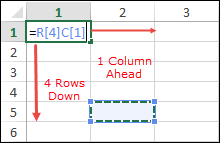
Sekarang pikirkan saja seperti ini. Sel B5 terletak 4 baris di bawah dan 1 kolom di depan sel A1, itulah sebabnya alamatnya adalah R[4]C[1].
Tapi inilah yang menarik. Jika Anda merujuk ke sel yang sama dari sel yang berbeda, alamatnya akan berbeda.
Hal yang perlu dipahami adalah , dalam gaya referensi R1C1, tidak ada alamat permanen untuk sebuah sel (jika Anda menggunakan referensi relatif), jadi alamat sel bergantung pada tempat Anda merujuknya.
Menggunakan referensi R1C1 adalah pendekatan realistis untuk bekerja dengan referensi sel.
Sebelum artikel ini, saya akan merinci pendekatan ini. Tapi pertama-tama, mari pelajari cara mengaktifkannya.
Cara Mengaktifkan Referensi Sel R1C1 di Excel – Langkah Sederhana
Untuk menggunakan R1C1, hal pertama yang perlu Anda lakukan adalah mengaktifkannya dan untuk itu Anda dapat menggunakan salah satu metode di bawah ini.
Dari opsi Excel
Silakan ikuti langkah-langkah sederhana ini untuk mengatur referensi R1C1 sebagai default.
- Buka tab File ➜ Opsi ➜ Rumus ➜ Bekerja dengan rumus.
- Centang “Gaya Referensi R1C1”.
- Klik Oke.
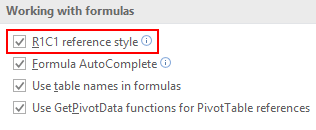
Gunakan kode VBA
Jika Anda sudah familiar dengan makro dan ingin menghemat waktu, Anda bisa menggunakan kode makro di bawah ini untuk beralih antar gaya referensi sel.
Sub ChangeCellRef() If Application.ReferenceStyle = xlA1 Then Application.ReferenceStyle = xlR1C1 Else Application.ReferenceStyle = xlA1 End If End SubSetelah Anda menjadikan R1C1 sebagai gaya referensi default Anda, semua referensi dalam rumus di semua buku kerja akan berubah.
Cara Kerja Gaya Referensi R1C1
Sekarang pada titik ini Anda sudah jelas tentang satu hal di R1C1, Anda memiliki nomor baris dan nomor kolom.
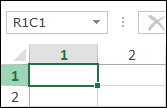
Namun untuk memahami cara kerjanya, Anda perlu mempelajari semua jenis referensi yang berbeda.
Gaya referensi A1 | Gaya referensi R1C1 | Jenis referensi |
|---|---|---|
A1 | R[-4]C[-1] | Referensi relatif |
$A$1 | R1C1 | Referensi mutlak |
$A1 | R[-4]C1 | Baris relatif dan kolom absolut |
1 dolar Australia | R1C[-1] | Baris absolut dan kolom relatif |
Sama seperti A1, Anda dapat menggunakan empat tipe referensi berbeda di R1C1, seperti yang ditunjukkan pada tabel di atas. Namun sekarang, mari kita gali lebih dalam setiap jenis referensi.
1. Referensi relatif R1C1
Menggunakan referensi relatif di R1C1 cukup sederhana. Dalam gaya referensi ini, saat Anda mereferensikan sel, ini akan membuat alamat sel yang direferensikan menggunakan jaraknya dari sel aktif.
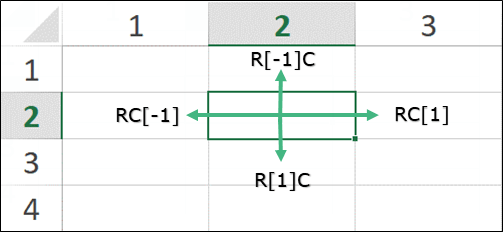
Jika ingin menuju ke kolom di sisi kanan sel yang aktif, angkanya akan positif, atau jika di sisi kiri maka angkanya negatif. Begitu pula untuk garisnya, angka positif untuk bagian bawah dan angka negatif untuk garis aktif di atas.
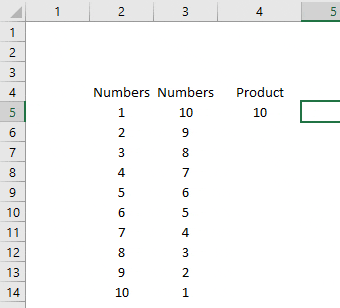
Pada contoh di atas, kita menggunakan referensi relatif untuk mengalikan sel yang berada 1 kolom di depan sel dengan sel yang berada 2 kolom di depannya.
Jika Anda menyalin dan menempelkan rumus ini ke sel lain di lembar kerja Anda, maka akan selalu mengalikan sel yang 1 kolom sebelum sel aktif dengan sel yang 2 kolom sebelumnya.
2. Referensi mutlak R1C1
Saya yakin Anda memperhatikan hal ini pada contoh di atas , nomor baris dan kolom memiliki tanda kurung . Izinkan saya menunjukkan kepada Anda apa yang terjadi jika Anda tidak menggunakan tanda kurung di referensi sel.
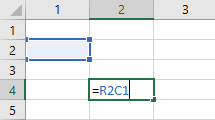
Pada contoh di atas, jika Anda menggunakan baris 2 dan kolom 1 tanpa tanda kurung berarti sel yang Anda maksud terletak tepat di baris 2 dan kolom 1 .
Begini kenyataannya: di R1C1, saat Anda ingin menggunakan referensi absolut, Anda bisa mengabaikan penggunaan tanda kurung dan Excel akan memperlakukan sel R1C1 (sel A1) sebagai titik awal.
Mari saya tunjukkan sebuah contoh.
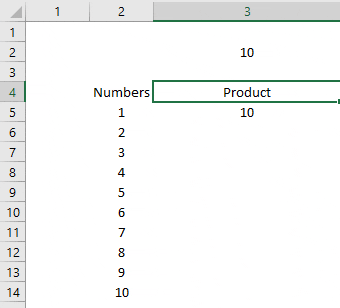
Pada contoh di atas, kita mengalikan sel R2C3 yang berada pada baris ke-2 dan kolom ke-3 R1C1 (sel A1) dengan sel yang letaknya 1 kolom sebelum sel aktif.
R2C3 tanpa tanda kurung dan saat kita menyeret rumusnya, referensi selnya tidak ikut berubah .
3. R1C1 semi-absolut/relatif
Ini adalah salah satu gaya referensi yang paling banyak digunakan di mana Anda dapat membuat kolom atau baris tunggal, absolut atau relatif. Mari saya tunjukkan sebuah contoh.
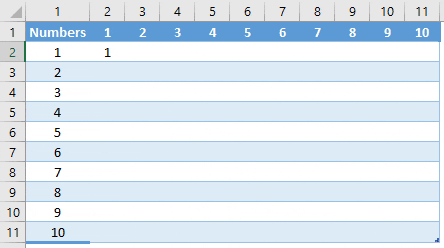
Pada contoh di atas, kita mengalikan nilai pada baris pertama dengan nilai pada kolom pertama.
- RC1: Jika Anda mengabaikan penentuan nomor baris, Excel akan memperlakukan baris di sel aktif sebagai referensi. Jadi di sini kolomnya akan tetap sama tetapi barisnya akan berubah setelah Anda menyeret rumus ke semua sel.
- A1C: Jika Anda mengabaikan penentuan nomor kolom, Excel memperlakukan kolom sel aktif sebagai referensi. Jadi di sini barisnya akan tetap sama tetapi kolomnya akan berubah setelah Anda menyeret rumus ke semua sel.
Menggunakan referensi R1C1 dalam rumus
Setelah Anda beralih dari gaya A1 ke gaya R1C1, Anda akan melihat bahwa semua rumus di spreadsheet Anda telah berubah.
Ini mungkin pertama kalinya Anda menganggapnya membingungkan, namun kenyataannya cukup sederhana. Mari saya tunjukkan cara kerjanya dengan rumus penjumlahan sederhana.
Pada contoh di bawah, kita memiliki tabel data penjualan bulanan 10 produk dengan kolom total di akhir.
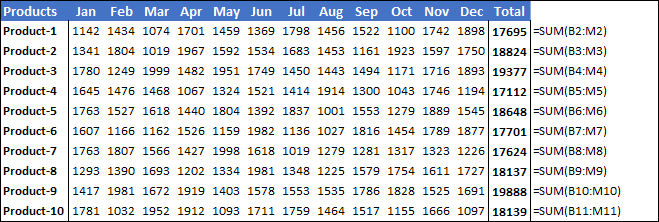
Dan di sini Anda menggunakan gaya referensi A1.
Dalam gaya referensi ini, setiap sel total memiliki rumus berbeda dengan menggunakan referensi sel berbeda.
Namun begitu Anda mengubah referensi dari A1 ke R1C1, semua rumus telah berubah dan sama di setiap sel total.
Di sepuluh sel kita memiliki rumus di bawah ini.
=SUM(RC[-12]:RC[-1])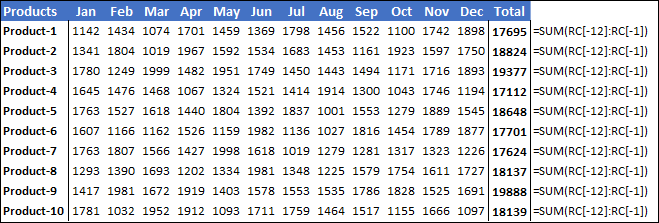
Rumus ini mengatakan: “Jumlah rentang nilai dari sel 12 kolom ke kiri (C[–12]) pada baris yang sama ke sel yang satu kolom ke kiri (C[–1]) di baris yang sama. garis . “
Karena di semua sel tempat kita menghitung total, rentang nilainya berada dalam urutan yang sama dan itulah mengapa kami memiliki rumus yang sama untuk semua sel.
Tip Excel 2016 All-in-One For Dummies : Anda bisa menggunakan notasi R1C1 untuk memverifikasi bahwa Anda telah menyalin semua rumus dengan benar ke dalam tabel lembar kerja. Pindahkan kursor sel ke seluruh sel yang berisi rumus yang disalin ke dalam tabel. Saat notasi R1C1 berlaku, semua salinan rumus asli pada seluruh baris atau seluruh kolom tabel harus sama saat ditampilkan di bilah rumus saat Anda mengaktifkan selnya.
Menggunakan referensi R1C1 di VBA
Saat Anda merekam makro , Anda bisa melihat bahwa Excel menggunakan rumus R1C1 untuk merujuk sambil merujuk ke sel dan rentang.
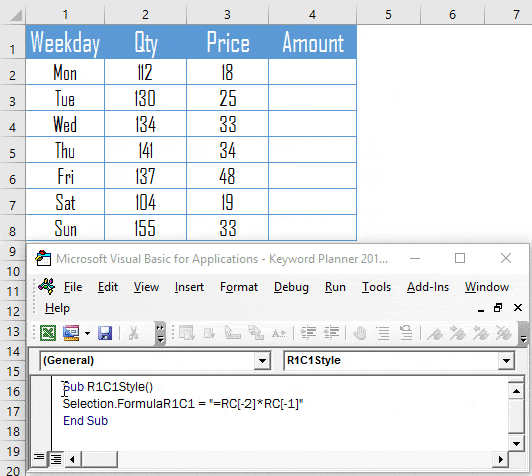
Dan, jika Anda mengetahui cara menggunakan konsep R1C1, Anda dapat dengan mudah mengedit rekaman kode makro dan menghemat banyak waktu. Untuk melakukan ini, Anda perlu memahami cara kerja metode FormulaR1C1.
Misalkan Anda ingin memasukkan rumus ke dalam sel aktif di mana Anda perlu mengalikan dua sel yang terletak di sebelah kiri sel aktif.
Sub R1C1Style() Selection.FormulaR1C1 = "=RC[-2]*RC[-1]" End SubAnda mengalikan sel yang satu kolom di sebelah kiri dengan sel yang dua kolom di sebelah kiri sel aktif. Sekarang bagian terbaiknya adalah:
Saat Anda mengubah lokasi tabel, ini akan berfungsi dalam skema yang sama, Anda tidak perlu membuat perubahan apa pun pada kode Anda. Namun apa jadinya jika kita menggunakan referensi A1 di sini dan bukan R1C1:
Kita tidak dapat menggunakan kode ini untuk setiap sel karena referensi selnya akan tetap ( jika tidak, kita harus menggunakan properti Offset ). Dapatkan informasi lebih lanjut tentang metode Formula.R1C1 dalam panduan Jorge .
Kesimpulan
Saat Anda memahami R1C1, Anda akan merasa takut, namun setelah Anda mengatasinya, Anda akan memiliki pendekatan baru yang fleksibel untuk bekerja di Excel.
Satu hal yang lupa saya sampaikan kepada Anda adalah Anda dapat menggunakan F4 untuk beralih antara referensi sel relatif, absolut, dan semi-relatif. Berikut adalah beberapa poin yang kami bahas dalam tutorial ini yang harus Anda ingat.
- Di R1C1, R mewakili baris dan C mewakili kolom .
- Untuk merujuk pada baris di bawah dan kolom di depan sel aktif, Anda dapat menggunakan bilangan positif.
- Untuk merujuk ke baris di atas dan kolom di belakang sel aktif, Anda bisa menggunakan angka negatif.
- Saat Anda menggunakan nomor baris atau kolom tanpa tanda kurung, Excel memperlakukannya sebagai referensi absolut.
- Di VBA, untuk menggunakan R1C1 harus menggunakan metode FormulaR1C1.
Saya harap artikel ini bermanfaat bagi Anda dan sekarang beri tahu saya satu hal.
Apakah Anda akan mulai menggunakan R1C1?
Pastikan untuk membagikan pemikiran Anda kepada saya di bagian komentar, saya ingin mendengar pendapat Anda. Dan jangan lupa untuk membagikan postingan ini ke teman-teman Anda, saya yakin mereka akan menikmatinya.