Power query: menggabungkan nilai (teks, angka)
Di Power Query, ada beberapa metode yang bisa Anda gunakan untuk menggabungkan nilai (angka dan teks). Dan dalam tutorial ini, kita akan mempelajari cara menggunakan metode ini.
Di bawah ini kami memiliki daftar nama depan dan belakang di kolom:
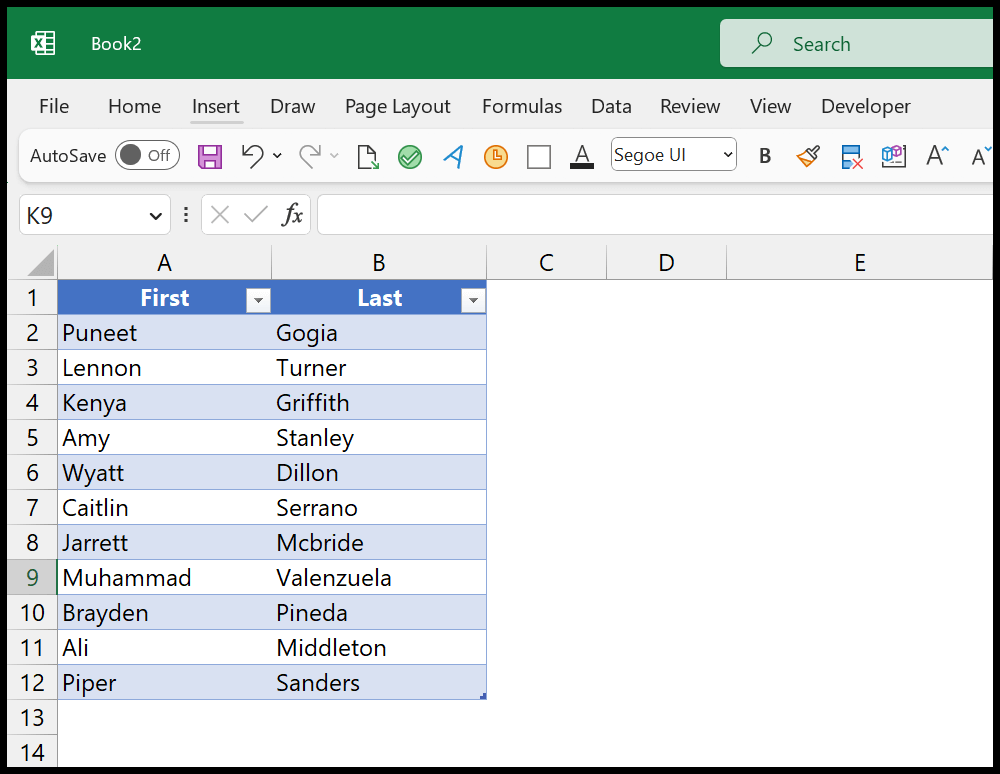
Menggabungkan nilai dari dua kolom menjadi satu (menggabungkan kolom)
Anda dapat menggunakan langkah-langkah ini:
- Pertama, muat data Anda ke dalam editor kueri yang canggih (Data > Dapatkan Data > Dari Sumber Lain > Dari Tabel/Rentang.
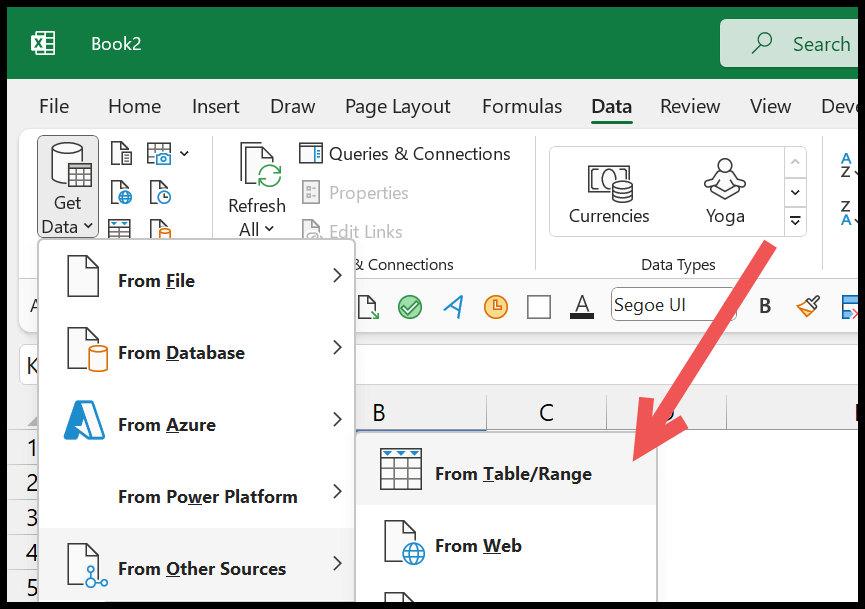
- Selanjutnya, pilih kedua kolom di editor dan buka Transform > Merge Columns.
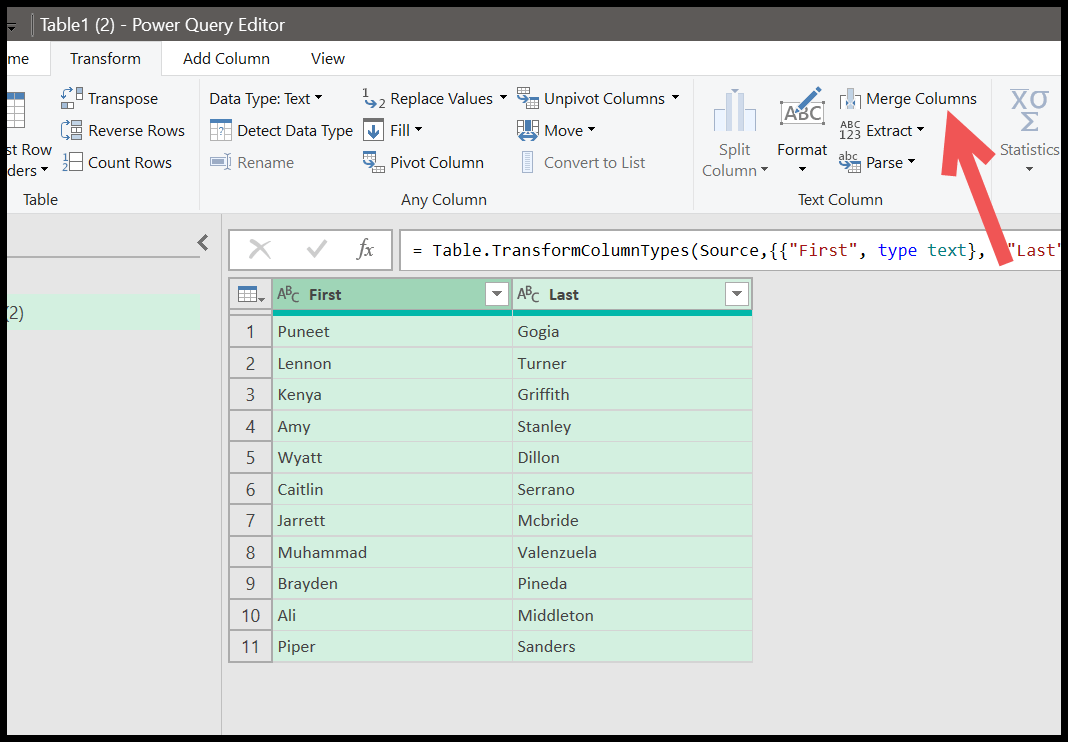
- Saat Anda mengklik “Gabungkan Kolom”, Anda mendapatkan kotak dialog yang memilih pemisah dan nama kolom baru.
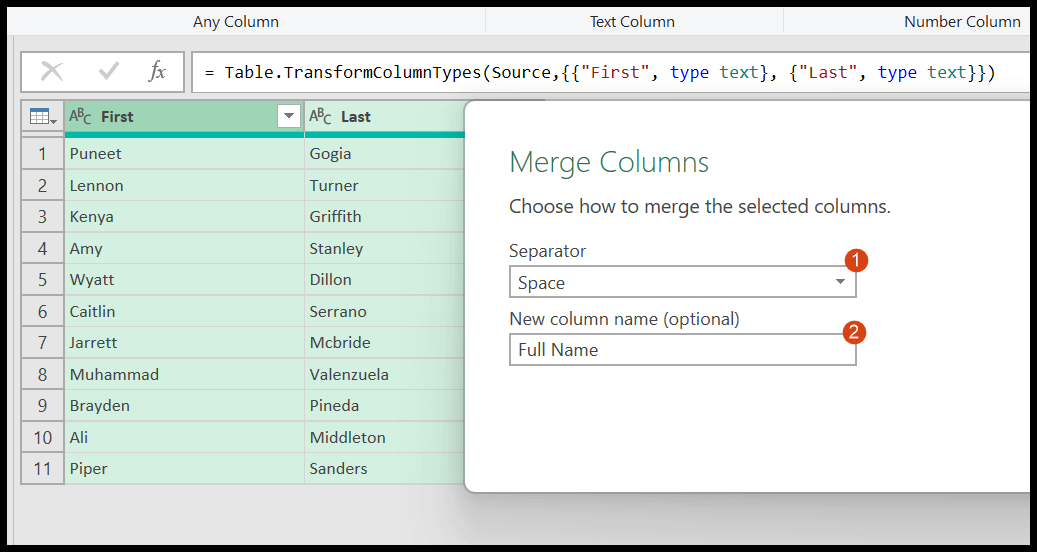
- Setelah Anda memilih pemisah dan nama kolom, klik OK. Dan tekan Enter untuk mendapatkan kolom baru.
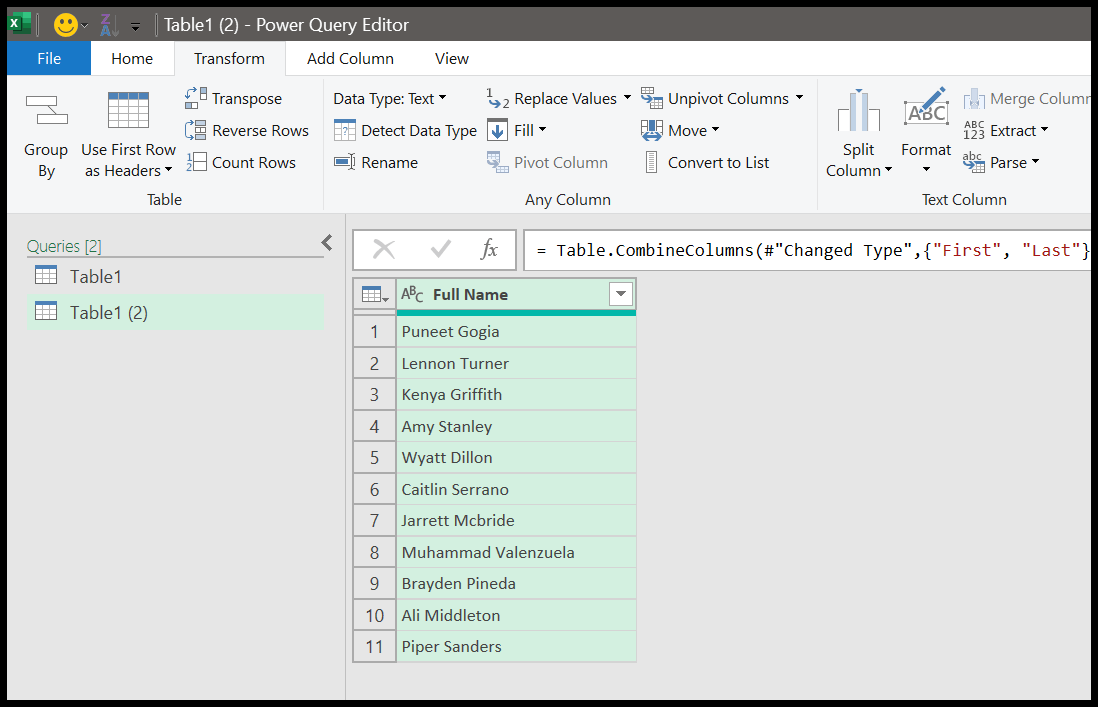
Sekarang kita memiliki satu kolom baru dengan nilai dari kedua kolom (nama depan dan belakang). Saat Anda menggunakan metode ini, Anda perlu memperhatikan beberapa hal:
- Pilih kolom dalam urutan yang ingin Anda gabungkan nilainya.
- Anda dapat memasukkan pemisah khusus di kotak dialog.
Gabungkan kolom dengan menambahkan kolom baru
Berbeda dengan metode yang kami gunakan di atas, Anda juga dapat menggunakan kolom dan fungsi khusus untuk menggabungkan nilai.
- Buka Tambahkan Kolom > Kolom Kustom.
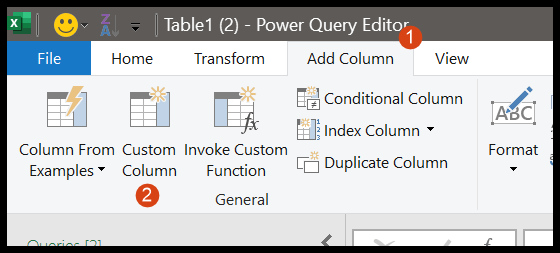
- Di kotak dialog Anda perlu menulis rumus.
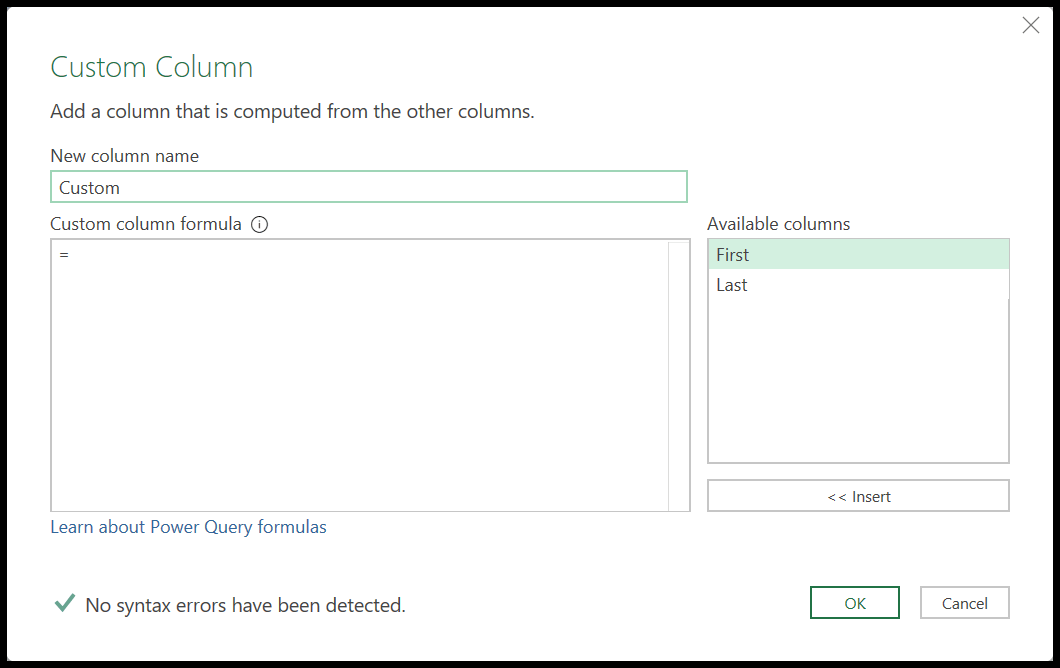
- Masukkan nama kolom, lalu masukkan rumus yang kita gunakan pada cuplikan di bawah.
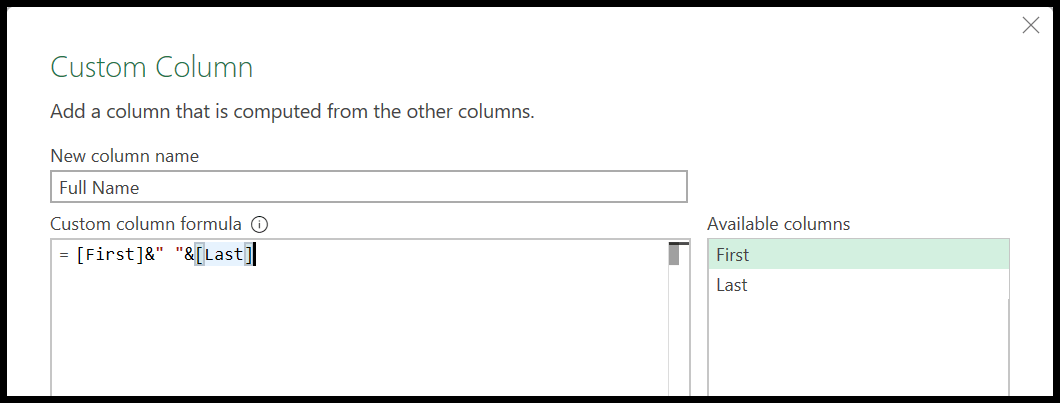
- Terakhir, klik OK untuk memasukkan rumus dan membuat kolom gabungan baru.
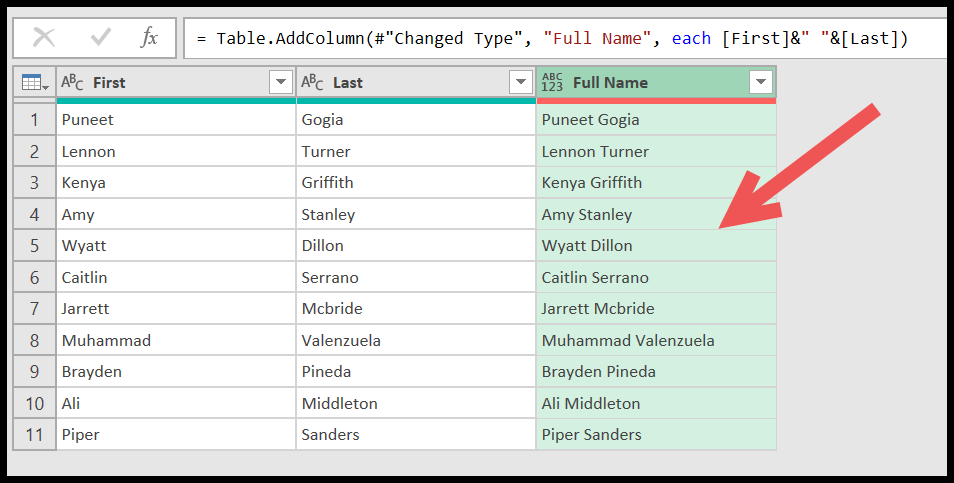
Dalam rumus ini, kami menggunakan tanda ampersand untuk menggabungkan nilai dua kolom dengan spasi di antaranya. Ini seperti rumus yang kita gunakan di Excel.
=[First]&" "&[Last]
Gabungkan teks dan angka dalam satu kolom
Di Power Query, jika Anda mencoba menggabungkan teks dengan angka, Anda akan mendapatkan kesalahan pada nilai akhir.
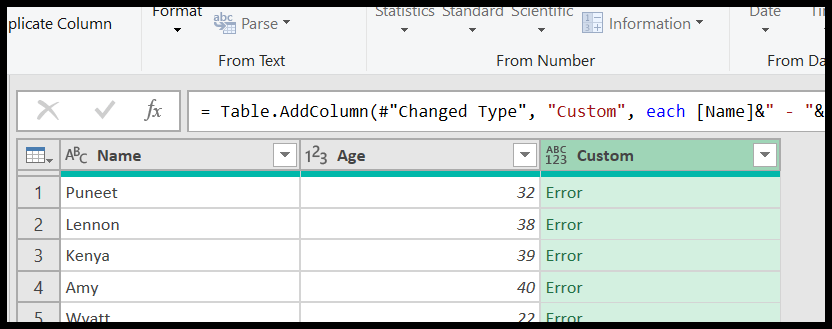
Dalam situasi ini, Anda memerlukan fungsi NumberToText untuk mengonversi angka menjadi teks.
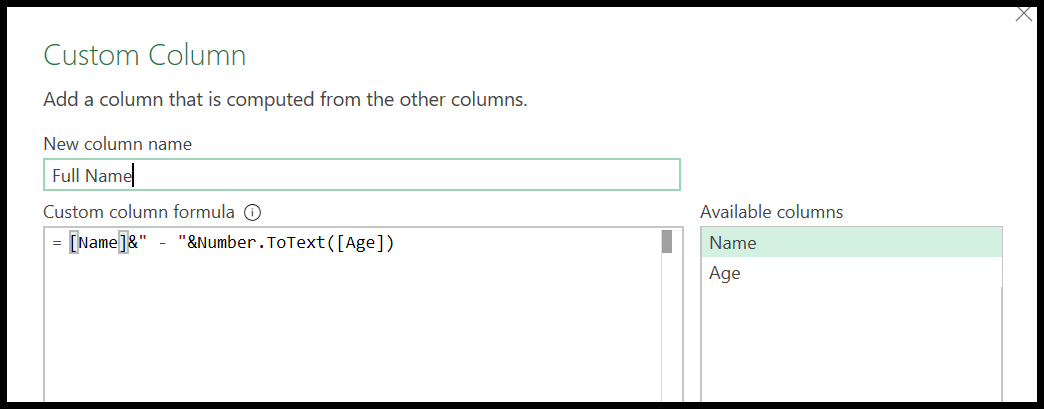
Dan setelah Anda klik OK setelah memasukkan rumusnya. Anda akan mendapatkan kolom khusus baru.
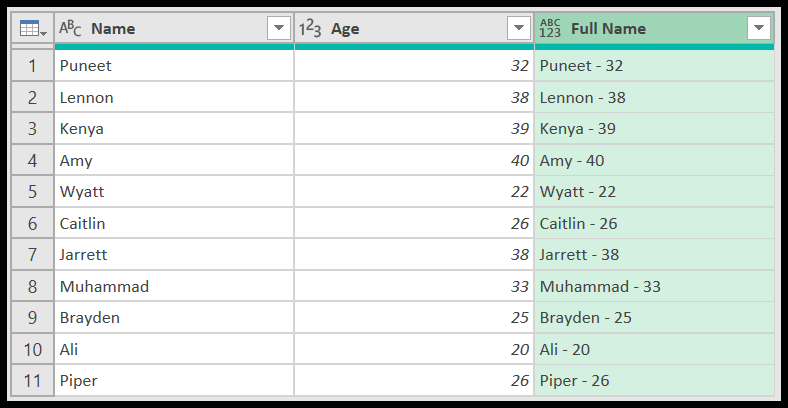
Gabungkan nilai dari satu kolom
Jika Anda memiliki nilai dalam kolom dan ingin memasukkannya ke dalam satu sel, Anda perlu mengubah urutannya terlebih dahulu.
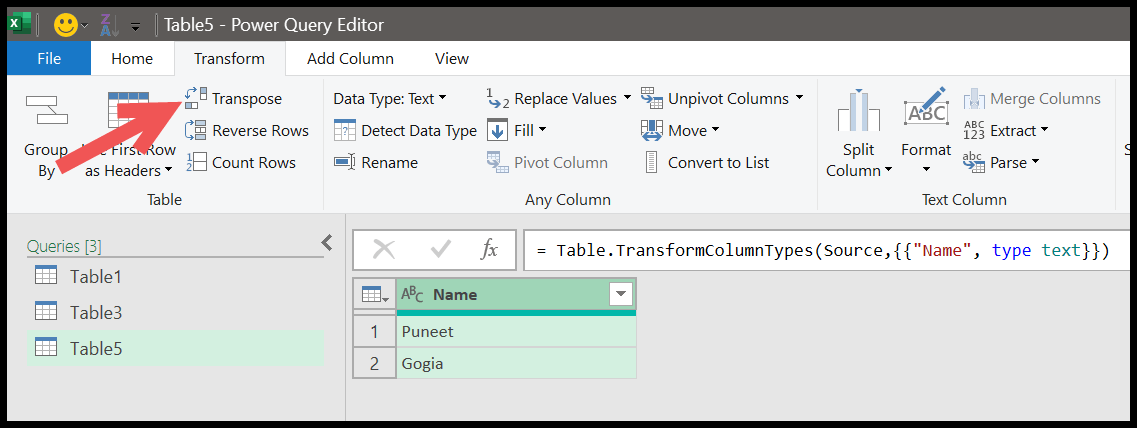
Pilih kolom dan klik “Transpose”.
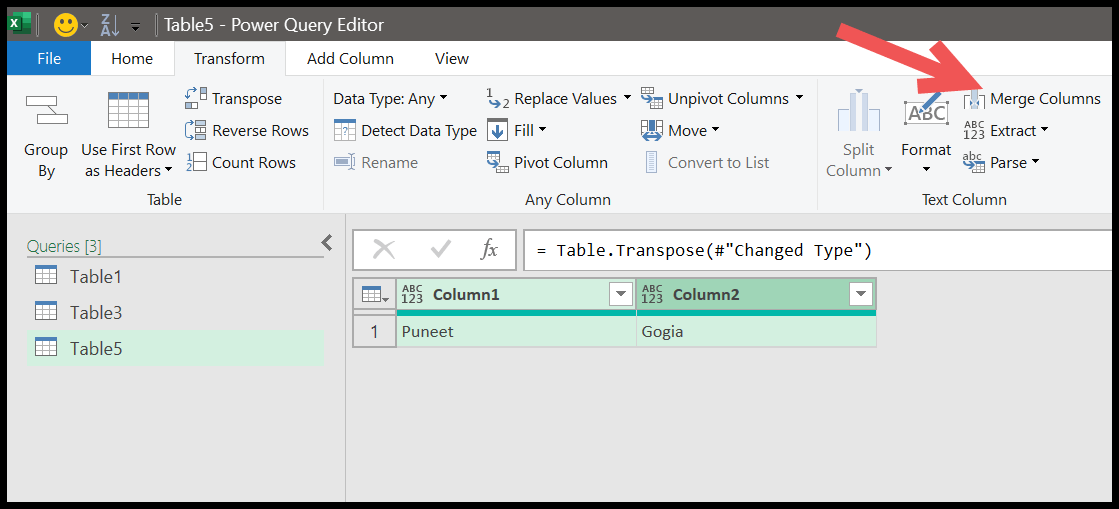
Pilih pemisah di kotak dialog Gabungkan Kolom, masukkan nama kolom, lalu klik OK.
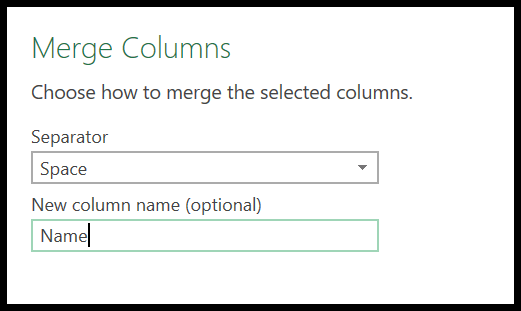
Anda akan mendapatkan kolom baru dengan nilai gabungan ketika Anda mengklik OK.
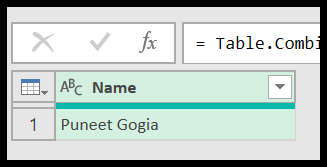
Dapatkan file Excelnya
Tutorial terkait
- Gabungkan [Gabungkan] Beberapa FILE Excel menjadi SATU BUKU CATATAN
- Lakukan VLOOKUP di Power Query di Excel
- Hapus pivot data di Excel menggunakan Power Query
- Power Query: Perbedaan tanggal