Bagaimana cara membuat referensi 3d di excel?
Kita semua ingin menghemat waktu. Selain itu, menggunakan Referensi 3D di Excel dapat menghemat banyak waktu.
Ini seperti grafik atau gambar tiga dimensi dengan lebih dari satu fase. Kisaran normal adalah untuk sekelompok sel pada satu lembar kerja.
Misalnya, di =SUM(Sheet1!A1:A10), “A1:A10” adalah sekelompok sel yang direferensikan dari Sheet1.
Namun, referensi 3D adalah rentang sel di mana Anda bisa merujuk ke sel yang sama dari beberapa lembar kerja menggunakan satu referensi. Secara sederhana, merujuk pada sel atau rentang yang sama di beberapa lembar.
Buat referensi 3D
Satu-satunya hal yang perlu Anda perhatikan sebelum menggunakan referensi 3D adalah semua lembar kerja harus berurutan. Mari saya tunjukkan sebuah contoh.
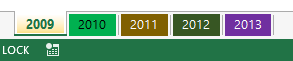
Sekarang di sini Anda memiliki 5 lembar kerja dalam satu buku kerja. Jadi jika Anda ingin menghitung jumlah range C5:D6 dari kelima lembar kerja, Anda perlu menggunakan rumus seperti di bawah ini.
=('2009'!A1:A10,'2010'!A1:A10,'2011'!A1:A10,'2012'!A1:A10,'2013'!A1:A10)Namun jika ingin membuat rumus 3D dengan referensi 3D maka akan seperti ini.
=SUM('2009:2013'!A1:A10)Cara kerja referensi 3D di Excel
Rumus rentang 3D selalu berfungsi di dua bagian berbeda.
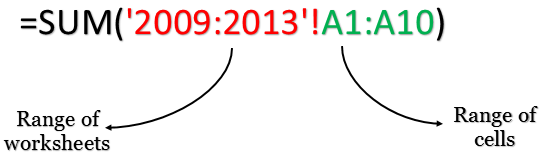
- Pertama: Rentang Lembar Kerja: Seperti rentang sel, Anda perlu membuat rentang lembar kerja yang ingin Anda referensikan selnya. Rentang lembar kerja harus merupakan rentang kontinu. Pada contoh di atas, saya memiliki 5 spreadsheet dari tahun 2009 hingga 2013.
- Kedua : Rentang sel. Rentang sel normal yang ingin Anda rujuk di semua lembar kerja.
Menambahkan spreadsheet baru
Misalkan Anda menyisipkan lembar kerja antara tahun 2009 dan 2013. Secara otomatis akan menyertakan nilai rentang A1:A10 dari lembar baru dalam fungsi yang Anda gunakan.

Menghapus spreadsheet:
Jika Anda menghapus lembar kerja dari tahun 2009 hingga 2013. Ini secara otomatis akan mengecualikan nilai di sel C4 dari fungsi yang Anda gunakan.
Urutan lembar kerja:
Di sini, di contoh ini, rentang lembar kerja dimulai dari “Sheet 2009” dan berakhir di “Sheet 2013”. Intinya adalah jika Anda memindahkan sheet keluar dari rentang ini, sheet tersebut akan dikeluarkan dari perhitungan rumus.
Kesimpulan
Salah satu manfaat terpenting dari referensi 3D adalah dapat mempersingkat rumus kompleks Anda. Anda tidak perlu mereferensikan semua lembar kerja secara terpisah dalam rumus. Dan saya harap metode ini akan membantu Anda menulis rumus yang lebih baik.
Sekarang beritahu aku satu hal. Pernahkah Anda mencoba ini sebelumnya? Silakan bagikan pemikiran Anda dengan saya di bagian komentar, saya ingin mendengar pendapat Anda. Dan jangan lupa untuk berbagi dengan teman-teman Anda.