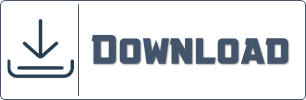Bagaimana cara membuat rentang grafik dinamis?
Saya punya alasan bagus bagi Anda untuk menggunakan rentang grafik dinamis. Terkadang Anda membuat bagan dan saat memperbaruinya, Anda harus mengubah rentangnya secara manual.
Bahkan ketika Anda menghapus beberapa data, Anda perlu mengubah jangkauannya. Mungkin sepertinya mengubah rentang grafik bukanlah masalah besar. Namun bagaimana jika Anda perlu sering memperbarui data?
Anda memerlukan rentang grafik yang dinamis.
Apakah Anda yakin Anda memerlukan rentang grafik dinamis?
Ya, 100%. Baiklah, izinkan saya menunjukkan sesuatu kepada Anda.
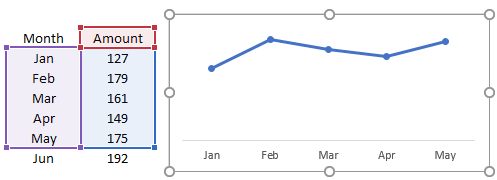
Di bawah ini Anda memiliki grafik dengan jumlah bulanan dan ketika Anda menambahkan jumlah untuk bulan Juni, nilai grafiknya sama, tidak ada perubahan. Sekarang masalahnya, Anda harus memperbarui rentang grafik secara manual untuk memasukkan Jun ke dalam grafik. Jadi bagaimana menurut Anda, apakah menggunakan rentang grafis dinamis dapat menghemat waktu?
Menggunakan Tabel Data untuk Rentang Grafik Dinamis
Jika Anda menggunakan Excel versi 2007 atau lebih tinggi, menggunakan tabel data dan bukan rentang normal adalah solusi terbaik.
Yang perlu Anda lakukan hanyalah mengubah rentang normal Anda menjadi tabel (gunakan tombol pintas Ctrl + T) , lalu gunakan tabel ini untuk membuat grafik. Sekarang, setiap kali Anda menambahkan data ke tabel, bagan juga diperbarui secara otomatis.
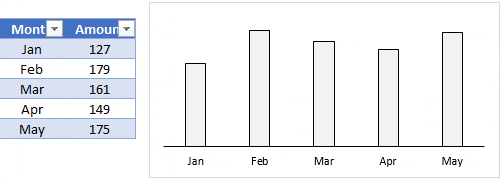
Pada tabel di atas, ketika saya menambahkan jumlah untuk bulan Juni, tabel tersebut diperbarui secara otomatis. Satu-satunya hal yang mengarahkan Anda untuk menggunakan metode berikut adalah ketika Anda menghapus data dari tabel, bagan Anda tidak akan diperbarui.
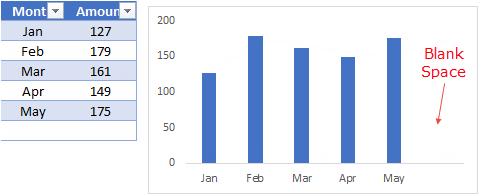
Solusi untuk masalah ini adalah ketika Anda ingin menghapus data dari grafik, cukup hapus sel tersebut menggunakan opsi hapus.
Menggunakan Rentang Bernama Dinamis
Menggunakan rentang nama dinamis untuk bagan agak rumit, namun pengaturannya unik. Setelah Anda selesai melakukannya, pengelolaannya sangat mudah. Jadi saya membagi seluruh proses menjadi dua langkah.
- Membuat rentang bernama dinamis.
- Mengubah data sumber bagan menjadi rentang bernama dinamis.
Membuat Rentang Bernama Dinamis untuk Bagan Dinamis
Untuk membuat rentang bernama dinamis, kita dapat menggunakan fungsi OFFSET.
Pengenalan Singkat tentang Offset: Ini dapat mengembalikan referensi rentang yang merupakan jumlah baris dan kolom tertentu dari sel atau rentang sel. Kami memiliki data berikut untuk membuat rentang bernama.
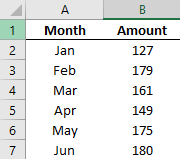
Di kolom A, kita memiliki bulan dan jumlah di kolom B. Dan kita perlu membuat rentang nama dinamis untuk kedua kolom sehingga saat Anda memperbarui data, bagan Anda diperbarui secara otomatis.
Unduh file ini untuk mengikuti .
Berikut langkah-langkahnya.
- Buka tab Rumus -> Nama yang Ditentukan -> Manajer Nama.
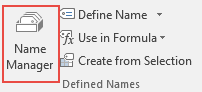
- Klik “Baru” untuk membuat rentang bernama.
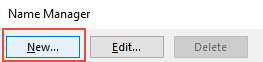
- Sekarang, di jendela nama baru, masukkan rumus berikut (saya akan memberi tahu Anda cara kerjanya nanti).
- =OFFSET(Lembar2!$B$2,0,0,COUNTA(Lembar2!$B:$B)-1,1)
- Beri nama rentang Anda “jumlah”.
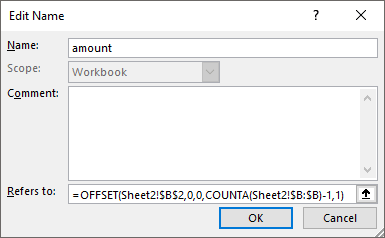
- Klik Oke.
- Sekarang buat rentang bernama lainnya menggunakan rumus berikut.
- =OFFSET(Lembar2!$A$2,0,0,COUNTA(Lembar2!$A:$A)-1,1)
- Beri nama “bulan”.
- Klik Oke.
Pada titik ini, kita memiliki dua rentang bernama, “bulan” dan “jumlah”. Sekarang izinkan saya memberi tahu Anda cara kerjanya. Dalam rumus di atas, saya telah menggunakan fungsi hitungan untuk menghitung jumlah total sel dengan suatu nilai. Lalu saya menggunakan nilai hitungan ini sebagai tinggi offset untuk merujuk ke suatu rentang.
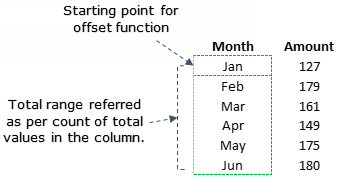
Dalam rentang bulan, kami menggunakan A2 sebagai titik awal untuk menggeser dan menghitung jumlah total sel yang ada di kolom B dengan counta (-1 untuk mengecualikan header) yang mengacu pada A2: A7 .
Mengubah data sumber bagan ke rentang nama dinamis
Sekarang kita perlu mengubah data sumber ke rentang bernama yang baru saja kita buat. Oh maaf, saya lupa menyuruh Anda membuat grafik, silakan masukkan grafik garis . Berikut langkah selanjutnya.
- Klik kanan pada grafik Anda dan pilih “Pilih Data”.
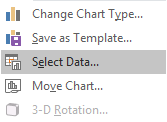
- Di bawah entri keterangan, klik Edit.

- Di Nilai Seri, ubah referensi rentang ke rentang bernama “jumlah”.
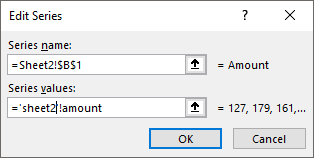
- Klik Oke.
- Di sumbu horizontal, klik Edit.

- Masukkan rentang bernama “bulan” untuk label sumbu.
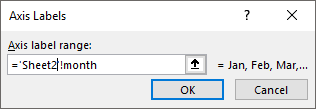
- Klik Oke.
Semua sudah selesai. Selamat, grafik Anda sekarang memiliki rentang dinamis.
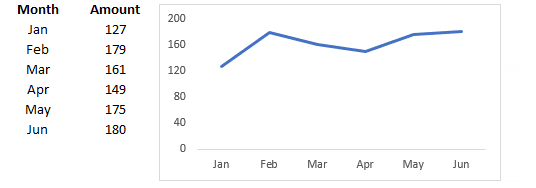
Contoh berkas
Kata-kata terakhir
Menggunakan rentang grafik dinamis sangat menghemat waktu dan menghemat banyak tenaga. Anda tidak perlu mengubah rentang data berulang kali. Setiap kali Anda memperbarui data, grafik Anda langsung diperbarui.