7 rumus pemformatan bersyarat di excel
Bagian terbaik tentang pemformatan bersyarat adalah Anda dapat menggunakan rumus di dalamnya. Dan, ini memiliki arti yang sangat sederhana dalam bekerja dengan rumus.
Rumus Anda harus berupa rumus yang logis dan hasilnya harus BENAR atau SALAH. Jika rumus mengembalikan TRUE Anda akan mendapatkan formatnya, dan jika FALSE maka tidak ada apa-apa. Faktanya adalah dengan menggunakan rumus Anda bisa mendapatkan hasil maksimal dari pemformatan bersyarat.
Ya itu benar. Pada contoh di bawah ini, kita telah menggunakan rumus di CF untuk memeriksa apakah nilai dalam sel kurang dari 1000 atau tidak.
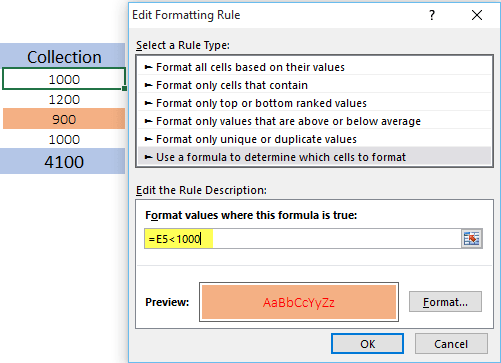
Dan jika nilainya kurang dari 1000 maka akan menerapkan format yang kita tentukan, jika tidak maka tidak. Jadi, hari ini di artikel ini, saya ingin berbagi dengan Anda langkah-langkah sederhana untuk menerapkan pemformatan bersyarat menggunakan rumus. Dan beberapa contoh berguna yang dapat Anda gunakan dalam pekerjaan sehari-hari.
Langkah-langkah untuk menerapkan pemformatan bersyarat dengan rumus
Langkah-langkah menerapkan CF dengan rumus cukup sederhana:
- Pilih rentang untuk menerapkan pemformatan bersyarat.
- Tambahkan rumus ke teks suatu kondisi.
- Tentukan format yang akan diterapkan ketika kondisi terpenuhi.

Untuk mempelajarinya dengan benar, pastikan untuk mengunduh file contoh ini dari sini dan ikuti langkah-langkah mendetail di bawah.
- Pertama, pilih rentang tempat Anda ingin menerapkan pemformatan bersyarat.
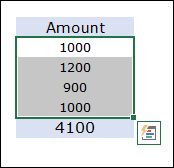
- Setelah itu, masuk ke tab Beranda ➜ Gaya ➜ Pemformatan Bersyarat ➜ Aturan Baru ➜ Gunakan rumus untuk menentukan sel mana yang akan diformat.
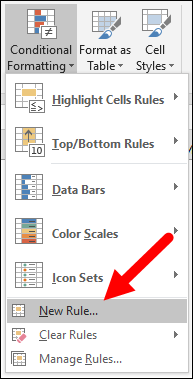
- Sekarang, di bagian “ Format nilai yang rumusnya benar ”, masukkan rumus di bawah ini.
=E5<1000
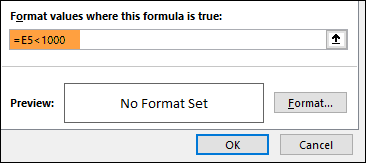
- Hal berikutnya adalah menentukan format yang akan diterapkan dan untuk ini klik tombol format dan pilih format.

- Pada akhirnya, klik OK.
Saat memasukkan rumus pada kotak dialog CF, Anda tidak dapat melihat hasilnya atau valid atau tidaknya rumus tersebut. Jadi, praktik terbaiknya adalah memeriksa rumus ini sebelum menggunakannya di CF dengan memasukkannya ke dalam sel.
1. Gunakan rumus berdasarkan sel lain
Ya, Anda bisa menerapkan pemformatan bersyarat berdasarkan nilai sel lain. Jika Anda melihat contoh di bawah ini, kami menambahkan rumus sederhana berdasarkan sel lain. Dan jika nilai sel tertaut tersebut memenuhi kondisi yang ditentukan, Anda akan mendapatkan pemformatan bersyarat.

Jika passnya kurang dari 75%, maka akan disorot dengan warna merah.
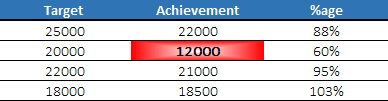
2. Pemformatan Bersyarat dengan IF
Setiap kali saya memikirkan kondisi, hal pertama yang terlintas di benak saya adalah penggunaan fungsi IF. Dan bagian terbaiknya tentang fungsi ini adalah ia sangat cocok dengan pemformatan bersyarat. Izinkan saya menunjukkan kepada Anda sebuah contoh:
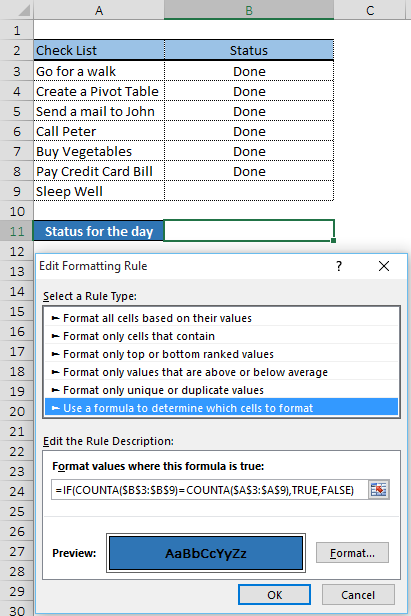
Di sini kita telah menggunakan IF untuk membuat suatu kondisi dan syaratnya adalah ketika jumlah “Selesai” di rentang B3:B9 sama dengan jumlah tugas di rentang A3:A9, maka status akhir akan muncul.
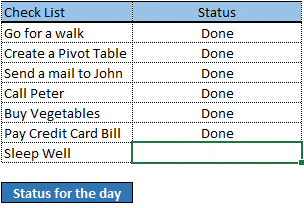
3. Pemformatan Bersyarat dengan Berbagai Kondisi
Anda dapat membuat beberapa ketentuan pemeriksaan untuk diterapkan pada format. Setelah semua atau salah satu ketentuan terpenuhi, pemformatan bersyarat akan diterapkan ke sel. Lihat contoh di bawah ini dimana kami menggunakan suhu rata-rata kota saya.
Dan kami menggunakan gabungan SI-AND untuk menyoroti bulan-bulan yang suhunya cukup nyaman. Bulan-bulan yang suhunya antara 15 Celcius hingga 35 Celcius akan penuh warna.
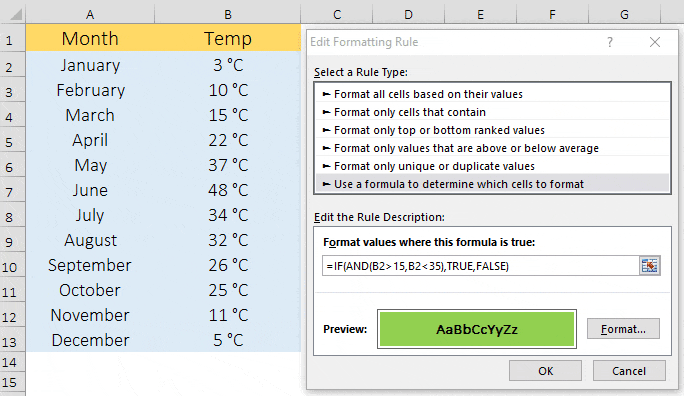
Demikian pula, Anda juga dapat menggunakan if with atau function .
4. Sorot baris alternatif dengan format bersyarat
Untuk menyorot setiap baris alternatif, Anda dapat menggunakan rumus nCF berikut.
=INT(MOD(BARIS(),2))
Dengan menggunakan rumus ini, setiap baris dengan angka ganjil akan disorot. Dan jika Anda ingin melakukan sebaliknya, Anda bisa menggunakan rumus berikut.
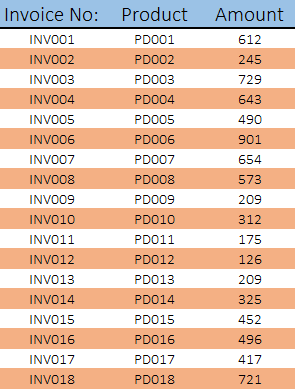
=INT(MOD(BARIS()+1,2))
Jenis rumus yang sama juga dapat digunakan untuk kolom (ganjil dan genap).
=INT(MOD(KOLOM(),2))
Dan untuk kolom genap.
=INT(MOD(KOLOM()+1,2))
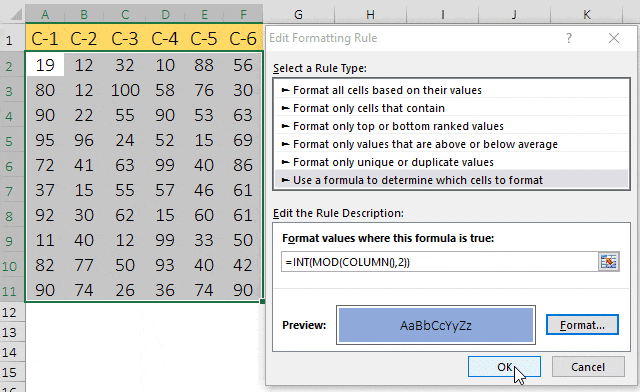
5. Sorot sel yang error menggunakan CF
Sekarang mari kita lihat contoh lain di mana kita akan memeriksa apakah suatu sel mengandung kesalahan atau tidak. Yang perlu kita lakukan hanyalah memasukkan rumus ke dalam format bersyarat yang dapat memeriksa kondisi dan mengembalikan hasilnya sebagai TRUE atau FALSE. Anda bahkan dapat memeriksa sel untuk mencari angka, teks, atau beberapa nilai tertentu.
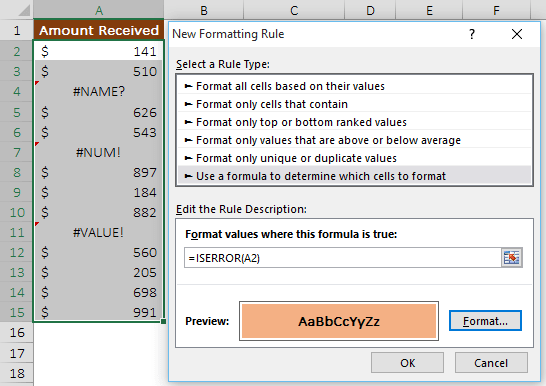
6. Buat Daftar Periksa dengan Pemformatan Bersyarat
Sekarang mari kita tambahkan kreativitas pada kecerdasan. Anda telah mempelajari cara menggunakan rumus berdasarkan sel lain. Di sini kita telah menautkan kotak centang dengan sel B1 dan selanjutnya menghubungkan B1 dengan rumus yang digunakan dalam pemformatan bersyarat untuk sel A1.
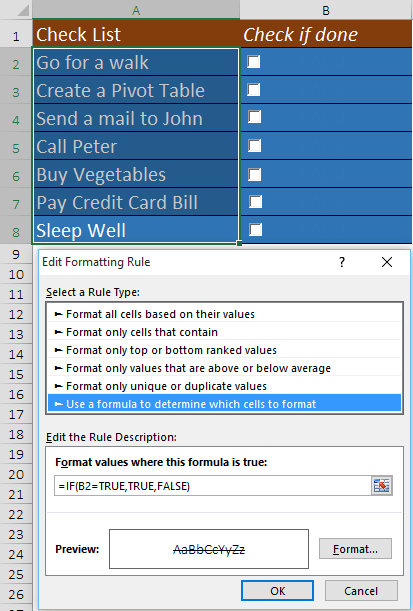
Sekarang, jika Anda mencentang kotaknya , nilai sel B1 akan menjadi TRUE dan sel A1 akan menerima pemformatan bersyaratnya [ coret ].
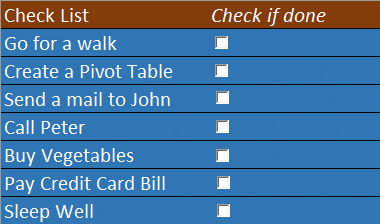
Kesimpulan
- Rumus Anda harus berupa rumus yang logis, yang menghasilkan hasil TRUE atau FALSE.
- Cobalah untuk tidak membebani data Anda dengan pemformatan bersyarat.
- Selalu gunakan referensi relatif dan absolut dalam arti literal.
Contoh berkas
Unduh file contoh ini di sini untuk mempelajari lebih lanjut.