Bagaimana cara menggunakan fungsi dan rumus di power query?
Di Power Query, Anda bisa menggunakan fungsi dan rumus hampir seperti Anda menggunakannya dalam spreadsheet. Power Query memiliki daftar fungsi yang panjang dan Anda bisa menulis rumus menggunakan fungsi atau operator perhitungan yang berbeda.
Dan pada tutorial kali ini kita akan memahami fungsi dan rumusnya secara detail.
Tulis rumus pertama Anda di Power Query
Di Power Query, tidak seperti Excel, Anda harus menambahkan kolom baru untuk memasukkan rumus. Namun, Anda bisa memasukkannya dalam satu sel. Mari kita pahami dengan sebuah contoh. Di bawah ini kami memiliki beberapa nilai di kolom A dan B.
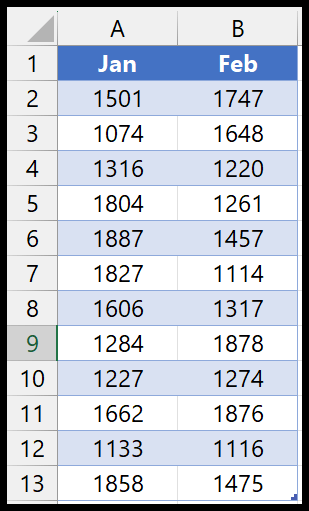
Dan sekarang masukkan kolom baru dengan total kedua kolom. Untuk mendapatkannya, Anda bisa mengikuti langkah-langkah di bawah ini:
- Pertama, muat data ke dalam editor kueri yang canggih (tab Data > Dari sumber lain > Dari rentang/tabel).
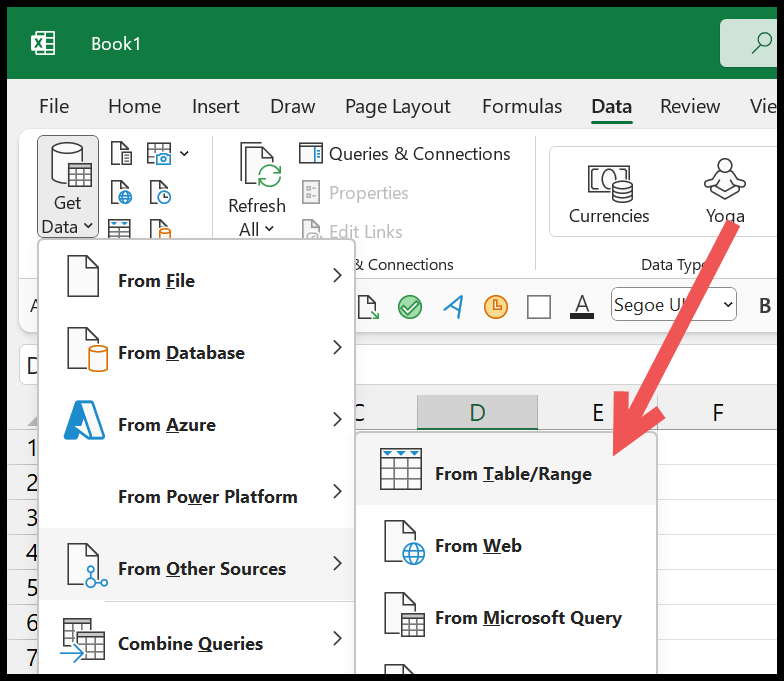
- Di editor, Anda perlu membuka tab Tambahkan Kolom dan klik tombol Kolom Kustom untuk membuka kotak dialog.
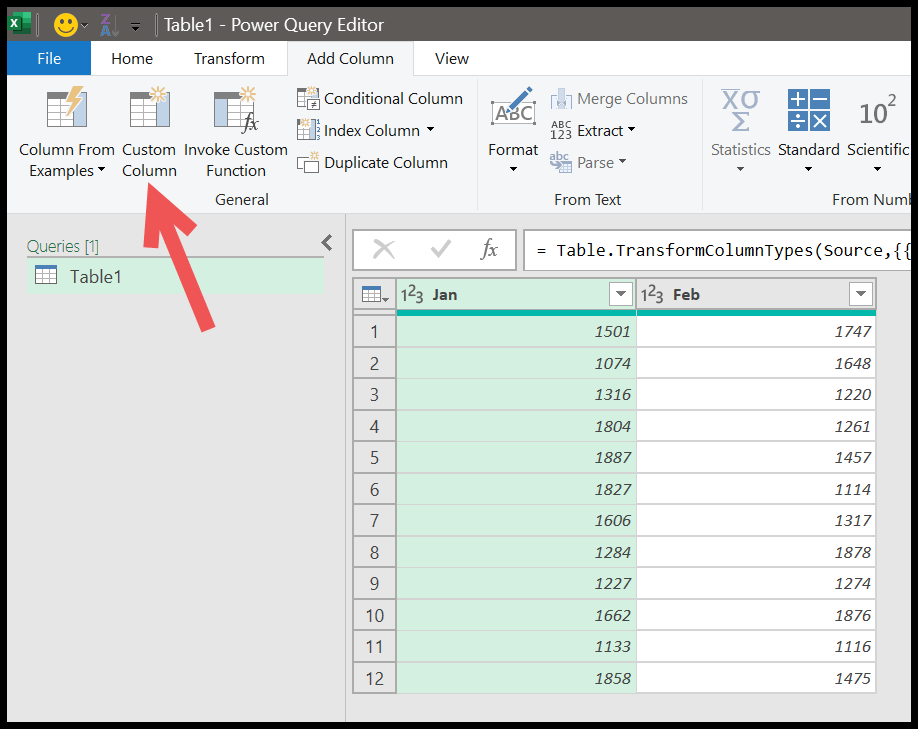
- Dari sana, di kotak dialog, Anda harus memasukkan rumus yang ingin Anda gunakan. Tanda sama dengan sudah ada, jadi tidak perlu mengetiknya.
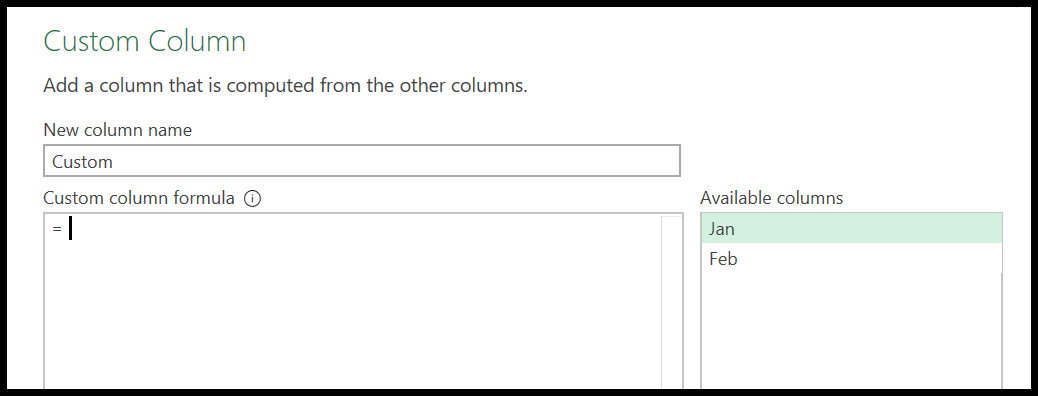
- Selanjutnya, Anda perlu menulis rumus:
- Klik Jan pada kolom yang tersedia untuk memasukkannya ke dalam rumus.
- Masukkan tanda plus (+).
- Klik pada bulan Feb pada kolom yang tersedia untuk memasukkannya ke dalam rumus.
- Masukkan juga nama untuk kolom tersebut.
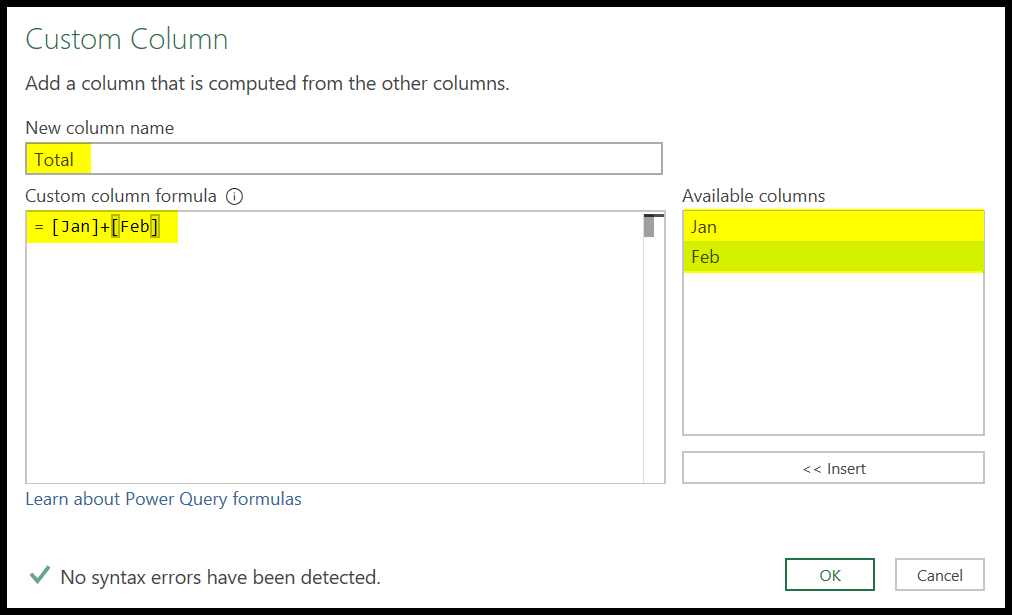
- Terakhir, klik OK untuk memasukkan rumus dengan kolom kustom baru.
Saat Anda menekan Enter, ia memasuki kolom baru dengan jumlah kolom A dan B (Jan dan Feb).
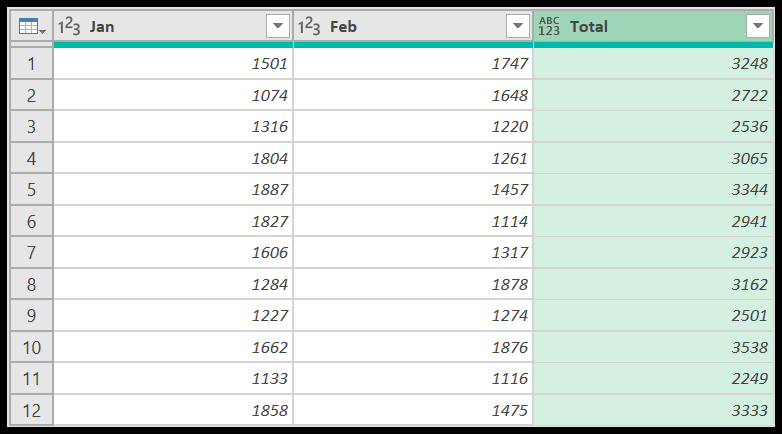
Terakhir, klik tombol Tutup dan Muat pada tab Beranda untuk memuat data ke dalam lembar kerja baru di Excel.
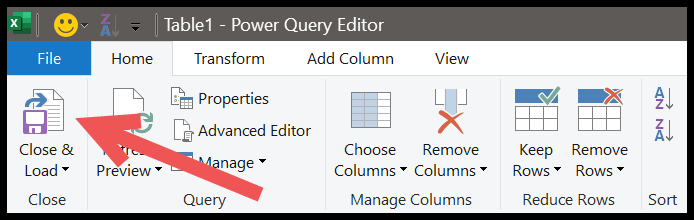
Dan begitu Anda mengkliknya, itu akan menutup editor kueri yang kuat dan memuat data dengan menyisipkan lembar kerja baru.
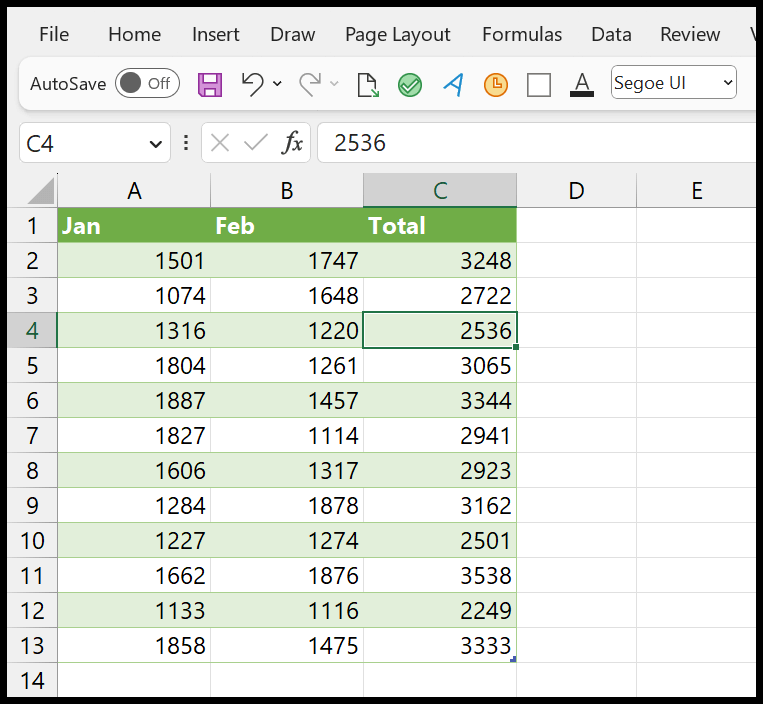
Sebagai kueri tingkat lanjut waktu nyata, Anda mendapatkan semua nilai baru dalam tabel ini saat Anda memasukkan nilai baru di data sumber dan menyegarkan tabel baru yang Anda muat ulang dari editor kueri tingkat lanjut. Begitu pun penghitungan nilai baru juga akan dilakukan saat penyegaran.
Mengedit rumus
Setelah Anda menulis rumus di Power Query, Anda bisa mengeditnya.
- Pertama, pilih salah satu sel di tabel baru dan navigasikan ke tab “Kueri” di pita.
- Dan kemudian, klik tombol edit.
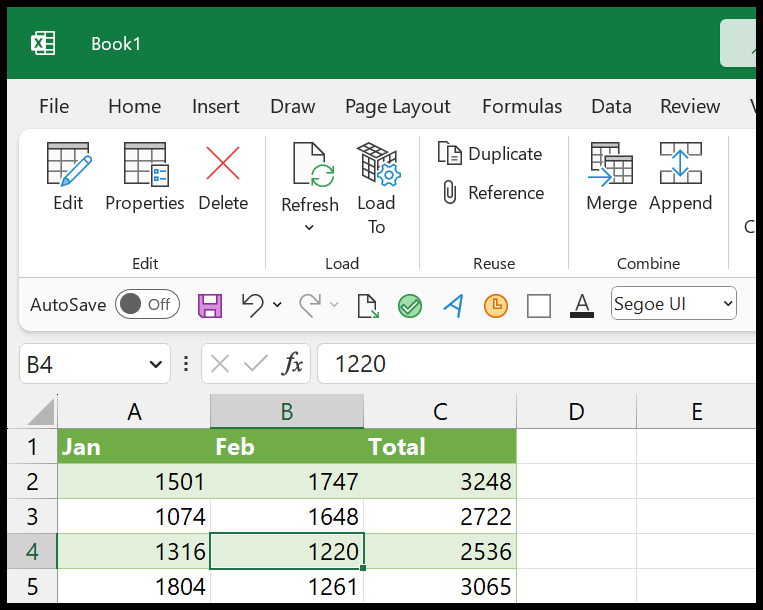
Setelah Anda mengklik tombol edit, itu akan membuka Editor Power Query.
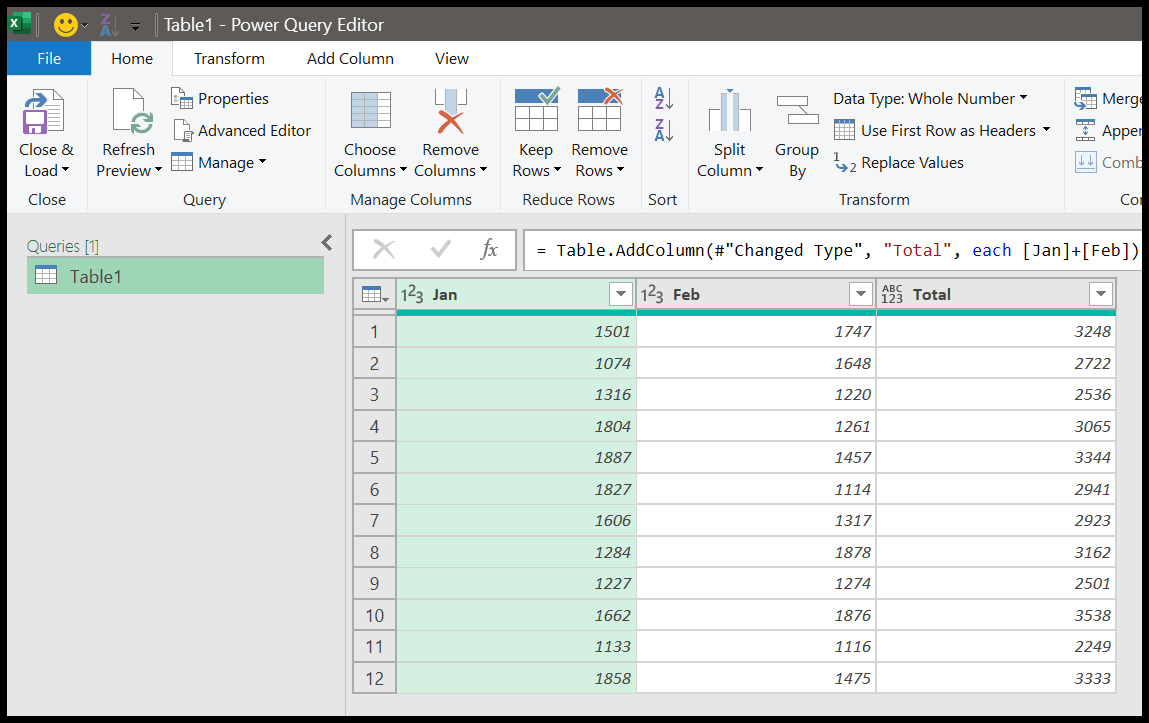
Dari sini, Anda harus pergi ke sisi kanan jendela tempat “Langkah Terapan” berada.
Dan kemudian klik “Tambah Khusus” untuk membuka kotak dialog kolom khusus tempat Anda pertama kali memasukkan rumus.
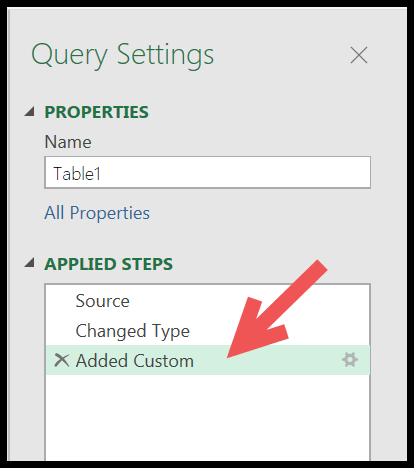
Dan dari kotak dialog tersebut Anda dapat mengedit dan memodifikasi rumus yang telah Anda tulis.
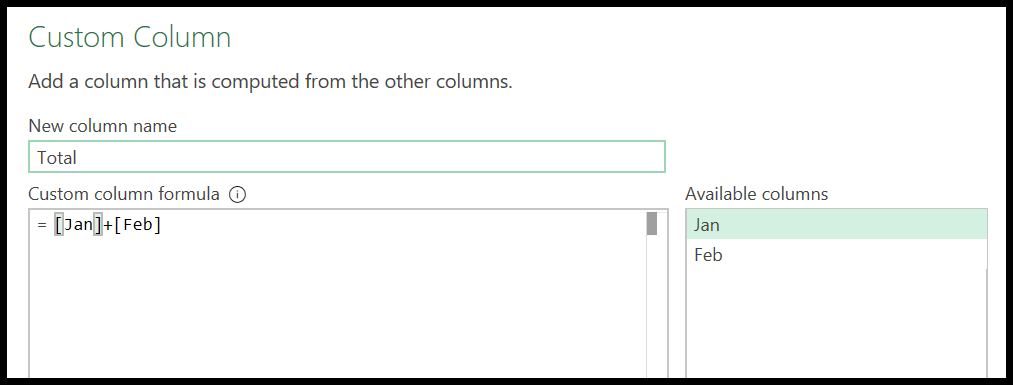
Menggunakan rumus di Power Query mirip dengan rumus di Excel ; Anda hanya perlu mengetahui fungsi atau operator yang benar untuk digunakan.
Di bagian selanjutnya dari tutorial ini, kita akan mempelajari cara menggunakan fungsi untuk mendapatkan hasil yang diinginkan atau membuat hasil tertentu dengan power query.
Menggunakan fungsi di Power Query
Seperti Excel, Power Query memiliki daftar panjang fungsi yang bisa Anda gunakan untuk perhitungan tertentu.
Dan selanjutnya dalam tutorial ini, kita akan mempelajari cara menggunakan suatu fungsi untuk memahami cara menyisipkannya menggunakan kolom kustom baru, dan berikut adalah daftar fungsi Microsoft yang dapat Anda konsultasikan untuk menemukan fungsi yang Anda perlukan.
Pada contoh di bawah, kita memiliki daftar tanggal, dan sekarang kita perlu mendapatkan tanggal terakhir pada bulan tersebut. Misalnya, jika suatu tanggal adalah bulan tersebut (Mei), kita perlu mendapatkan tanggal terakhir bulan Mei.
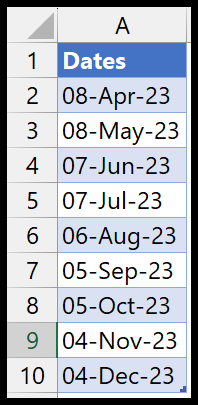
Dan untuk ini kita bisa menggunakan fungsi Date.EndOfMonth. Dalam fungsi ini, kita hanya memiliki satu argumen untuk didefinisikan: dateTime .
Setelah Anda memuat data ke dalam Editor Kueri Tingkat Lanjut, Anda perlu membuka tab Tambahkan Kolom dan klik tombol Kolom Khusus untuk membuka kotak dialog kolom khusus.
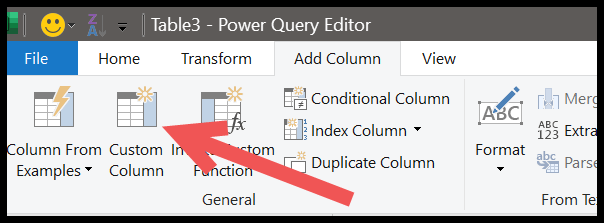
Di kotak dialog, masukkan nama fungsi, Tanggal.EndOfMonth. Intellisense akan langsung menampilkan daftar fungsi terkait saat Anda mulai mengetikkan nama fungsi.
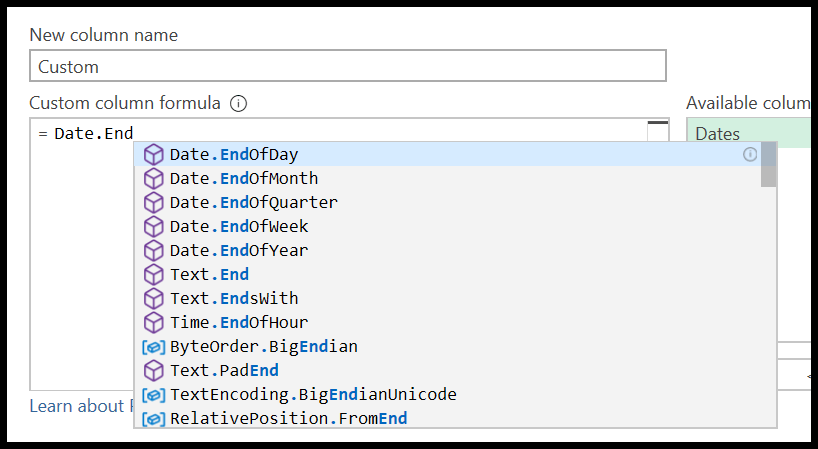
Anda dapat memasukkan nama lengkap fungsi tersebut atau mengklik nama yang Anda miliki dalam daftar. Setelah memasukkan nama fungsi, Anda perlu memasukkan tanda kurung awal dan ini akan menampilkan detail argumen yang perlu Anda tentukan.
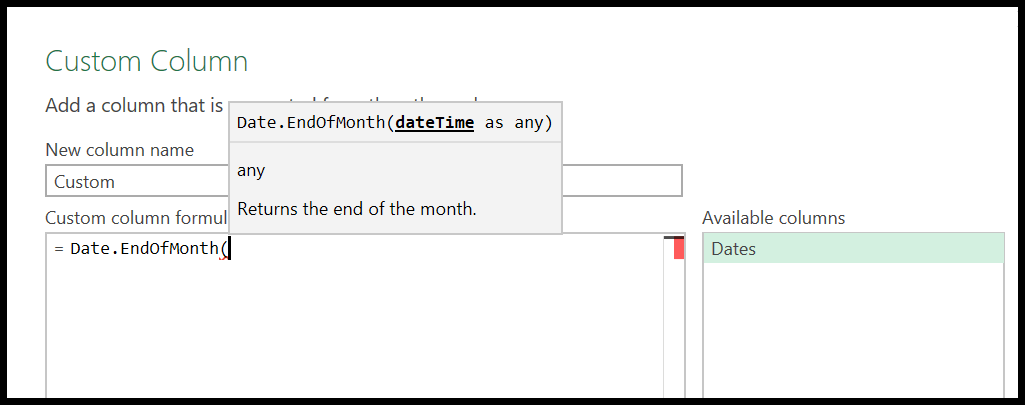
Seperti yang saya sebutkan sebelumnya, kita perlu menentukan argumen dateTime, yang bisa berupa nilai tanggal atau waktu. Dan kami memiliki daftar tanggal dalam data yang dimuat ke dalam power query.
Jadi, Anda perlu memasukkan nama kolom di argumen fungsi. Dan kemudian tutup fungsinya dengan tanda kurung tutup.
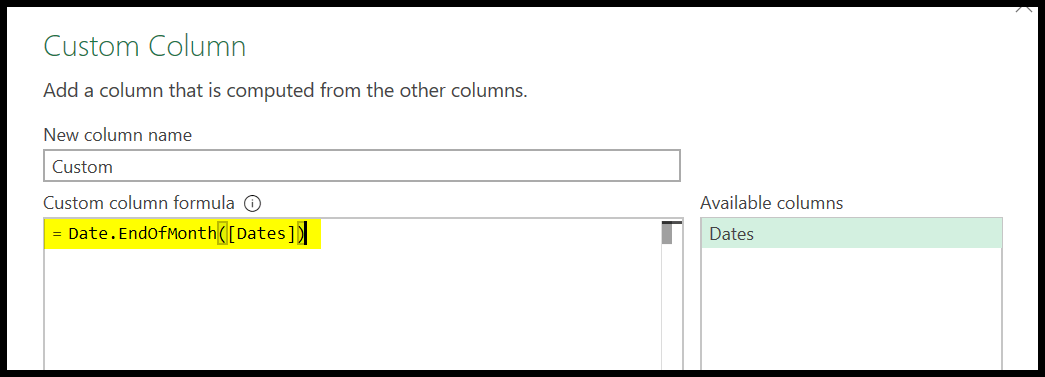
Sebelum mengklik OK, tambahkan nama untuk kolom baru.
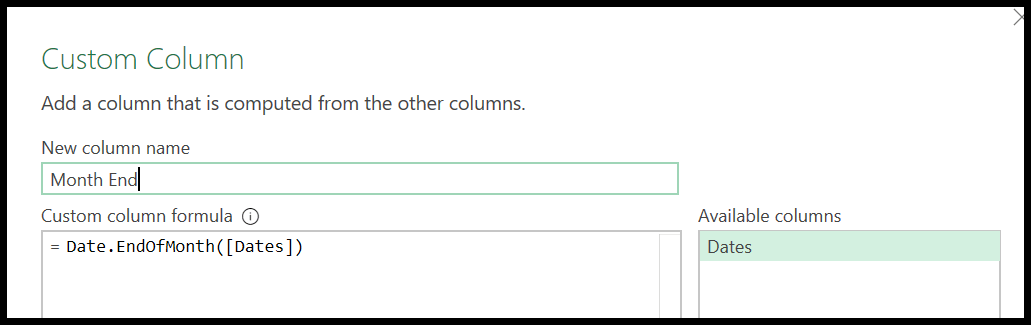
Pada akhirnya, klik OK untuk menyisipkan kolom. Dan setelah Anda mengklik OK, itu akan menyisipkan kolom baru dengan Tanggal Terakhir bulan tersebut berdasarkan tanggal yang Anda miliki di kolom yang sesuai.
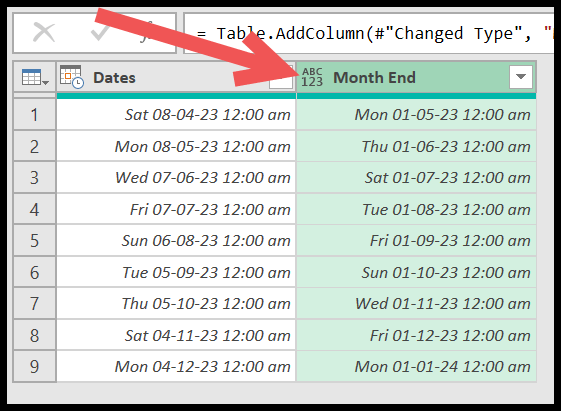
Kolom ini juga memiliki waktu dan tanggal, jadi Anda perlu mengubah format kolom untuk tanggalnya saja. Klik menu tarik-turun “Tipe Data” dan pilih “Tanggal” untuk itu.
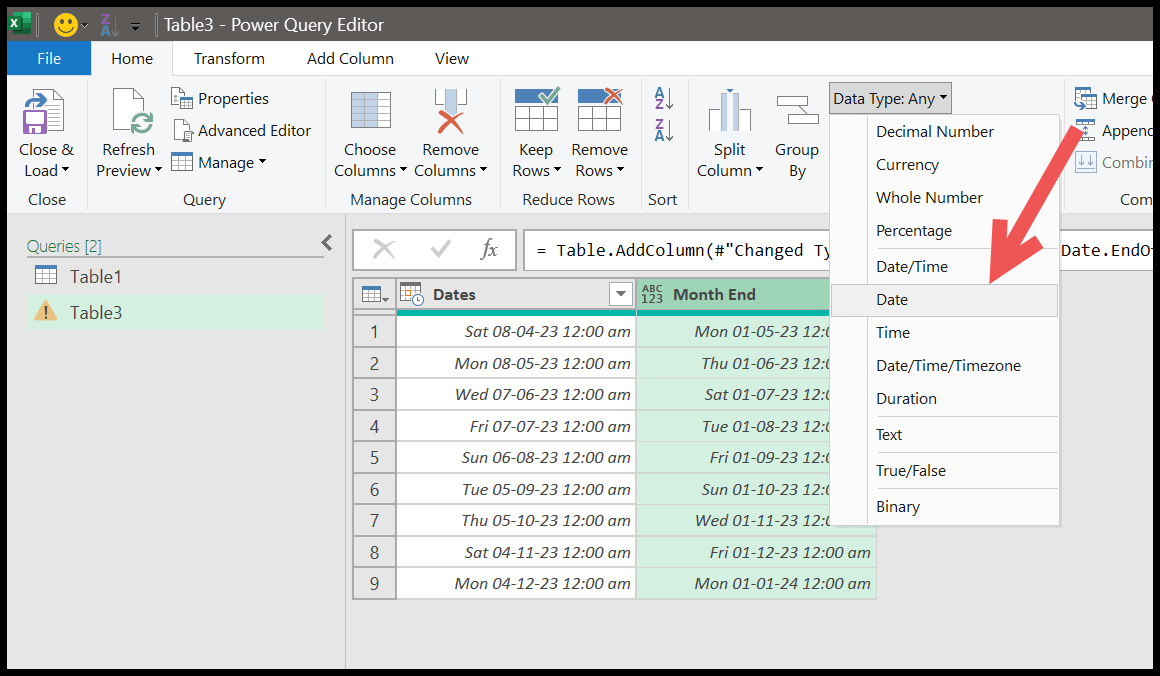
Ini akan mengubah format kolom menjadi Tanggal. Dan Anda dapat melihat kami memiliki tanggal terakhir bulan tersebut berdasarkan bulan yang Anda miliki di kolom pertama.
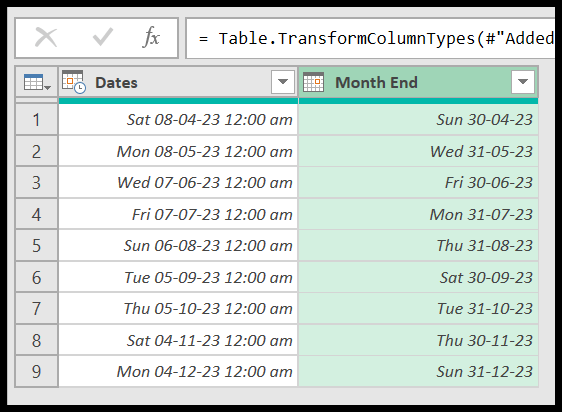
Menggunakan fungsi untuk perhitungan
Dalam contoh di atas, kami telah menggunakan fungsi sederhana untuk membuat Anda memahami langkah-langkah menggunakan fungsi apa pun di power query.
Setelah Anda mengetahui fungsi mana yang akan digunakan untuk penghitungan yang Anda perlukan, Anda dapat menyisipkan kolom khusus dan menyisipkan fungsi tersebut, lalu menentukan argumen yang diperlukan.
Tutorial terkait
- Gabungkan [Gabungkan] Beberapa FILE Excel menjadi SATU BUKU CATATAN
- Lakukan VLOOKUP di Power Query di Excel
- Hapus pivot data di Excel menggunakan Power Query
- Power Query: menggabungkan nilai (teks dan angka)
- Power Query: Perbedaan tanggal