Bagaimana cara menerapkan skala warna di excel?
Apa itu Skala Warna?
Skala Warna adalah opsi pemformatan bersyarat yang bisa Anda terapkan ke rentang sel untuk menyorotnya dengan corak warna berdasarkan nilai sel tertentu. Misalnya, sel dengan nilai lebih tinggi akan berubah menjadi hijau dan sel dengan nilai lebih rendah akan berubah menjadi merah.
Di Excel, ada dua cara menggunakan skala warna.
- Skala warna yang telah ditentukan sebelumnya
- Skala warna khusus
Dan dalam tutorial ini, kita akan membahas kedua cara tersebut secara detail.
Langkah-langkah Menerapkan Skala Warna di Excel
- Pilih rentang yang ingin Anda terapkan.
- Masuk ke Beranda, lalu klik Pemformatan Bersyarat.
- Buka Skala Warna dan tempatkan kursor pada skala warna yang ingin Anda terapkan.
- Pada akhirnya, klik pada skala warna yang ingin Anda terapkan.
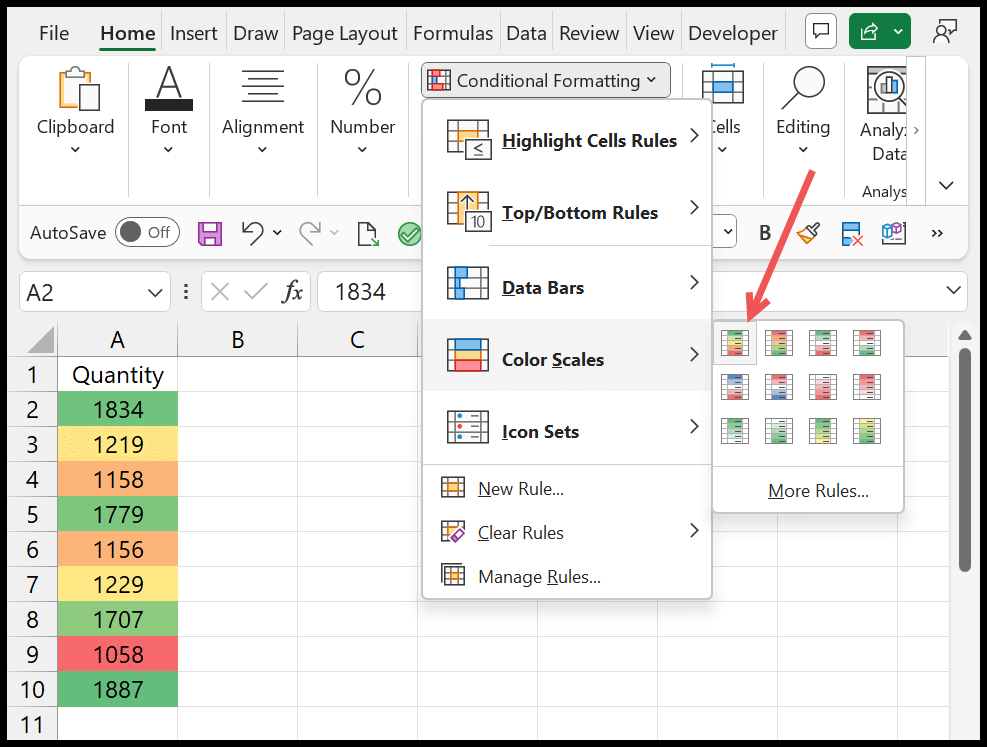
Ada 12 skala warna standar yang dapat Anda gunakan di sini. Masing-masing skala warna ini unik. Dan skala warna yang kami terapkan memiliki tiga warna; hijau, kuning dan merah yang artinya hijau untuk nilai yang lebih tinggi, kuning untuk nilai sedang dan merah untuk nilai yang lebih rendah.
Catatan : Jika Anda ingin menyembunyikan angka dari skala warna, buka opsi Format Sel (Ctrl + 1) dan klik Kustom dan masukkan ;;;; di bilah masukan, lalu klik OK.
Buat skala warna khusus
Selain skala yang telah ditentukan sebelumnya, Anda bisa membuat aturan kustom untuk menerapkan skala warna ke rentang sel. Untuk melakukan ini, Anda harus mengklik “Aturan lainnya” di opsi skala warna.
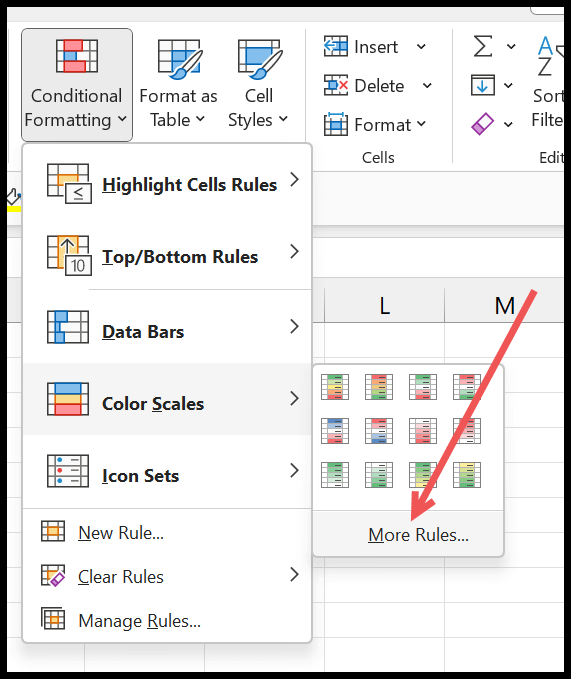
Ketika Anda mengkliknya, kotak dialog baru muncul di mana Anda dapat membuat skala warna khusus.
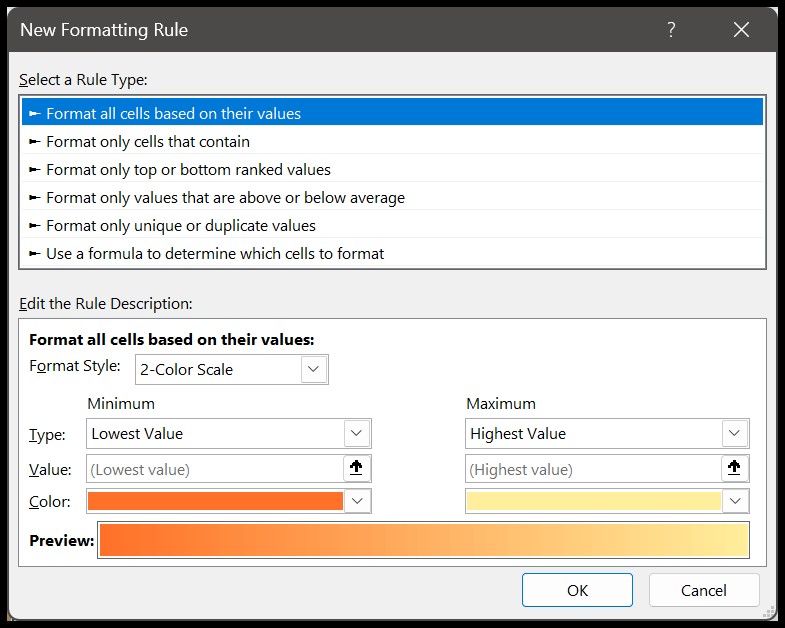
Anda dapat memilih “Format Style” di kotak dialog ini untuk menerapkan skala 2 warna atau 3 warna.
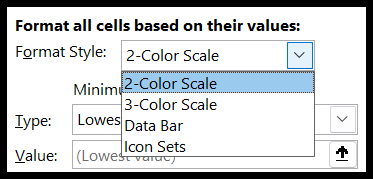
Setelah Anda memilih skala yang ingin Anda terapkan, Anda memiliki lima cara untuk membuat aturan:
1. Nilai Terendah/Tertinggi
Ini adalah cara default untuk membuat aturan, dan aturan yang telah ditentukan sebelumnya didasarkan pada cara ini. Dibutuhkan nilai yang lebih rendah dan nilai atas dari rentang yang Anda pilih dan membuat aturan berdasarkan nilai tersebut.
2. Persentase
Dengan persentase, Anda dapat menentukan persentase untuk nilai rendah, menengah, dan tinggi (3 Skala), atau nilai rendah dan tinggi (2 Skala). Misalnya, jika Anda menentukan 10% dalam persentase terendah, maka warna paling gelap dari warna yang lebih rendah akan diterapkan ke nilai 10% terendah. Dan jika Anda menggunakan 80% dari persentase tertinggi, warna paling gelap dari warna tertinggi akan diterapkan ke 20% teratas.
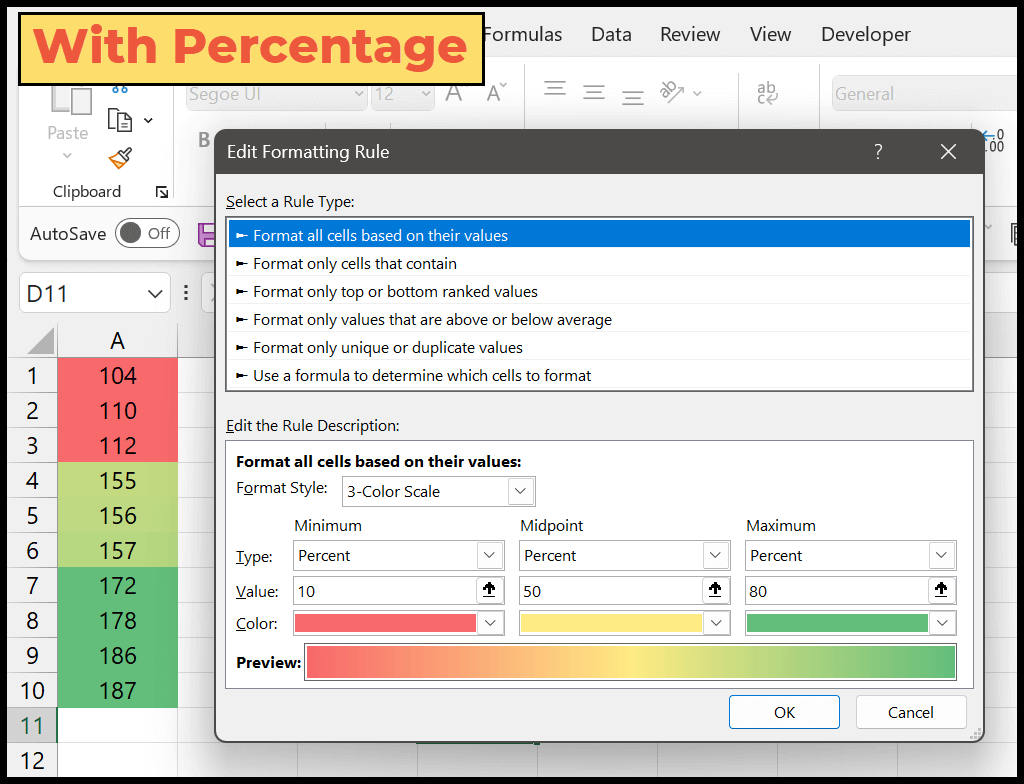
3. Persentil
Persentil bekerja secara berbeda untuk menerapkan skala warna. Pada contoh di bawah, kami menggunakan 80 untuk nilai tertinggi, yang berarti persentil ke-20 teratas. Ini akan membuat sekelompok nilai teratas dan corak warna yang sama akan diterapkan ke semua sel ini.
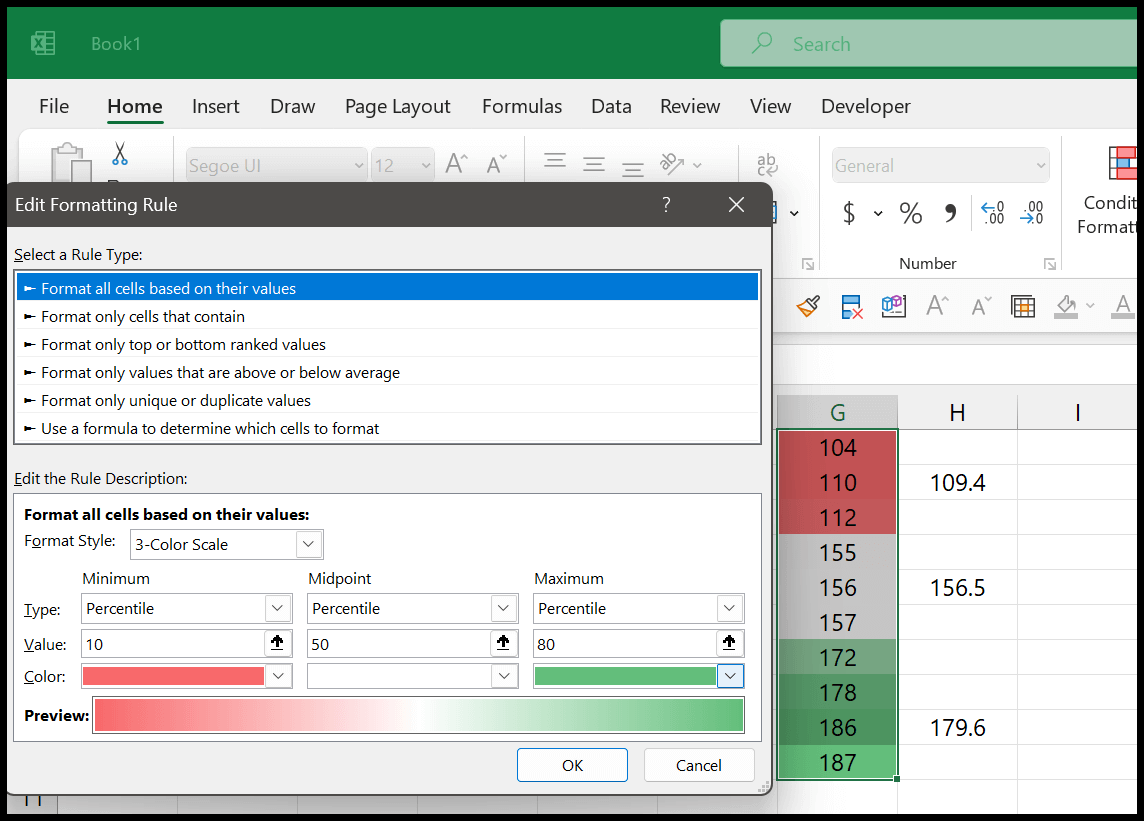
Sama dengan nilai persentil terendah dan persentil ke 10 terendah. Semua nilai dalam grup nilai ini akan mendapatkan warna persis seperti yang Anda tentukan dalam warna minimum.
Tautan cepat untuk mempelajari lebih lanjut – Tautan
4.Nomor
Dengan 0number, Anda dapat mengatur nomor khusus dengan mengetikkannya. Opsi ini ideal bila menggunakan angka sesuai standar. Katakanlah Anda ingin menerapkan warna berdasarkan 0 dan 100 sebagai nilai minimum dan maksimum.
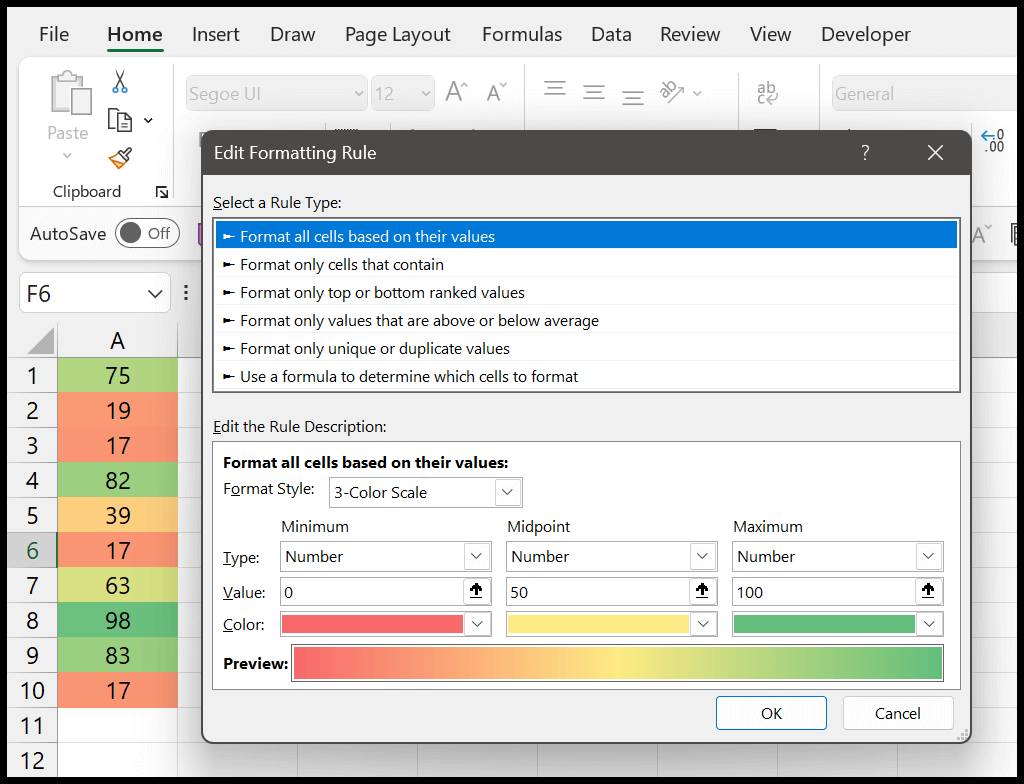
5. Formulir
Terkadang Anda mungkin perlu mendapatkan nilainya menggunakan rumus. Katakanlah Anda ingin menerapkan skala warna pada satu kolom, tetapi ingin mendapatkan nilai minimum, median, dan maksimum dari kolom lain.
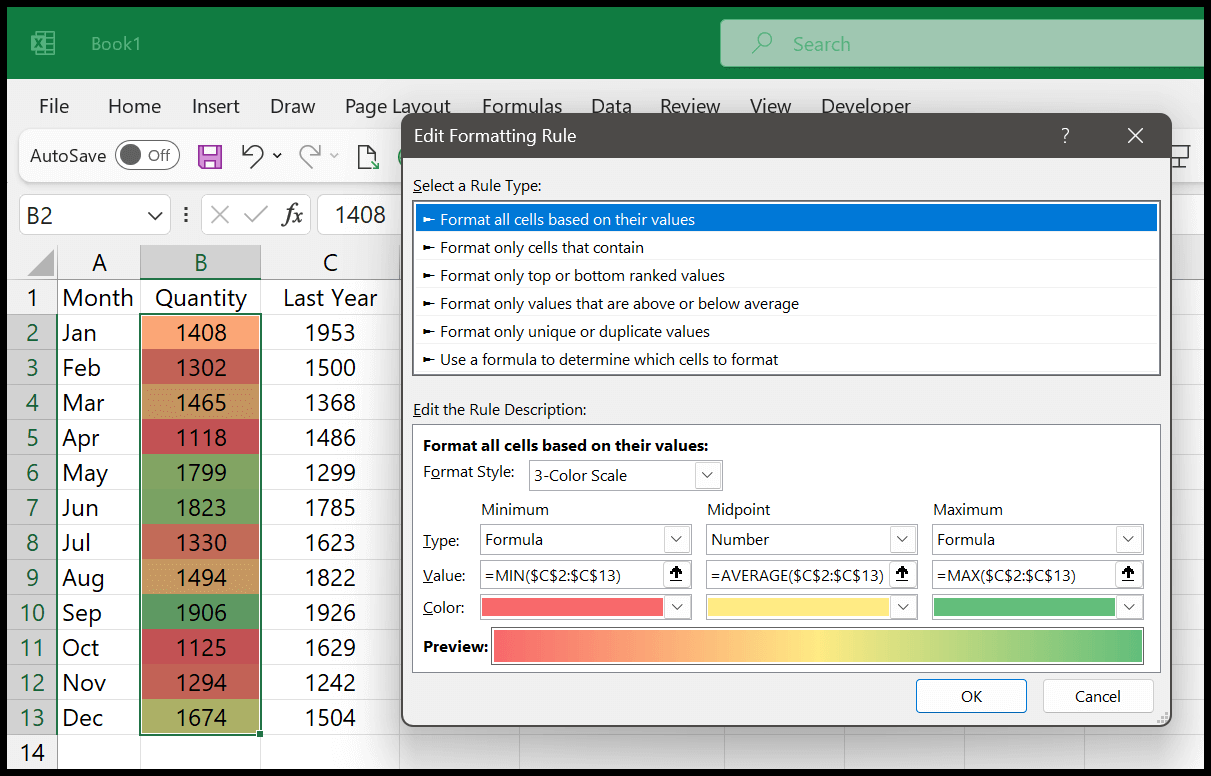
Membuat skala warna dengan lebih dari 3 warna
Kami tidak memiliki kemampuan untuk membuat skala 4 warna atau lebih; dalam hal ini, Anda dapat membuat lima aturan bersyarat. Di bawah ini kami memiliki 5 skala warna di mana kami menggunakan lima penggaris berbeda.
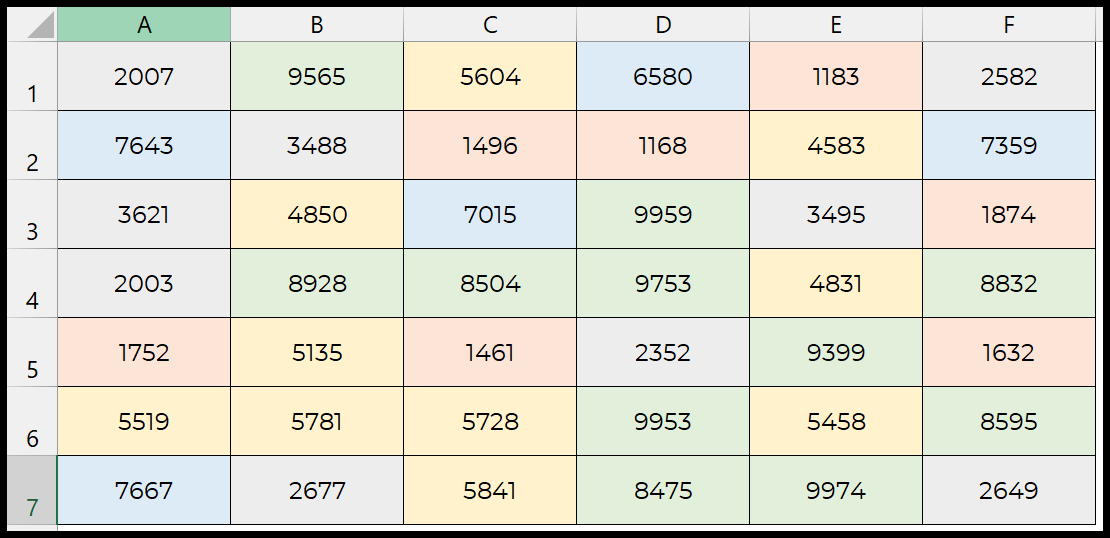
Masing-masing dari lima aturan ini menggunakan lima kondisi berbeda.
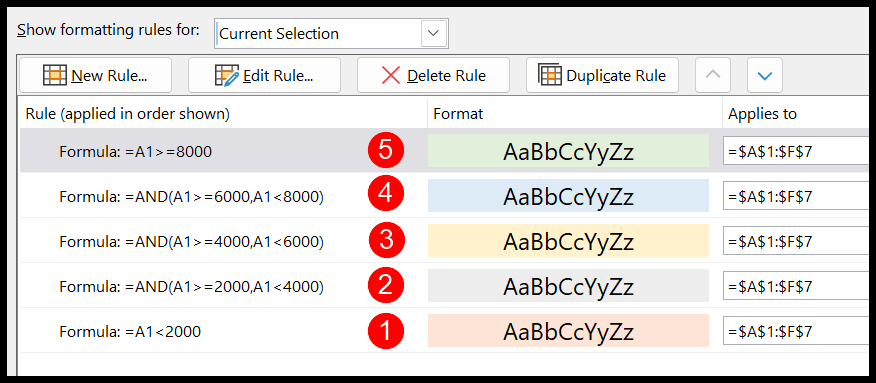
Kelima rumus ini menghitung lima blok angka berbeda dalam rentang tersebut.
- Di bawah tahun 2000
- Dari tahun 2000 hingga 3999
- Dari 4000 hingga 5999
- Dari 6000 hingga 7999
- Di atas 8000
Dan untuk setiap formula, ada warna tertentu yang akan diterapkan.