Bagaimana cara menyorot baris bergantian dengan bayangan warna?
Di Excel, saat bekerja dengan kumpulan data yang besar, dalam hal ini, agar terlihat lebih baik dan meningkatkan keterbacaan, Anda bisa menyorot baris alternatif dengan corak warna. Itu membuat setiap baris data berbeda dan membantu Anda membacanya.
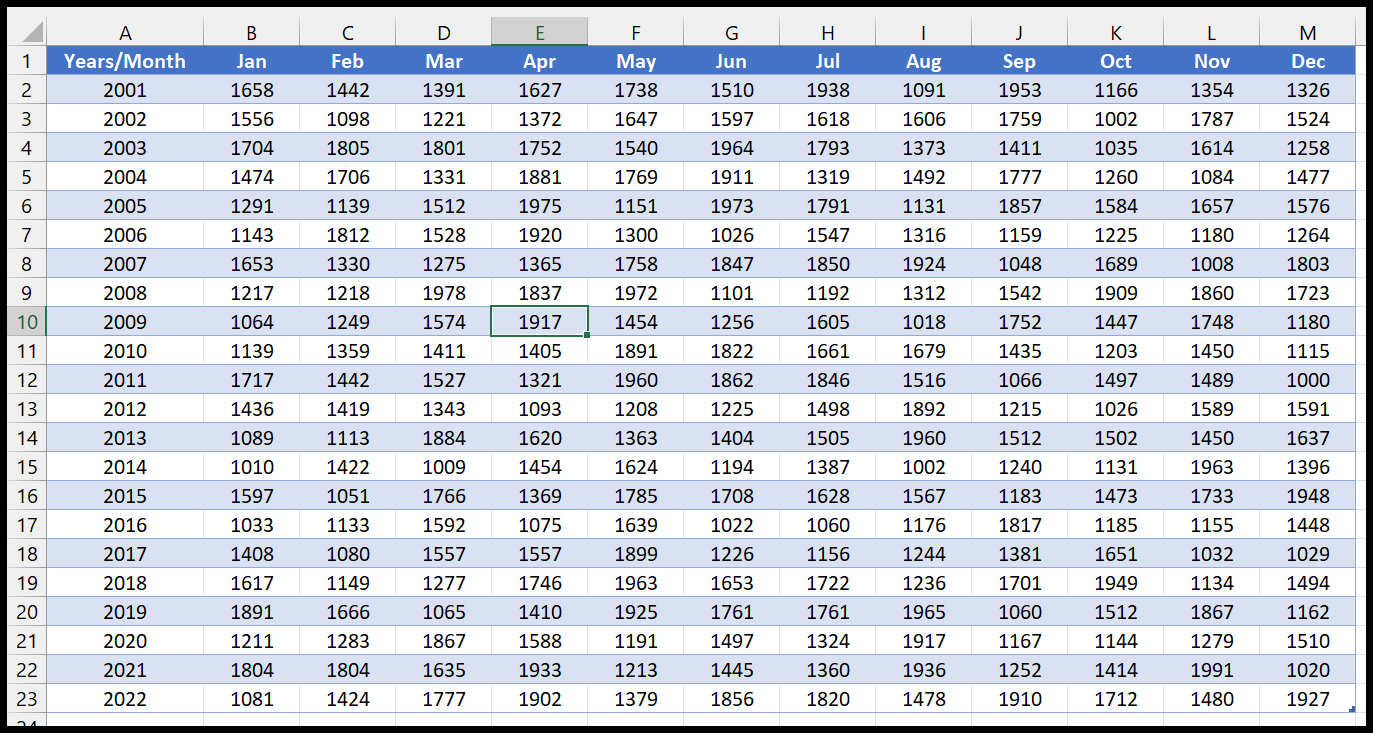
Dalam tutorial ini, kita akan membahas tiga metode sederhana yang dapat Anda gunakan.
Gunakan Tabel Excel untuk Menyorot Baris Alternatif di Excel
Menggunakan tabel Excel adalah cara terbaik dan termudah untuk menerapkan contoh warna untuk menyorot baris alternatif di Excel.
- Pilih data yang ingin Anda terapkan.
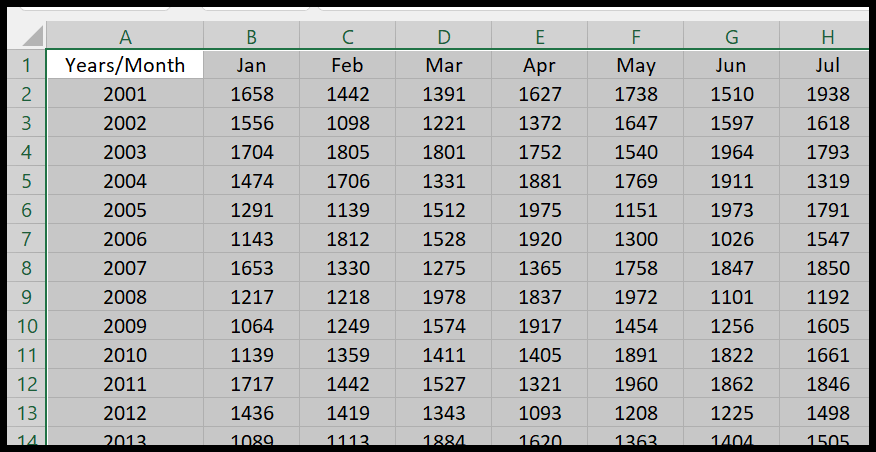
- Setelah itu, buka tab Sisipkan dan klik tombol tabel. Anda juga dapat menggunakan pintasan keyboard Control + T.
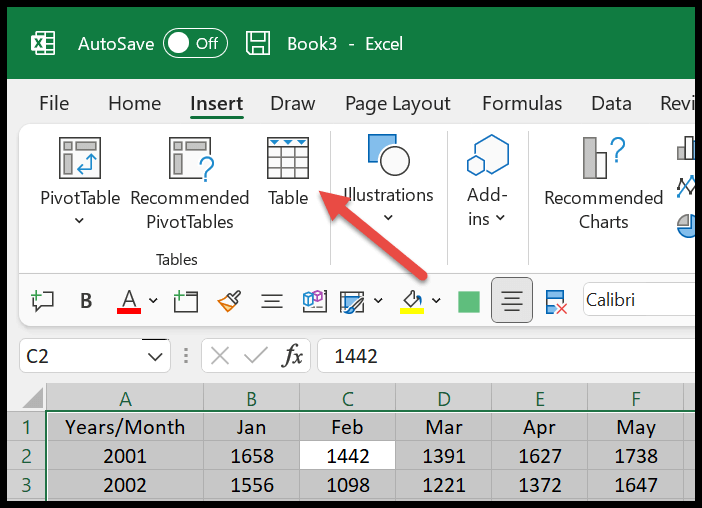
- Sekarang di kotak dialog, pastikan untuk mencentang “Tabel saya memiliki header”.
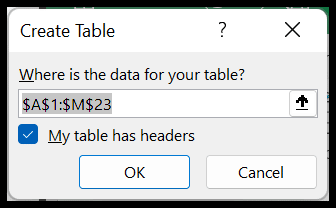
- Pada akhirnya, klik OK untuk menerapkan tabel.
Setelah Anda mengklik OK, Anda akan mendapatkan gaya tabel default pada data Anda sebagai berikut.
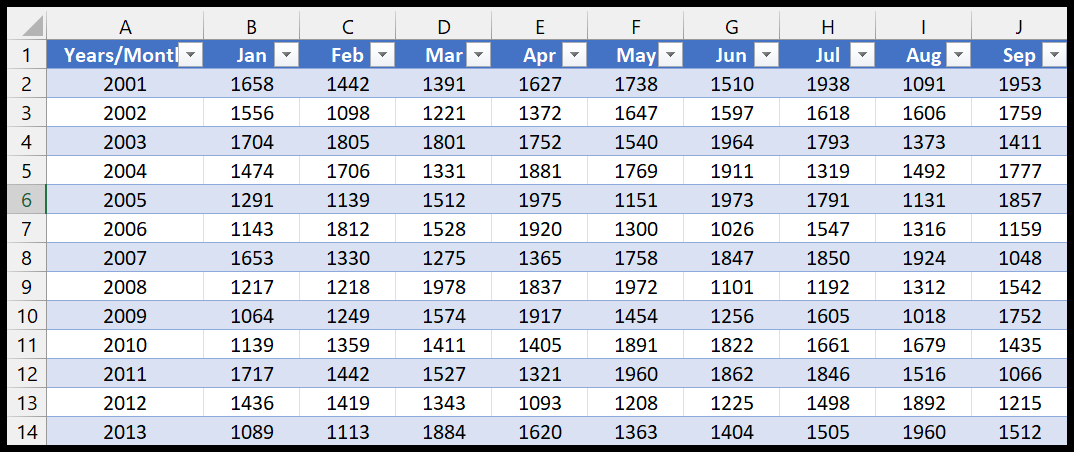
Namun Anda bisa mengubah gayanya jika tidak ingin menggunakan gaya default. Buka tab Desain Tabel, lalu buka Gaya Tabel.
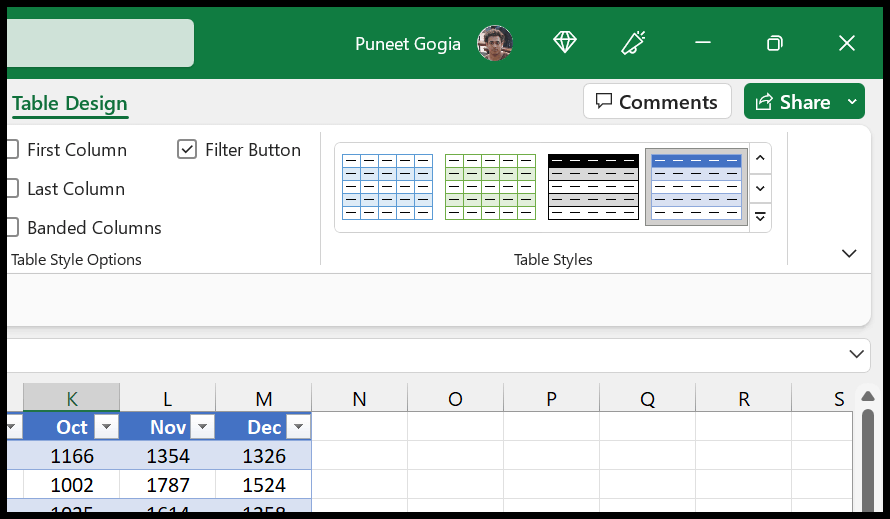
Di antara gaya-gaya tersebut, Anda dapat memilih salah satu atau Anda dapat membuat gaya sendiri dari awal.
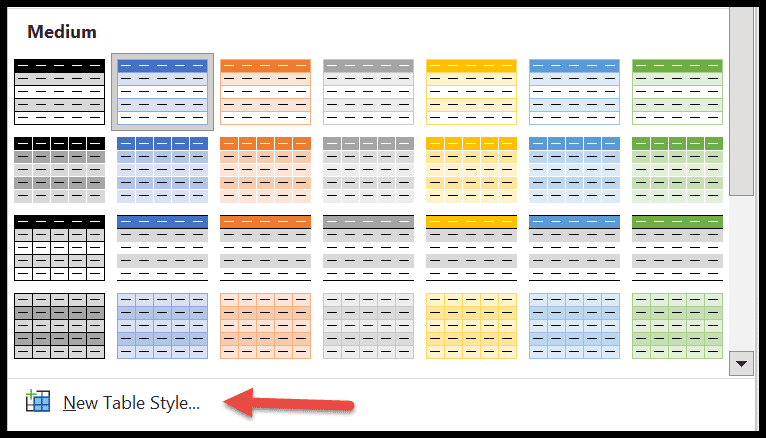
Menggunakan pemformatan bersyarat untuk menerapkan contoh warna ke garis alternatif
Anda juga bisa menggunakan rumus dalam pemformatan bersyarat untuk menerapkan contoh warna ke setiap baris yang Anda miliki di tanggal. Metode ini memberi Anda kontrol yang lebih baik, Anda dapat memiliki cara yang lebih personal.
- Pertama, pilih data yang ingin Anda terapkan contoh warnanya.
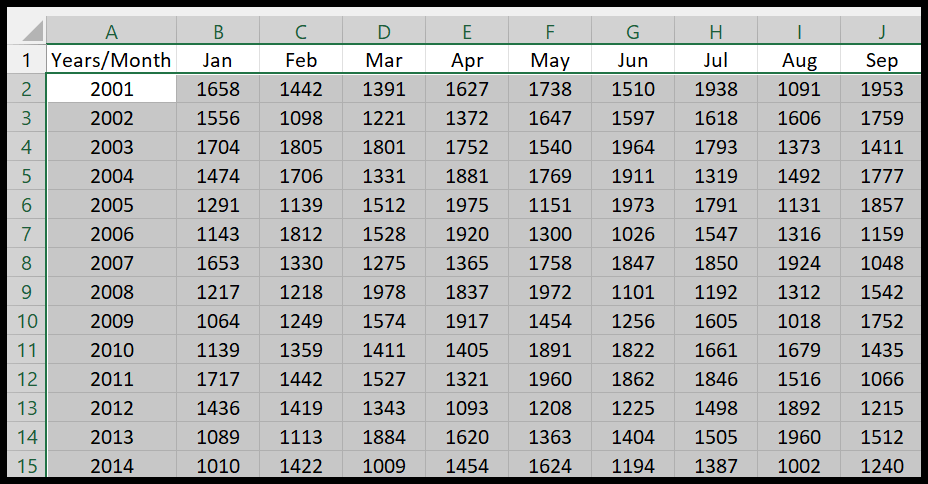
- Setelah itu, buka tab Beranda dan klik daftar drop-down Conditional Formatting.
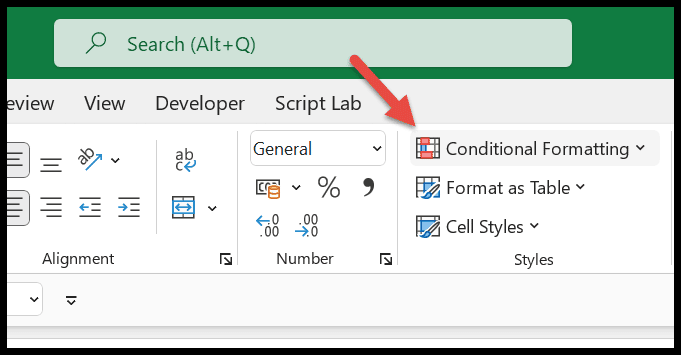
- Dari sana, klik aturan baru.
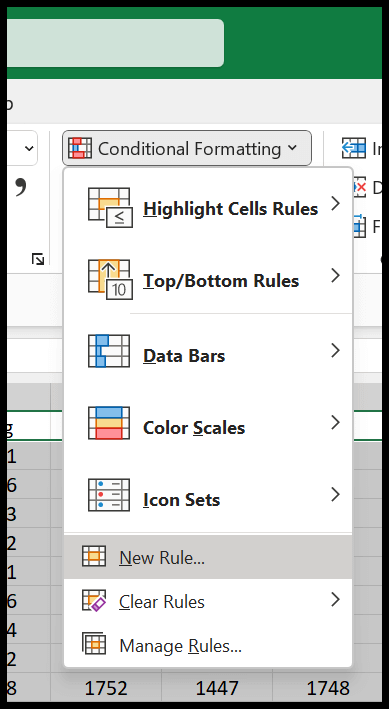
- Selanjutnya, klik “Gunakan rumus untuk menentukan sel mana yang akan diformat.”
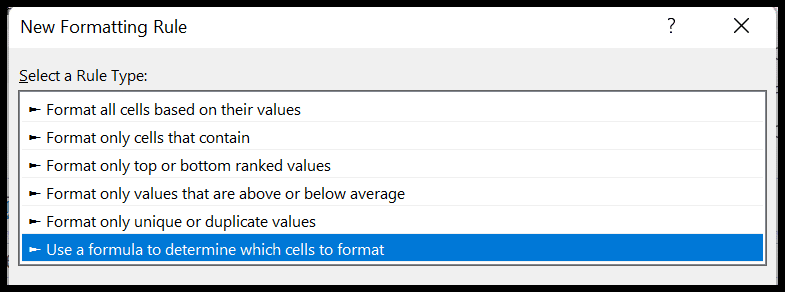
- Pada titik ini Anda memiliki bilah masukan untuk menambahkan rumus, seperti yang saya miliki di bawah.
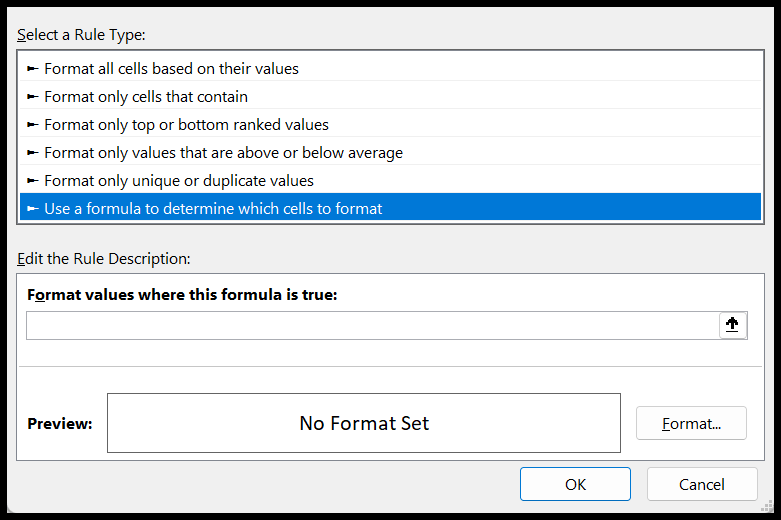
Sekarang Anda perlu memasukkan salah satu rumus di bawah ini:
- =ISEVEN(ROW()) – Apakah Anda ingin membuat bayangan baris genap.
- =ISODD(ROW()) – Apakah Anda ingin membuat bayangan pada baris ganjil.

Setelah itu, klik tombol format untuk menentukan bayangan warna apa yang ingin Anda tetapkan ke setiap baris alternatif untuk menyorotnya.
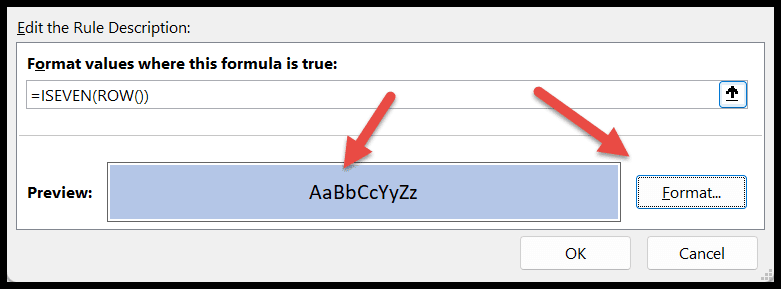
Pada akhirnya, klik OK untuk menerapkan pemformatan bersyarat.
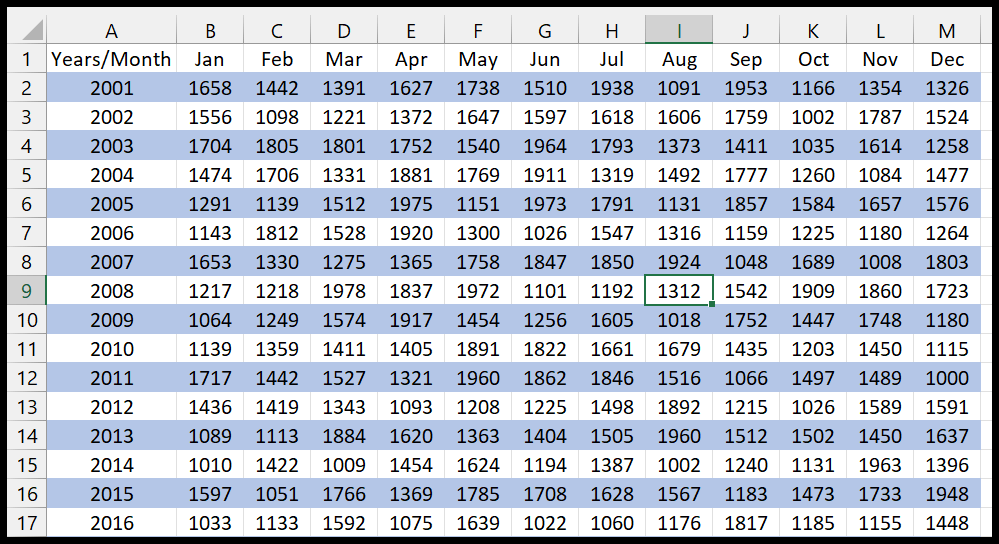
Gunakan kode VBA untuk menerapkan warna pada garis alternatif
Anda tahu cara menggunakan VBA di Excel; Anda dapat menggunakan makro untuk menerapkan contoh warna ke setiap garis alternatif. Cukup pilih rentang dan jalankan kode berikut.
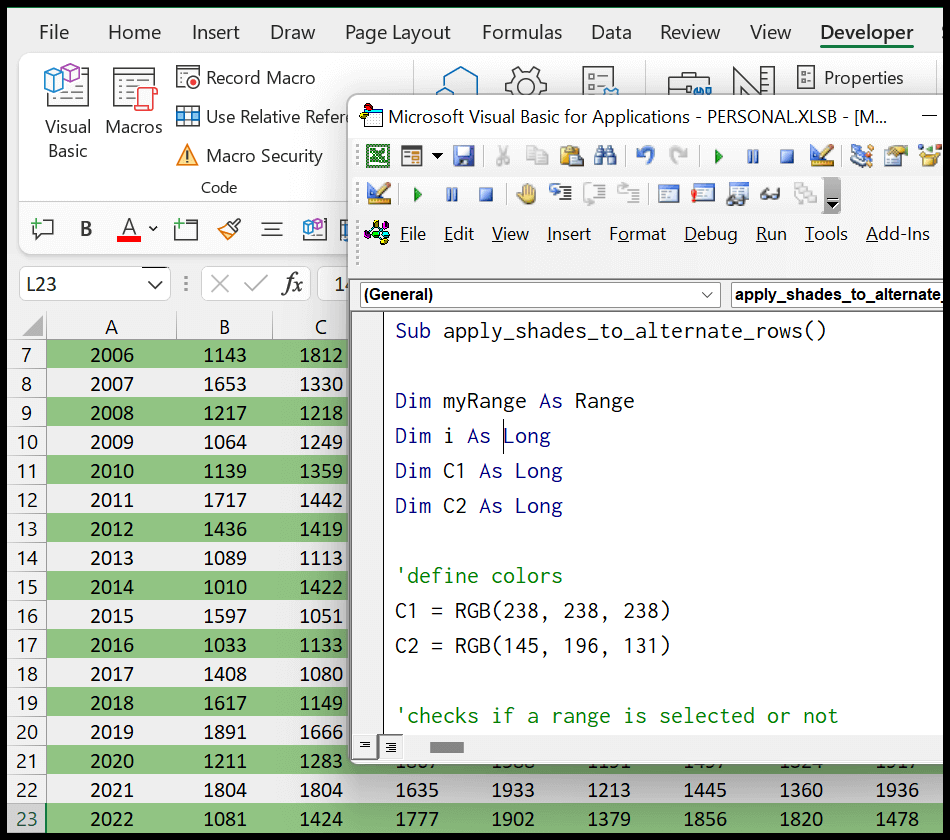
Sub apply_shades_to_alternate_rows() Dim myRange As Range Dim i As Long Dim C1 As Long Dim C2 As Long 'define colors C1 = RGB(238, 238, 238) C2 = RGB(145, 196, 131) 'checks if a range is selected or not If TypeName(Selection) <> "Range" Then Exit Sub 'specify the range to the variable Set myRange = Selection 'end the code if only one row is selected If myRange.Rows.Count = 1 Then Exit Sub 'loop through each row one by one and color alternate rows with different color shade For i = 1 To myRange.Rows.Count If i Mod 2 = 0 Then myRange.Rows(i).Interior.Color = C2 'Even Row Shade Else myRange.Rows(i).Interior.Color = C1 'Odd Row Shade End If Next i End SubTautan Cepat: Editor Visual Basic – Jalankan Kode VBA