Cara menyorot sel kosong di excel
Sulit untuk mengenali sel kosong dalam data besar karena sel kosong hanyalah sel putih tanpa nilai apa pun. Dalam kebanyakan kasus, sel kosong mewakili semacam data yang hilang, atau rumus mengembalikan string kosong sehingga menghasilkan sel kosong.
Dan itulah mengapa disarankan untuk menyorot sel-sel ini dengan warna agar kita dapat mengenalinya.
Anda mungkin bertanya-tanya: apa metode terbaik untuk menemukan dan menyorot sel kosong? Namun masalahnya: terserah Anda karena ada lebih dari satu cara untuk melakukan ini dan Anda dapat menggunakan salah satu cara tersebut untuk menyelesaikan pekerjaan Anda. Semua metode ini unik.
Jadi hari ini di artikel ini, saya ingin berbagi dengan Anda 3 metode berbeda yang dapat Anda gunakan untuk menyorot sel kosong di Excel. Jadi, mari kita mulai.
Di sini kita memiliki tabel di bawah ini di mana kita memiliki sel kosong. Anda dapat mengunduhnya di sini untuk mengikutinya.
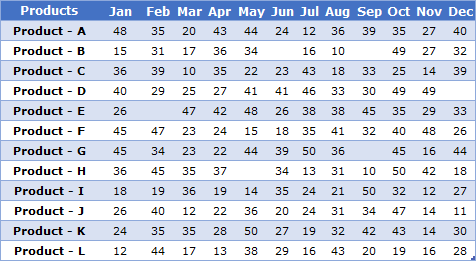
Sorot sel kosong dengan GoTo Special
Jika Anda ingin menerapkan warna ke semua sel kosong dalam suatu rentang, memilih opsi khusus bisa menjadi cara yang mudah digunakan. Metode ini sederhana: pilih semua sel kosong dan terapkan warna sel . Ya itu dia. Berikut adalah langkah-langkah untuk menyorot semua sel kosong.
- Pertama, pilih semua data Anda.
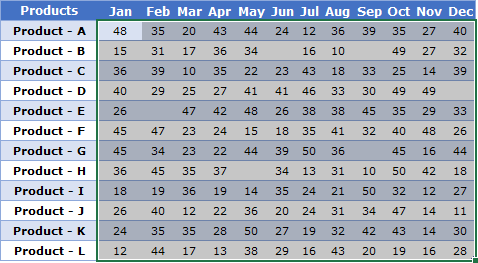
- Buka tab Beranda ➤ Cari & Pilih ➤ Klik “Go to Special”.
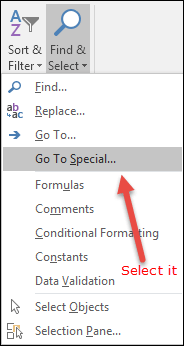
- Di jendela Buka Khusus, pilih “Kosong” dan klik OK. (Ini akan memilih semua sel kosong di tabel.)
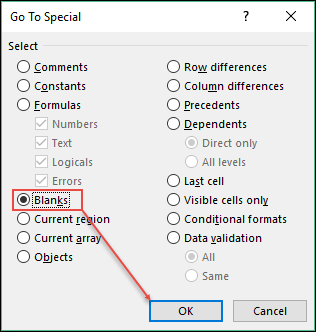
- Setelah itu, buka tab Beranda dan terapkan warna untuk menyorot sel.
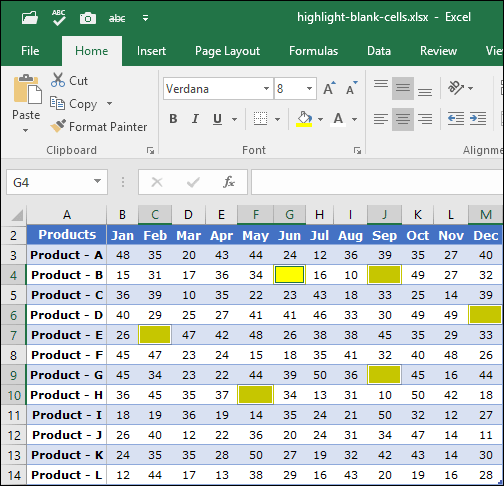
Jika ingin menggunakan metode dinamis, Anda menerapkan metode kondisional, lihat metode berikut.
Pemformatan bersyarat untuk menyorot sel kosong
- Pertama, pilih tabel data.
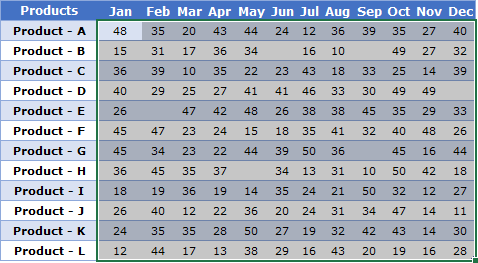
- Buka ➤ tab Beranda ➤ Pemformatan Bersyarat.
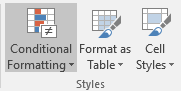
- Dalam opsi pemformatan bersyarat, pilih “sorot aturan sel” dan klik “aturan lainnya”.
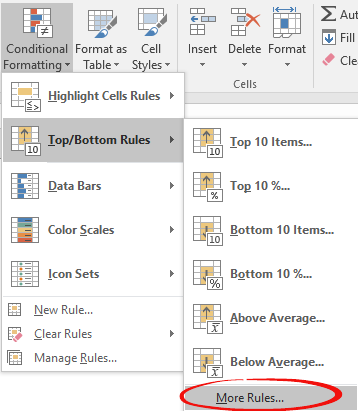
- Sekarang, dalam deskripsi aturan, pilih “Kosong” dari menu drop-down.
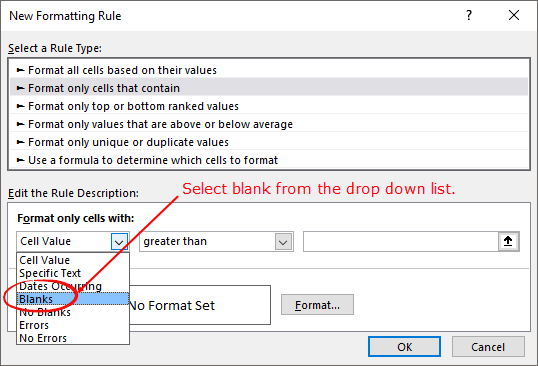
- Setelah itu, klik tombol “format” untuk membuka opsi format.
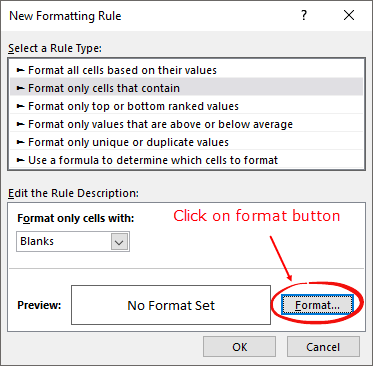
- Dalam opsi Pemformatan, pilih warna yang ingin Anda gunakan untuk sorotan.
- Klik Oke.
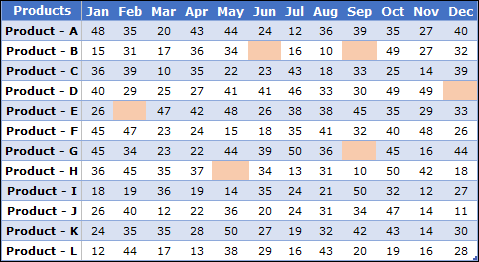
Dan, bagian terbaiknya adalah jika Anda memiliki sel kosong dengan rumus, rumus tersebut juga akan menyorotnya dan jika Anda memiliki tabel pivot dan bukan tabel normal, langkah-langkahnya akan sama.
Ini adalah pengaturan satu kali, Anda tidak perlu menerapkannya berulang kali. Gunakan tabel dalam data Anda dan pemformatan bersyarat akan diperluas saat Anda menambahkan data baru ke tabel.
Kode VBA untuk menyorot sel kosong
Saya tahu Anda memiliki cinta tanpa syarat untuk VBA. Dan itulah mengapa kami memiliki kode makro untuk menerapkan warna ke semua sel kosong dalam rentang yang dipilih.
Sub ColorBlankCells() Dim rng As Range Set rng = Selection rng.SpecialCells(xlCellTypeBlanks).Interior.Color = vbRed End SubSaat Anda menjalankan kode ini, kode ini akan memeriksa setiap sel dalam rentang dan kemudian menerapkan warna merah jika sel kosong.
Baca: Tutorial VBA
Kesimpulan
Jadi inilah tiga metode yang dapat Anda gunakan untuk menyorot sel kosong. Anda dapat menggunakan salah satu metode berikut yang menurut Anda cocok untuk Anda. Dan jika Anda bertanya kepada saya, saya selalu lebih suka menggunakan pemformatan bersyarat karena bersifat dinamis, sehingga Anda tidak perlu menerapkannya berulang kali.
Saya harap metode ini akan membantu Anda dalam pekerjaan sehari-hari.
Sekarang beritahu aku satu hal. Apakah Anda memiliki metode lain untuk menerapkan warna pada sel kosong? Silakan berbagi dengan saya di bagian komentar, saya ingin mendengar pendapat Anda. Dan jangan lupa untuk membagikan tip ini kepada teman-teman Anda.