Bagaimana cara membuat grafik kecepatan komputer di excel?
Saat menyajikan data dengan cara yang mudah dipahami di Excel, bagan menonjol. Dan hanya sedikit diagram yang spesifik dan dapat digunakan untuk menyajikan tipe data tertentu.
SPEEDOMETER [Gauge] adalah salah satu tabel ini.
Ini adalah hal yang dapat Anda temukan dalam kehidupan sehari-hari [lihat saja SPEEDOMETER di mobil Anda].
Dan pada postingan hari ini, saya akan menunjukkan kepada Anda cara membuat SPEEDOMETER di Excel. Tapi inilah masalahnya: ini juga salah satu peringkat yang paling kontroversial.
Jadi, hari ini di artikel ini kita akan menjelajahinya dengan segala cara sehingga Anda dapat menggunakannya di dasbor Excel Anda saat mereka benar-benar membutuhkannya.
Apa itu bagan SPEEDOMETER Excel?
Bagan SPEEDOMETER Excel seperti speedometer dengan jarum yang memberi tahu Anda suatu angka dengan mengarahkannya ke pengukur dan jarum ini bergerak ketika ada perubahan pada data. Ini adalah bagan titik tunggal yang membantu Anda melacak satu titik data terhadap targetnya.

Langkah-langkah Membuat SPEEDOMETER di Excel
Berikut langkah-langkah membuat SPEEDOMETER [Gauge] di Excel yang perlu Anda ikuti.
Seperti yang saya katakan, kita perlu memasukkan dua diagram donat dan diagram lingkaran, tetapi sebelum Anda mulai membuat SPEEDOMETER, Anda perlu mengatur datanya.
Pada spreadsheet di bawah, kami memiliki tiga tabel data yang berbeda (dua untuk diagram donat dan satu untuk diagram lingkaran). Anda dapat MENGUNDUHnya dari sini untuk mengikuti.
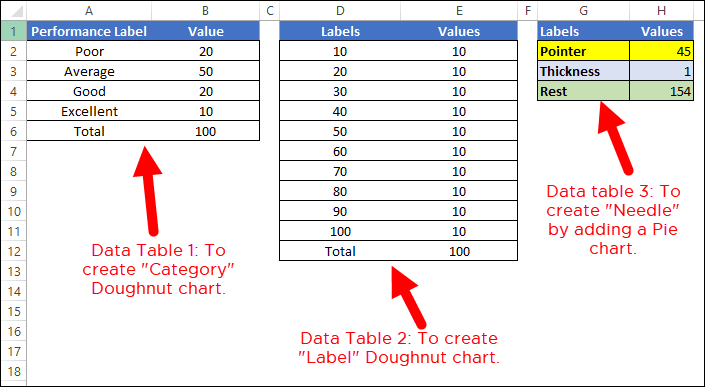
- Tabel data pertama adalah membuat rentang kategori untuk SPEEDOMETER akhir, yang akan membantu Anda memahami tingkat kinerja.
- Tabel data kedua untuk membuat label mulai dari 0 hingga 100. Anda dapat memodifikasinya jika ingin memiliki rentang yang berbeda.
- Dan pada tabel data ketiga , kita memiliki tiga nilai yang akan kita gunakan untuk membuat diagram lingkaran untuk jarumnya. Nilai penunjuk adalah nilai sebenarnya yang ingin Anda lacak.
Untuk membuat SPEEDOMETER di Excel, Anda dapat mengikuti langkah-langkah di bawah ini:
Untuk membuat SPEEDOMETER di Excel, Anda dapat mengikuti langkah-langkah di bawah ini:
- Pertama, buka Tab Sisipkan ➜ Bagan ➜ Bagan Donat ( dengan ini Anda akan mendapatkan bagan kosong ).
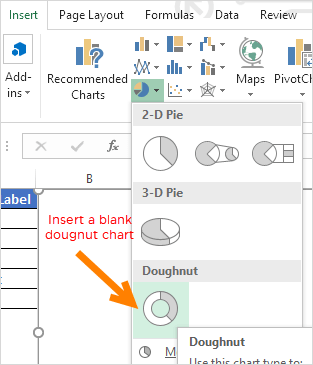
- Sekarang, klik kanan pada grafik dan kemudian klik “Pilih Data”.

- Di jendela “Pilih Data”, klik “Entri Legenda” dan masukkan “Kategori” di bilah entri nama. Setelah itu, pilih kolom “Nilai” pada tabel data pertama.
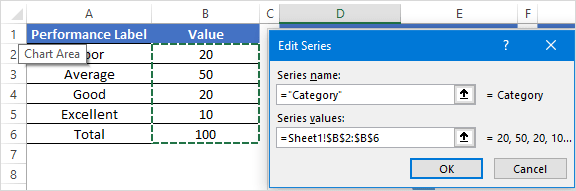
- Setelah Anda mengklik OK, Anda akan memiliki bagan donat seperti di bawah ini.
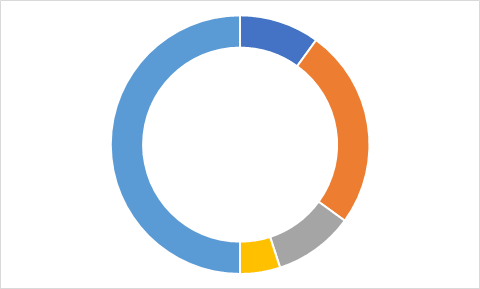
- Dari sini, hal selanjutnya yang harus dilakukan adalah mengubah sudut grafik dan untuk itu, klik kanan pada grafik lalu klik “Format Data Series”.
- Di “Format Seri Data”, masukkan 270° di “Sudut irisan pertama” dan tekan Enter.
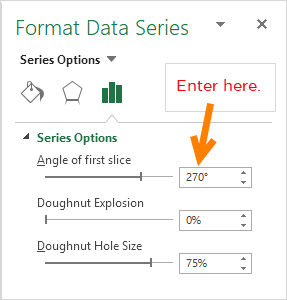
- Setelah itu Anda perlu menyembunyikannya di bawah separuh grafik. Untuk melakukan ini, klik hanya pada bagian grafik ini dan buka “Format Data Point” dan pilih “No Fill”.
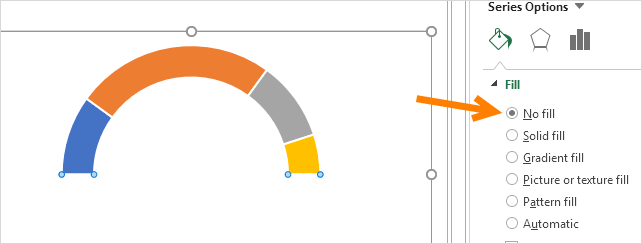
- Untuk empat titik data lainnya, saya menggunakan empat warna berbeda (merah, kuning, biru, dan hijau). Pada titik ini Anda akan memiliki bagan seperti di bawah ini dan langkah selanjutnya adalah membuat bagan donat kedua untuk menambahkan label.
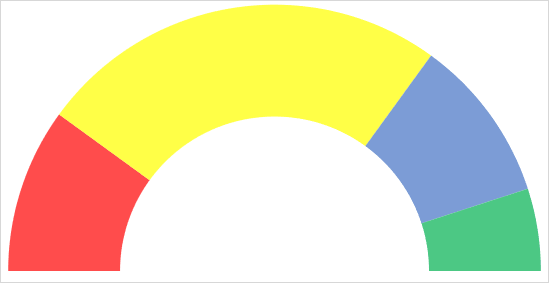
- Sekarang, klik kanan pada grafik dan kemudian klik “Pilih Data”.
- Di jendela “Pilih Sumber Data”, klik “Tambah” untuk memasukkan “Entri Keterangan” baru dan pilih kolom “Nilai” di tabel data kedua.
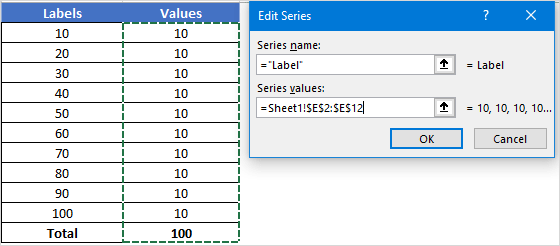
- Setelah Anda mengklik OK, Anda akan memiliki bagan donat seperti di bawah ini.
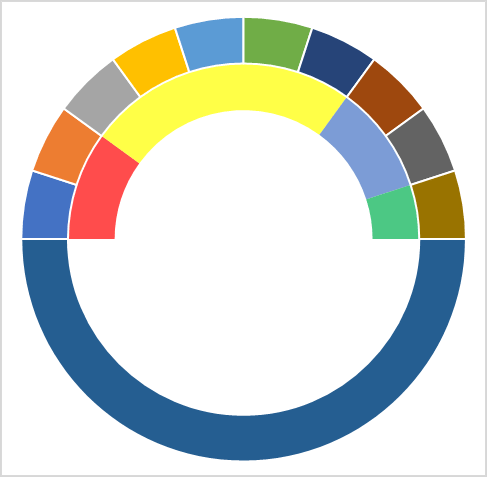
- Sekali lagi Anda perlu menyembunyikan bagian bawah grafik menggunakan “Tanpa Isi” untuk warnanya dan saya juga menambahkan skema warna untuk labelnya. Setelah itu Anda akan memiliki tabel seperti di bawah ini. Sekarang hal selanjutnya adalah membuat diagram lingkaran dengan tabel data ketiga untuk menambahkan jarum.
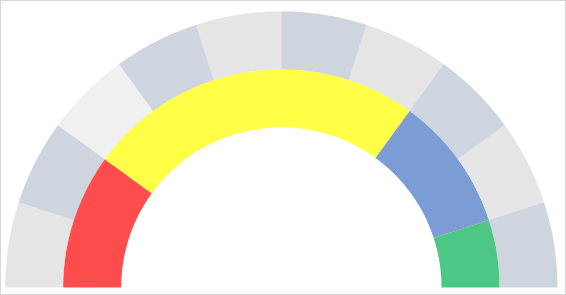
- Untuk melakukan ini, klik kanan pada grafik lalu klik “Pilih Data”.

- Di jendela “Pilih Sumber Data”, klik “Tambah” untuk memasukkan “Entri Legenda” baru dan pilih kolom “Nilai” di tabel data ketiga.
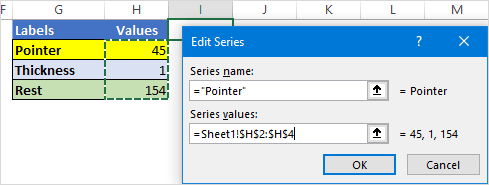
- Setelah itu, pilih bagan dan buka Alat Bagan ➜ Tab Desain ➜ Ubah Jenis Bagan.
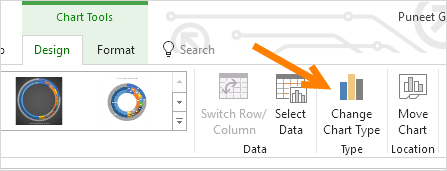
- Di jendela “Ubah Tipe Bagan”, pilih diagram lingkaran untuk “Penunjuk” dan klik OK.
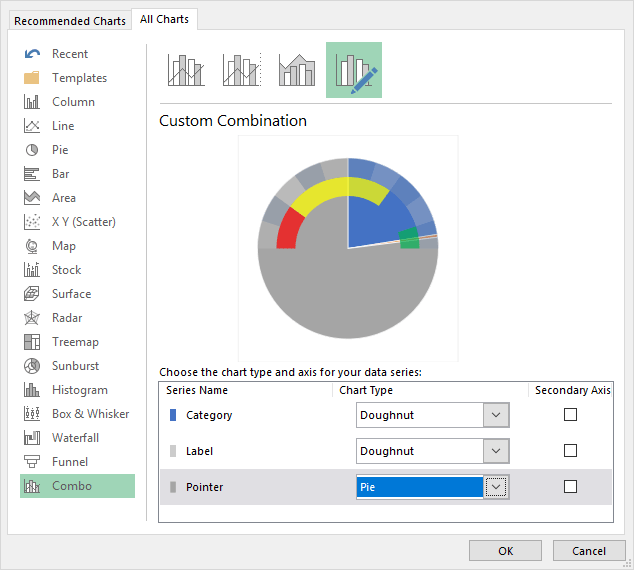
- Pada titik ini Anda memiliki tabel seperti di bawah ini. Catatan: Jika setelah memilih diagram lingkaran sudutnya tidak tepat (ada kemungkinan), pastikan untuk mengubahnya menjadi 270.
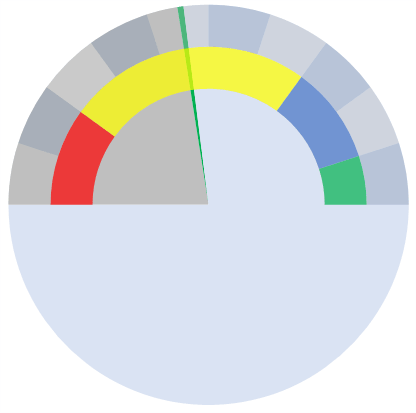
- Sekarang pilih dua bagian data besar pada bagan dan jangan terapkan warna isian apa pun pada bagian tersebut untuk menyembunyikannya.
- Setelah itu, Anda hanya tersisa sebagian kecil dari diagram lingkaran yang akan menjadi jarum SPEEDOMETER kita.
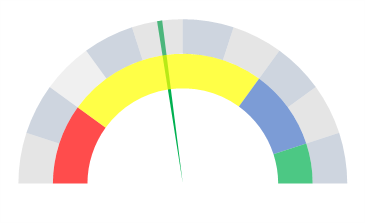
- Selanjutnya, Anda perlu mengeluarkan jarum ini dari papan agar mudah dikenali.
- Untuk melakukan ini, pilih jarum dan klik kanan padanya, lalu klik “Format Data Point”.
- Di “Format Data Point”, buka “Series Options” dan tambahkan 5% di “Point Exploration”. Pada titik ini Anda memiliki SPEEDOMETER yang siap digunakan (seperti di bawah), diperlukan satu sentuhan terakhir dan yang terakhir adalah menambahkan label data dan kita perlu melakukannya satu per satu untuk ketiga grafik.
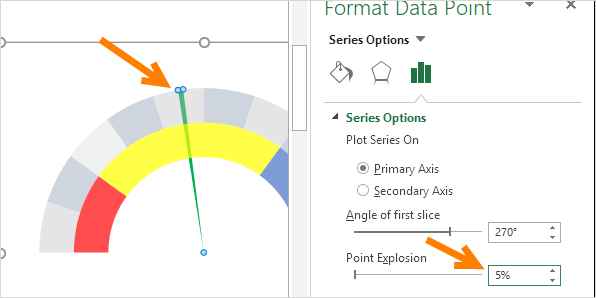
- Pertama, pilih tabel kategori dan tambahkan label data dengan cara klik kanan ➜ Tambahkan Label Data ➜ Tambahkan Label Data.
- Sekarang pilih label data dan buka “Format Data Label” dan setelah itu klik “Nilai Sel”.
- Dari sana, pilih label kinerja di tabel data pertama, lalu hapus centang “Nilai”.
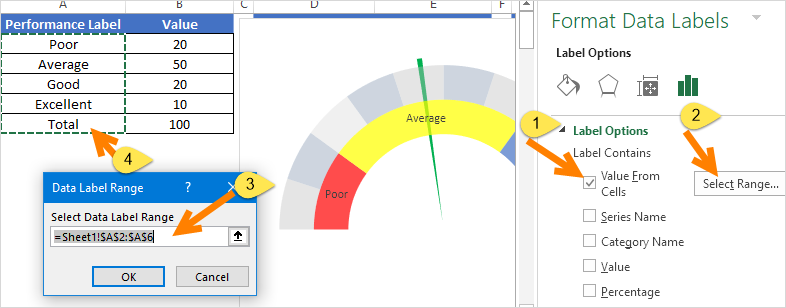
- Setelah itu, pilih bagan label dan lakukan hal yang sama dengan menambahkan label dari tabel data kedua.

- Dan terakhir, Anda perlu menambahkan label data khusus untuk jarumnya (ini adalah bagian terpenting).
- Untuk melakukan ini, masukkan kotak teks dan pilih, lalu di bilah rumus , masukkan “=” dan pilih sel nilai penunjuk, tekan ENTER.

- Pada akhirnya, Anda perlu memindahkan semua label data ke sudut ujung, seperti di bawah ini:
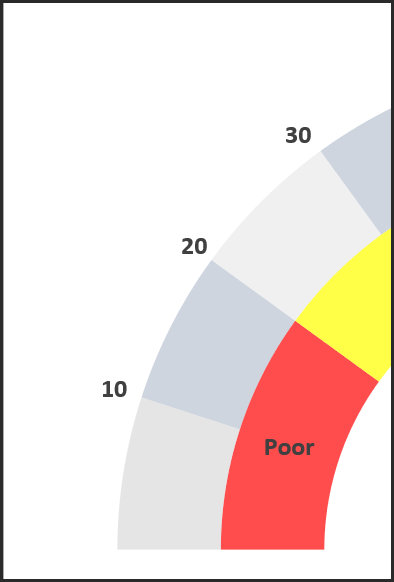
Bergegas! bagan pengukur pertama Anda / SPEEDOMETER siap beraksi.

SPEEDOMETER – Mengapa dan mengapa tidak
Seperti yang saya katakan, ini adalah salah satu grafik paling kontroversial. Anda mungkin menemukan banyak orang yang mengatakan untuk tidak menggunakan grafik SPEEDOMETER atau GAUGE di dashboard Anda. Saya telah membuat daftar beberapa poin yang dapat membantu Anda memutuskan kapan Anda dapat menggunakan bagan ini dan kapan Anda harus menghindarinya.
1. Melacak Satu Titik Data
Seperti yang kita ketahui, penggunaan VELOCITY hanya relevan (seperti peringkat kepuasan pelanggan) ketika Anda perlu melacak satu titik data. Jadi jika Anda perlu melacak data (seperti penjualan, produksi) di mana Anda memiliki lebih dari satu titik, tidak ada cara untuk melakukannya.
2. Hanya data dari periode saat ini
Ini adalah poin penting lainnya yang perlu Anda perhatikan ketika memilih SPEEDOMETER untuk dashboard atau laporan KPI Anda, karena Anda hanya dapat menyajikan data terkini di sana. Misalnya, jika Anda menggunakannya untuk menyajikan tingkat kepuasan pelanggan, Anda hanya dapat menampilkan tingkat saat ini.
3. Mudah dimengerti tetapi memakan waktu lama untuk membuatnya
Seperti yang saya katakan, SPEEDOMETER merupakan grafik titik data tunggal, sehingga cukup fokus dan mudah dipahami oleh pengguna. Namun Anda harus meluangkan beberapa menit untuk membuatnya karena secara default tidak ada di Excel.
unduh file contoh ini dari sini
Kesimpulan
Bagan SPEEDOMETER atau GAUGE adalah salah satu bagan yang paling banyak digunakan di KPI dan dasbor. Meski begitu, Anda mungkin menemukan banyak orang yang tidak suka menggunakannya sama sekali.
Tapi, ini adalah salah satu grafik ( Advanced Excel Charts ) yang dapat membantu Anda membuat dashboard Anda terlihat keren.
Dan itulah mengapa saya tidak hanya membagikan langkah-langkah membuat dashboard tetapi juga menyebutkan mana saja yang perlu Anda pertimbangkan di dashboard Anda. Saya harap ini berguna bagi Anda, tetapi sekarang Anda harus memberi tahu saya satu hal.
Pernahkah Anda menggunakan grafik SPEEDOMETER atau GAUGE untuk dashboard Anda?
Bagikan pemikiran Anda dengan saya di bagian komentar, saya ingin mendengar pendapat Anda dan jangan lupa untuk membagikan tip ini kepada teman-teman Anda, saya yakin mereka akan menghargainya.