Bagaimana cara memasukkan stempel waktu di excel?
Beberapa tahun yang lalu, ketika saya bekerja di sebuah perusahaan teknologi , saya adalah salah satu dari orang-orang yang menjadi titik bantuan Excel bagi semua orang. Dan itulah alasan sebenarnya mengapa saya tertarik untuk mempelajari lebih lanjut. Suatu hari, wanita yang bekerja sebagai koordinator resepsi mendatangi saya dan bertanya:
Puneet, saya mengelola daftar tugas dan saya ingin menambahkan tanggal dan waktu di sel yang sesuai di akhir setiap tugas. Apakah cara terbaiknya?
Dan segera saya menyadari dia sedang berbicara tentang stempel waktu. Saya yakin Anda juga menggunakannya saat bekerja di Excel. Biasanya ini berisi tanggal dan waktu saat ini dan kami menggunakannya untuk mencatat waktu penyelesaian suatu tugas. Sekarang masalahnya adalah: apa cara terbaik untuk memasukkan stempel waktu di Excel?
Pada artikel ini, Anda akan mempelajari cara membuat stempel waktu di Excel menggunakan 5 metode berbeda dan kami akan mencoba mencari tahu mana yang terbaik. Jadi, mari kita mulai.
1. Menggunakan Pintasan Keyboard untuk Memasukkan Stempel Waktu
Ada dua pintasan berbeda untuk memasukkan tanggal dan waktu. Dan, di sini kita harus menggunakan keduanya setelahnya. Berikut langkah-langkahnya:
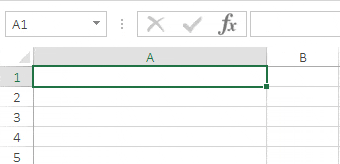
- Pertama, pilih sel tempat Anda ingin memasukkan stempel waktu.
- Setelah itu, gunakan tombol pintas Control + : (Tekan dan tahan Control lalu tekan titik dua). Setelah Anda menekannya, tanggal saat ini akan dimasukkan (tergantung pada sistem Anda) ke dalam sel.
- Saat ini, sel Anda sedang dalam mode edit .
- Sekarang tekan Control + Shift +: (Tekan dan tahan Ctrl dan Shift, lalu tekan titik dua).
- Ponselmu masih dalam mode edit, sekarang tekan tombol Enter untuk menyelesaikan pengetikan.
Singkatnya, Anda harus menekan dua pintasan secara berurutan untuk memasukkannya. Dan, jika Anda hanya ingin menambahkan satu tanggal dan waktu, abaikan saja tombol pintasnya.
Manfaat | Kekurangannya |
|---|---|
Jika Anda ingin menghemat waktu dan memiliki lebih sedikit sel, metode ini sempurna. | Ini bukan metode dinamis, Anda memiliki stempel waktu statis. Dan jika Anda ingin memperbarui stempel waktu, Anda harus memasukkannya kembali. |
Saat Anda memasukkan tanggal dan waktu , Excel secara otomatis memilih format yang benar untuk menampilkannya. | Anda harus menekan dua tombol pintas berbeda untuk mengaksesnya. |
2. Masukkan stempel waktu dengan fungsi SEKARANG
Metode dinamis sederhana. Jika Anda ingin menggunakan rumus untuk menyisipkan stempel waktu, cara ideal adalah menggunakan fungsi SEKARANG. Saat Anda memasukkan fungsi ini ke dalam sel, fungsi ini akan mengembalikan tanggal dan waktu saat ini berdasarkan pengaturan sistem Anda.
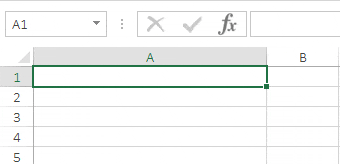
Format default untuk tanggal dan waktu yang dikembalikan SEKARANG adalah bb/hh/tttt jj:mm. Namun karena alasan tertentu, jika Anda menginginkan format khusus, Anda mengubah formatnya menggunakan opsi format khusus. Pilih sel ➜ Tekan tombol pintasan Ctrl + 1 ➜ Pilih “Custom” ➜ Ketik “mm/dd/yyyy hh:mm” di kotak input ➜ Klik OK.
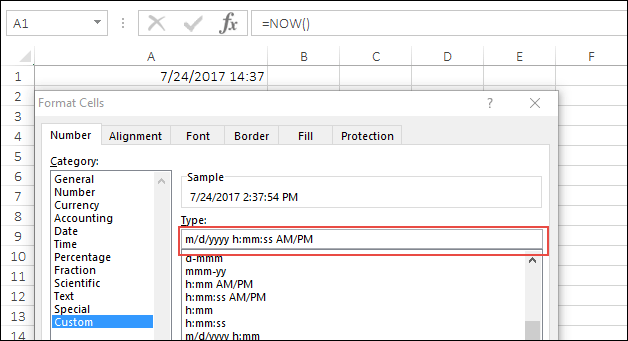
Dan jika Anda ingin memasukkan tanggal saja, Anda dapat menggunakan HARI INI, bukan SEKARANG, ini hanya mengembalikan tanggal saat ini tergantung pada pengaturan sistem.
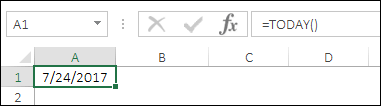
Manfaat
- Ini adalah metode yang dinamis.
- Anda dapat menggunakan kedua fungsi tersebut dengan fungsi IF untuk membuat kondisi guna memasukkan stempel waktu jika sel lain memiliki nilai.
Kekurangannya
- Meskipun ini adalah metode dinamis, namun karena kedua fungsi tersebut bersifat volatil, keduanya akan diperbarui setiap kali Anda membuat perubahan pada spreadsheet Anda.
- Dan jika Anda hanya menginginkan nilai, bukan rumus, Anda harus mengonversinya menjadi nilai secara manual.
3. Menggunakan Referensi Melingkar untuk Membuat Stempel Waktu
Jika Anda ingin masuk ke metode lanjutan dan tidak ingin menggunakan metode #1 dan #2, Anda dapat menggunakan referensi melingkar untuk menyisipkan stempel waktu.
Namun sebelum mempelajari cara ini, mari kita pahami apa itu referensi melingkar. Katakanlah Anda memiliki nilai 5 di sel A1 dan nilai 10 di sel B1. Sekarang jika Anda memasukkan rumus =A1+B1+C1 di sel C1, pesan kesalahan referensi melingkar akan ditampilkan.

Ini karena Anda menggunakan sel C1 sebagai referensi di sel C1. Ketika kesalahan referensi melingkar terjadi, ada perulangan tak berujung di dalam sel. Referensi sel A3 bergantung pada nilai sel A3 dan nilai A3 bergantung pada referensi ke sel A3.

Namun ketika referensi melingkar dimasukkan, Excel tidak menghitungnya dan loop tanpa akhir tidak pernah dimulai.
Inilah kesepakatannya:
Anda dapat mengaktifkan “opsi penghitungan berulang” untuk memaksa Excel melakukan penghitungan setidaknya sekali dan menggunakan fungsi tersebut sekarang dalam penghitungan. Dengan cara ini, Excel akan memperbarui rumus sel hanya sekali, bukan setiap saat. Langkah-langkah untuk mengaktifkan opsi penghitungan berulang:
- Buka File ➜ Opsi.
- Di Opsi Excel, pilih Rumus.
- Dalam opsi Terhitung, centang opsi Aktifkan perhitungan berulang.
- Klik Oke.
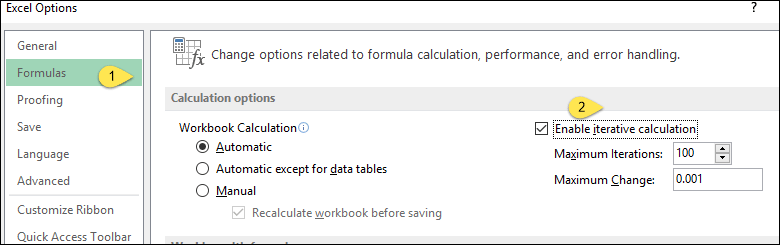
Setelah itu pada sel B2 masukkan rumus di bawah ini pada formula bar .
=IF(A2<>"",IF(B2<>"",B2,NOW()),"")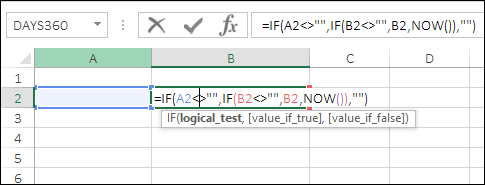
Sekarang saat Anda memasukkan nilai di sel A2, rumus di sel B2 akan mengembalikan stempel waktu.
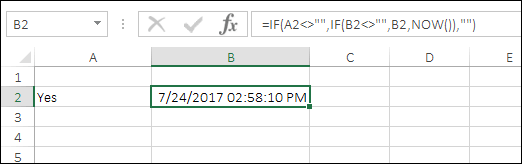
4. VBA untuk menambahkan stempel waktu
Jika Anda seorang penggila VBA, saya yakin Anda akan menemukan kode VBA ini berguna. Dengan ini, Anda tidak perlu memasukkan rumus atau bahkan menggunakan tombol pintas. Cukup pilih sel tempat Anda perlu memasukkan stempel waktu dan jalankan makro.
Sub timeStamp() Dim ts As Date With Selection .Value = Now .NumberFormat = "m/d/yyyy h:mm:ss AM/PM" End With End SubCara menggunakan kode ini
Untuk menggunakan kode ini, Anda dapat menambahkannya ke QAT ( Quick Access Toolbar) dan menjalankannya setiap kali Anda perlu menambahkan stempel waktu.
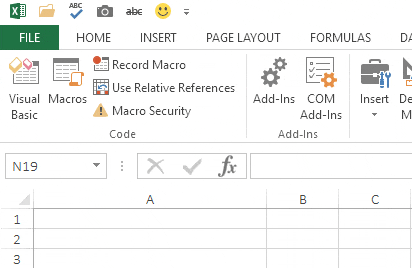
Berikut langkah-langkahnya:
- Tambahkan kode ini ke dalam modul dengan membuka editor VBA.

- Setelah itu, buka File -> Opsi -> Bilah Alat Akses Cepat.
- Pilih “Makro” dari daftar drop-down “Pilih perintah dari”.
- Setelah itu, tambahkan makro timeStamp ke QAT.

- Sekarang pilih makro ini, klik tombol edit.

- Pilih ikon dan klik OK.
Anda sekarang memiliki ikon di QAT dan kapan pun Anda memerlukan stempel waktu, Anda dapat memilih sel dan mengklik tombol ini untuk memasukkannya.
4.1 Menggunakan UDF untuk cap waktu
Ya, Anda juga bisa membuat fungsi Excel khusus untuk memasukkan stempel waktu ke dalam Excel. Di bawah ini Anda akan menemukan kode untuk UDF ini.
Function Timestamp(Reference As Range) If Reference.Value <> "" Then Timestamp = Format(Now, "dd-mm-yyyy hh:mm:ss") Else Timestamp = "" End If End FunctionDengan menggunakan fungsi yang ditentukan pengguna ini, Anda bisa mendapatkan stempel waktu di satu sel jika sel lain berisi nilai. Silakan ikuti langkah-langkah di bawah ini:
- Buka tab Pengembang dan buka editor VBA.
- Di editor VBA, masukkan modul baru dan tempelkan kode ini ke dalamnya.
- Sekarang tutup editor VBA dan kembali ke spreadsheet Anda.
- Di sel B2, masukkan rumus di bawah ini.
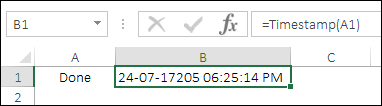
- Sekarang, saat Anda memasukkan nilai di sel A1, sel B1 menerima stempel waktu.
Kesimpulan
Menambahkan stempel waktu adalah hal yang sering kita lakukan saat bekerja di Excel. Dan, Anda memiliki 5 metode berbeda untuk memasukkannya. Jika Anda bertanya kepada saya, saya suka menggunakan tombol VBA di QAT untuk ini. Cara terbaik adalah menambahkan kode ini dalam file personal.xlsb sehingga Anda bisa menggunakannya di semua buku kerja. Itulah keseluruhan cerita tentang stempel waktu dan saya yakin ini berguna bagi Anda, tapi sekarang beri tahu saya satu hal.
Apakah Anda tahu metode lain untuk ini?
Silakan berbagi dengan saya di bagian komentar, saya ingin mendengar pendapat Anda, dan jangan lupa untuk membagikan tip ini kepada teman-teman Anda.
Tutorial terkait
- Ubah angka negatif menjadi positif di Excel
- Masukkan poin ke dalam Excel
- Sisipkan panah ke dalam sel di Excel
- Secara otomatis menambahkan nomor seri di Excel
- Masukkan simbol Delta di Excel ke dalam sel