Bagaimana cara menjumlahkan nilai sesuai tahun?
Untuk menjumlahkan nilai, berdasarkan tahun tertentu, di Excel, kami telah memberikan dua metode untuk diikuti. Cara pertama menggunakan kolom pembantu dimana Anda perlu menambahkan kolom dengan nilai nomor tahun dan jumlah berdasarkan bulan pada kolom tersebut.
Metode kedua menggunakan pendekatan yang berbeda. Untuk membuat tabel dengan mengekstrak bulan dari kolom tanggal, lalu menjumlahkan nilai berdasarkan tahun dari tabel tersebut.
Dalam tutorial ini, kita akan mempelajari kedua metode penjumlahan nilai berdasarkan tahun.
SUMIF tahun dengan kolom bantu
- Pertama, tambahkan kolom baru dan masukkan fungsi YEAR untuk mendapatkan nomor tahun dari tanggal.
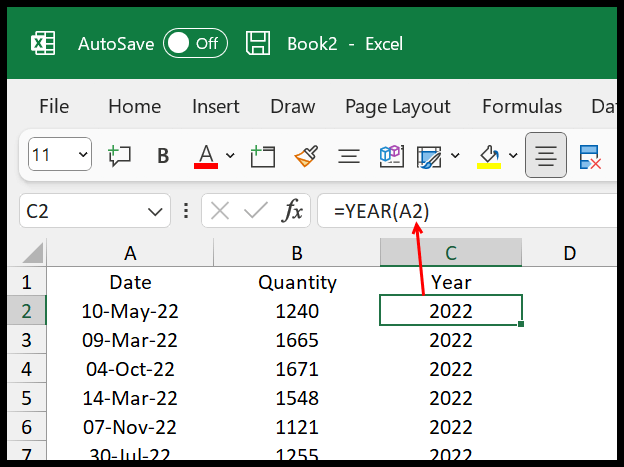
- Sekarang masuk ke kolom berikutnya dan masukkan fungsi SUMIFS di sana.
- Dalam fungsi SUMIF, lihat kolom tahun untuk argumen rentang.
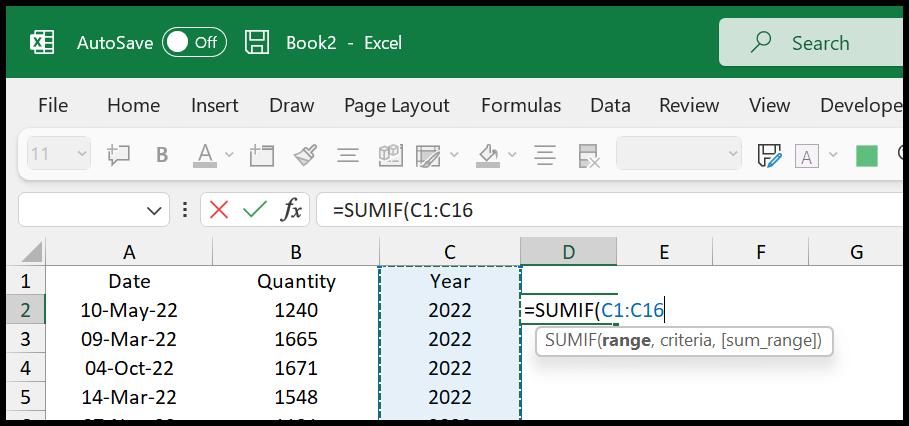
- Lalu, di argumen kriteria, masukkan tahun yang ingin Anda gunakan untuk menambahkan nilai.
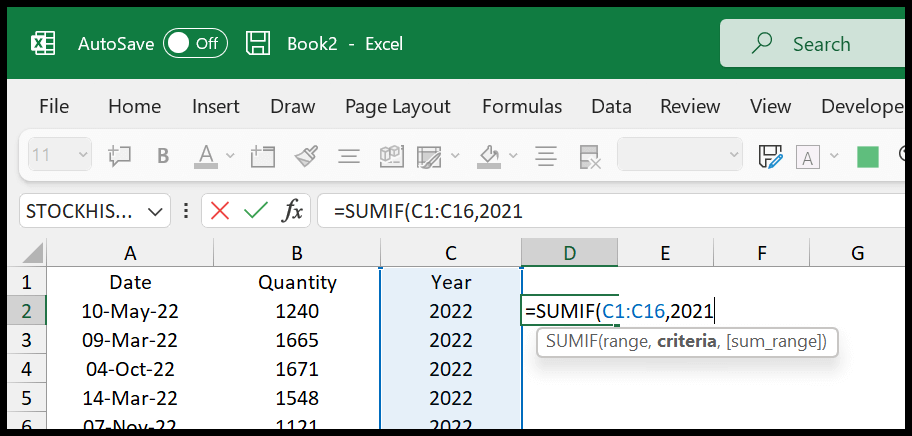
- Terakhir, lihat kolom kuantitas untuk sum_range, masukkan tanda kurung tutup dan tekan Enter untuk mendapatkan hasilnya.
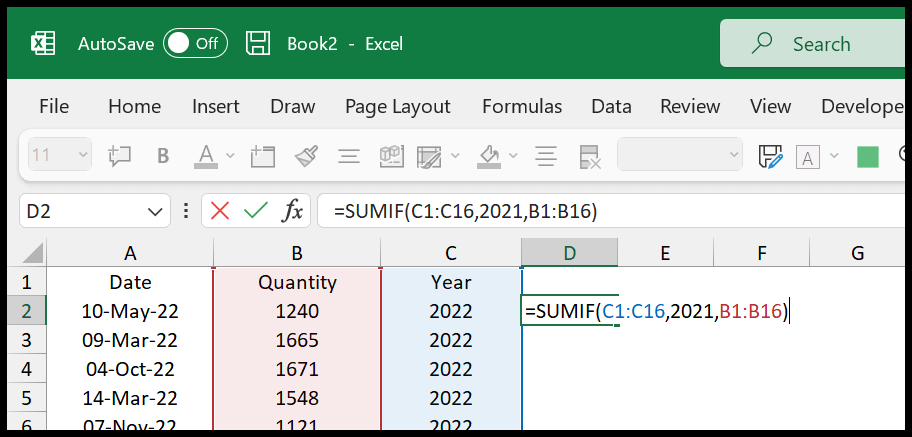
Setelah Anda tekan enter, ada penjumlahan nilai tahun 2021 seperti yang Anda sebutkan di kriteria.
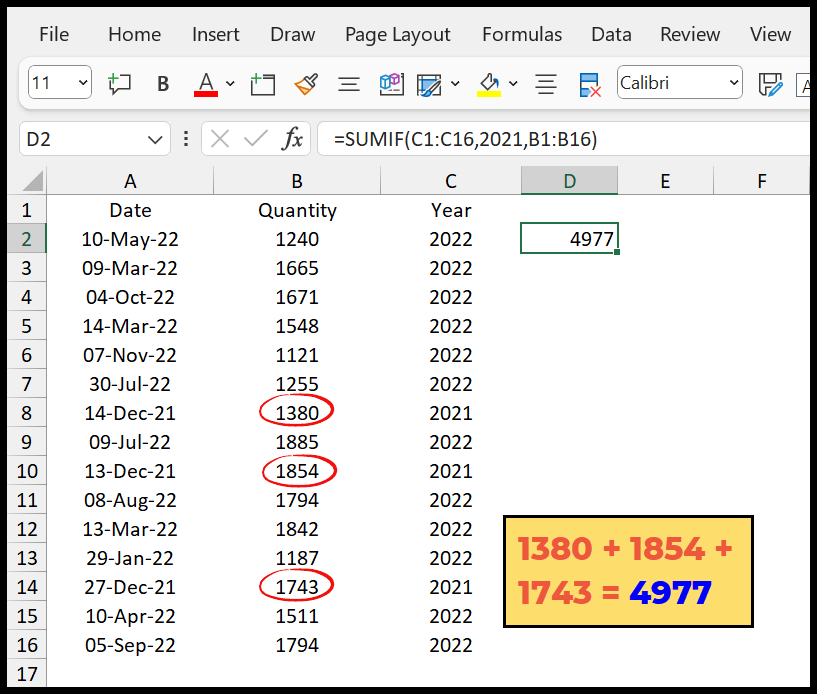
=SUMIF(C1:C16,2021,B1:B16)
Gunakan SUMPRODUK untuk menambahkan nilai berdasarkan tahun
Membuat rumus menggunakan SUMPRODUK jauh lebih hebat. Dengan rumus ini, Anda tidak perlu menambahkan kolom pembantu.
- Pertama masuk ke fungsi SUMPRODUK dan masukkan tanda minus ganda “-“.
- Setelah itu, masukkan fungsi tahun dan rujuk ke seluruh rentang di mana Anda memiliki tanggal.
- Selanjutnya, gunakan tanda sama dengan dan masukkan nilai tahun yang ingin Anda gunakan untuk penjumlahannya.
- Dari sini terlampir adalah tahun dalam tanda kurung.
- Sekarang, di argumen kedua SUMPRODUK, rujuk ke rentang di mana Anda memiliki nilai yang ingin Anda tambahkan.
- Pada akhirnya, tekan Enter untuk mendapatkan hasilnya.

=SUMPRODUCT(--(YEAR(A2:A16)=2021),B2:B16)Untuk memahami rumus ini, Anda perlu membaginya menjadi tiga bagian.
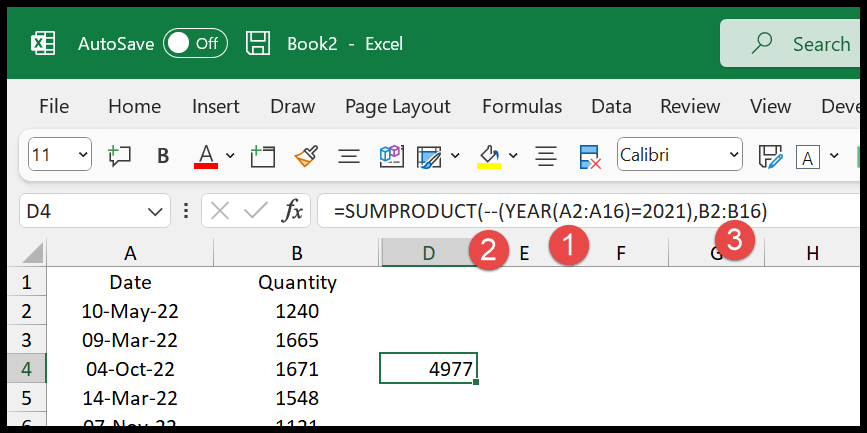
Pada bagian pertama, Anda memiliki fungsi tahun dengan syarat untuk memeriksa tahun 2021 pada fungsi tanggal. Kondisi ini mengembalikan array TRUE dan FALSE tergantung pada tahun yang Anda miliki pada tanggal tersebut. Jika suatu tanggal memiliki tahun 2021, ia mengembalikan TRUE, jika tidak, FALSE.
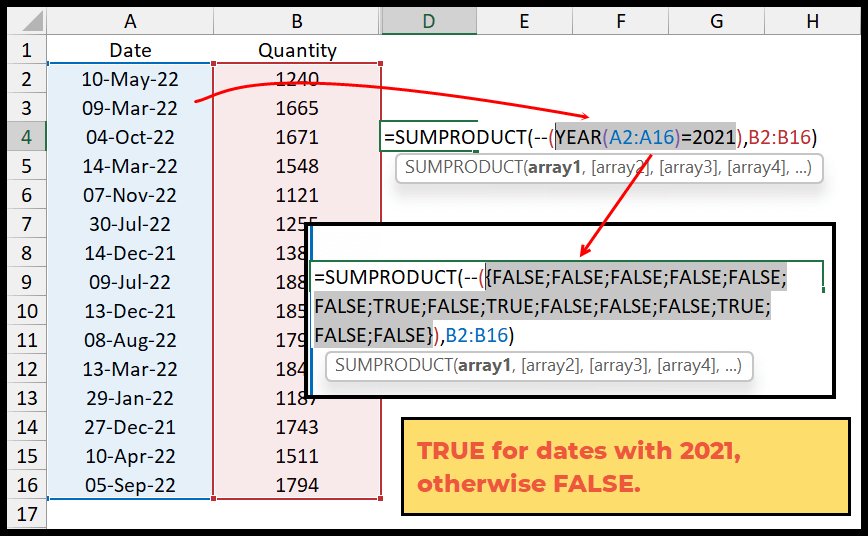
Pada bagian kedua, Anda memiliki dua tanda minus (–) yang mengubah nilai TRUE dan FALSE masing-masing menjadi 1 dan 0.
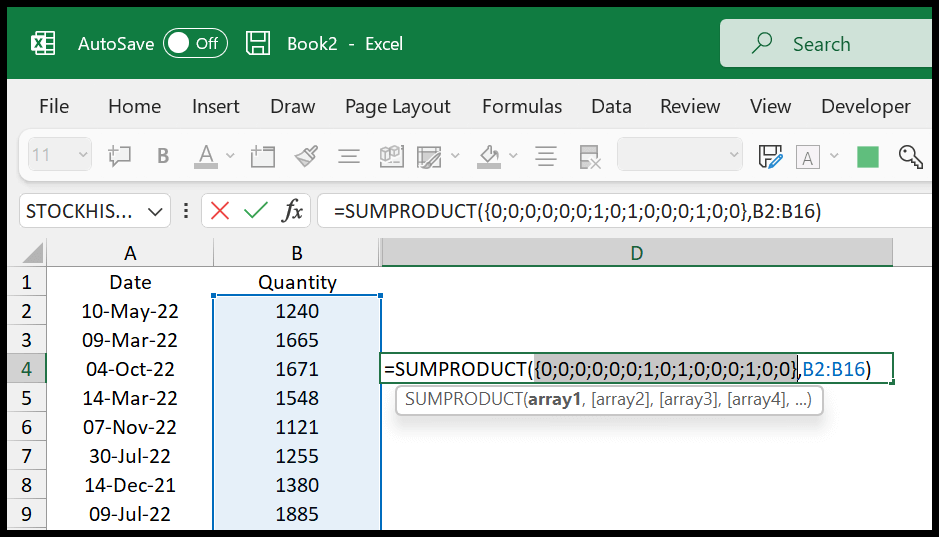
Di bagian ketiga, Anda memiliki dua tabel, satu dengan nilai 0 (untuk tahun 2021) dan 1 (untuk tahun selain 2021), dan tabel kedua dengan jumlah nilai rentang. SUMPRODUK mengalikan dua array satu sama lain dan menambahkan nilai-nilai ini.
Sekarang, ada satu hal yang perlu Anda pahami: ketika Anda mengalikan nol dengan nilai apa pun, hasilnya adalah 0. Jadi, Anda hanya memiliki nilai yang memiliki 1 di larik pertama.
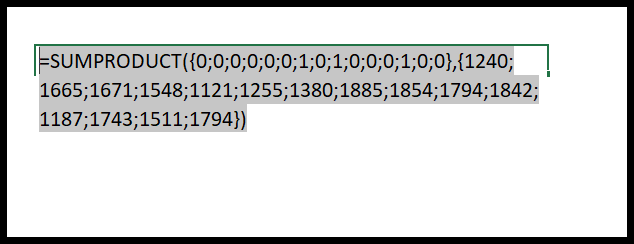
Dapatkan file Excelnya
Rumus terkait
- Jumlahnya lebih besar dari nilai menggunakan SUMIF
- Jumlah nilai yang tidak sama (SUMIFS) di Excel
- SUMIF/SUMIFS dengan logika OR di Excel
- SUMIF dengan wildcard di Excel
- Rentang tanggal SUMIFS (jumlah nilai antara dua array tanggal)
- Gabungkan VLOOKUP dengan SUMIF
- Jumlahkan JIKA sel berisi teks tertentu (SUMIF sebagian teks)
- SUMIF berdasarkan tanggal (jumlah nilai berdasarkan tanggal)
- SUMIF tidak kosong (nilai penjumlahan untuk sel yang tidak kosong)
- Gunakan SUMIF untuk menjumlahkan nilai kosong atau sel kosong
- Jumlah nilai yang kurang dari nilai tertentu (SUMIF kurang dari)
- Jumlah nilai yang lebih besar dari nol (SUMIF)
- Jumlah nilai berdasarkan bulan (SUMIF)
- Jumlah nilai per grup