Bagaimana cara membuat tabel pivot di excel?
TABEL PIVOT adalah salah satu cara terbaik untuk menyajikan data Anda di Excel.
Mengapa saya mengatakan itu? Ya, data secara visual tidak hanya membantu pengguna memahaminya, tetapi juga membantu Anda menyajikan gambaran yang lebih jelas dan Anda dapat memperjelas maksud Anda dengan upaya yang terarah.
Dan ketika kita berbicara tentang Excel, ada sejumlah bagan yang Anda gunakan tetapi ada satu di antara semua bagan yang STANDS OUT dan itu adalah BAGAN PIVOT.
Jika Anda benar-benar ingin meningkatkan keterampilan visualisasi data Anda ke tingkat berikutnya, Anda perlu mempelajari cara membuat tabel pivot.
Dan dalam panduan ini, saya akan menjelaskan semua detail yang perlu Anda ketahui untuk memahami cara kerja tabel pivot. Namun sebelum itu, berikut beberapa kata dari Wikipedia.
PivotChart adalah tipe bagan terbaik untuk analisis data. Fitur yang paling berguna adalah kemampuan untuk dengan cepat mengubah bagian data mana yang ditampilkan, seperti laporan tabel pivot. Hal ini menjadikan tabel pivot ideal untuk menyajikan data dalam laporan penjualan.

Perbedaan antara PivotChart dan Bagan Normal
- Bagan standar menggunakan rentang sel, sedangkan bagan pivot didasarkan pada data yang dirangkum dalam tabel pivot.
- PivotChart sudah menjadi PivotChart, namun Anda perlu mengubah data untuk mengonversi bagan standar menjadi PivotChart .
Langkah-langkah Membuat Tabel Pivot di Excel
Anda dapat membuat tabel pivot dengan dua cara. Salah satunya adalah menambahkan tabel pivot ke tabel pivot yang sudah ada, dan yang lainnya adalah membuat tabel pivot dari awal.
1. Buat PivotTable dari Awal
Membuat tabel pivot dari awal semudah membuat tabel pivot . Yang Anda butuhkan hanyalah lembar data. Di sini saya menggunakan Excel 2013, tetapi Anda menggunakan langkah-langkah di semua versi dari 2007 hingga 2016.
- Pilih salah satu sel di lembar data Anda dan buka tab Sisipkan → Bagan → PivotChart.
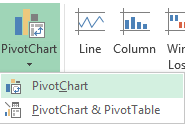
- Jendela pop-up akan secara otomatis memilih seluruh rentang data dan Anda akan memiliki opsi untuk memilih di mana Anda ingin memasukkan tabel pivot Anda.
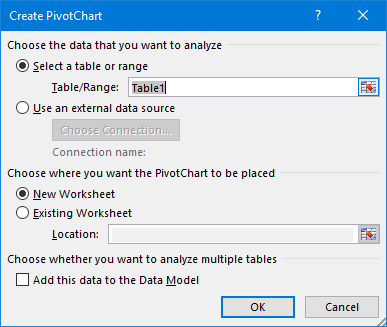
- Klik Oke.
- Sekarang Anda memiliki PivotTable dan PivotTable kosong di lembar kerja baru.
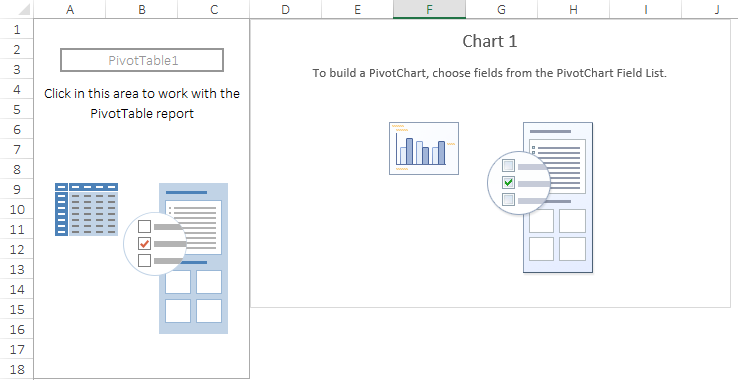
Catatan: Saat Anda menyisipkan tabel pivot, tabel pivot secara otomatis akan disisipkan bersamanya. Dan, jika Anda hanya ingin menambahkan tabel pivot, Anda bisa menambahkan data Anda ke model data Power Pivot.
- Di bidang tabel pivot, kami memiliki empat komponen seperti yang kami miliki di tabel pivot.
- Sumbu : Sumbu dalam tabel pivot sama dengan baris yang ada di tabel pivot.
- Legenda : Legenda di tabel pivot sama dengan yang ada di kolom tabel pivot kita.
- Nilai : Kami menggunakan kuantitas sebagai nilai.
- Filter Laporan : Anda dapat menggunakan filter laporan untuk memfilter tabel pivot Anda.
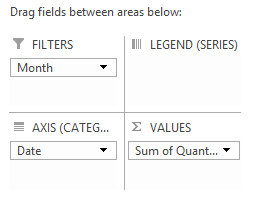
- Inilah tabel pivot Anda yang sepenuhnya dinamis.
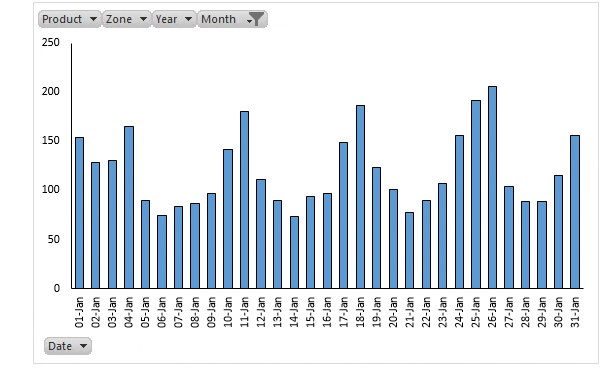
2. Buat PivotChart dari PivotTable yang Ada
Jika Anda sudah memiliki tabel pivot di lembar kerja Anda, Anda bisa menyisipkan tabel pivot dengan mengikuti langkah-langkah sederhana ini.
- Pilih salah satu sel di tabel pivot Anda.
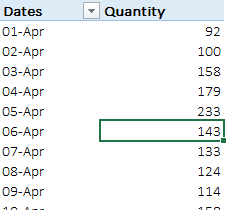
- Buka tab Sisipkan → Bagan → Bagan Pivot dan pilih bagan yang ingin Anda gunakan.
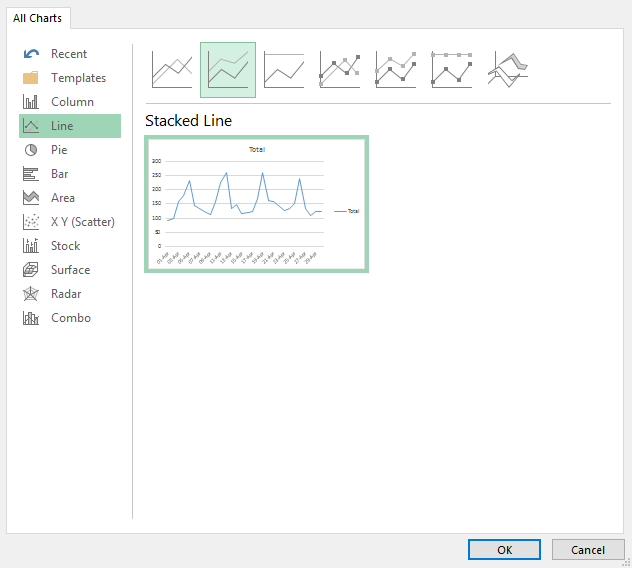
- Klik Oke.
Ini akan memasukkan tabel pivot baru ke dalam lembar kerja yang sama tempat Anda memiliki tabel pivot. Dan, itu akan menggunakan baris tabel pivot sebagai sumbu dan kolom sebagai legenda di tabel pivot.
Penting : Cara cerdas dan cepat lainnya adalah dengan menggunakan tombol pintas . Cukup pilih salah satu sel di tabel pivot Anda dan tekan F11 untuk menyisipkan tabel pivot.
Informasi selengkapnya tentang PivotChart
Mengelola tabel pivot itu sederhana dan berikut beberapa informasi yang akan membantu Anda melakukannya dengan lancar.
1. Ubah jenis bagan
Saat Anda memasukkan tabel pivot baru, Anda harus memilih jenis grafik yang ingin Anda gunakan. Dan jika Anda ingin mengubah jenis grafik, Anda dapat menggunakan langkah-langkah berikut untuk itu.
- Pilih tabel pivot Anda dan buka tab Desain → Tipe → Ubah Tipe Bagan.

- Pilih jenis bagan pilihan Anda.
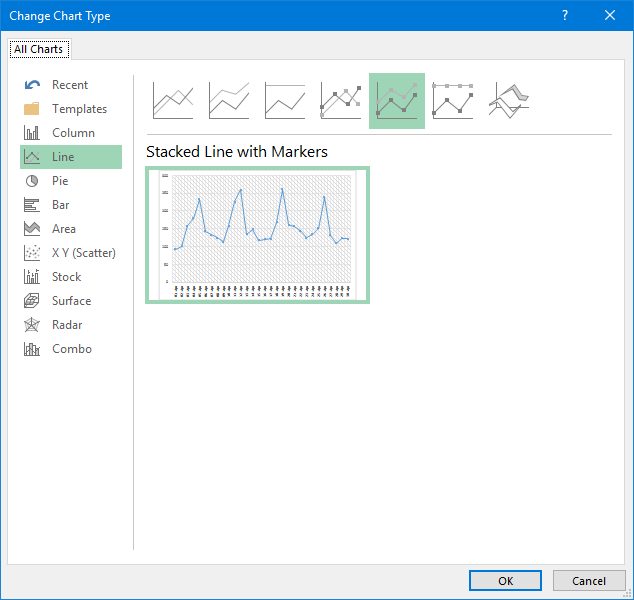
- Klik Oke.
2. Refresh tabel pivot
Menyegarkan PivotTable sama dengan menyegarkan PivotTable . Jika tabel pivot Anda disegarkan secara otomatis, tabel pivot Anda juga akan diperbarui dengan itu.
Metode-1
- Klik kanan bagan Anda, lalu klik Opsi PivotChart.
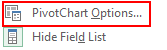
- Buka tab data dan centang “Refresh data saat membuka file”. Dan kemudian klik OK.
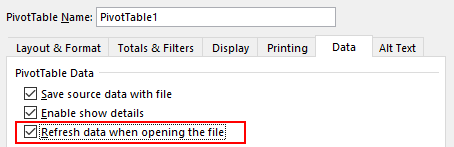
Metode-2
Gunakan kode VBA di bawah ini untuk menyegarkan semua jenis tabel pivot dan diagram pivot di buku kerja Anda.
Sub auto_open() Dim PC As PivotCache For Each PC In ActiveWorkbook.PivotCaches PC.Refresh Next PC End SubSelain kode di atas, Anda dapat menggunakan kode VBA berikut jika ingin me-refresh tabel pivot tertentu.
Sub auto_open() ActiveSheet.ChartObjects("Chart 5").Activate ActiveChart.PivotLayout.PivotTable.PivotCache.Refresh End Sub3. Filter memiliki tabel pivot
Sama seperti tabel pivot, Anda dapat memfilter tabel pivot untuk menampilkan nilai spesifik tertentu. Satu hal yang jelas, tabel pivot dan tabel pivot saling terhubung.
Jadi saat Anda memfilter tabel pivot, bagan Anda secara otomatis memfilter. Dan, saat Anda menambahkan filter ke tabel pivot, filter tersebut akan secara otomatis ditambahkan ke tabel pivot Anda dan sebaliknya. Silakan ikuti langkah-langkah berikut untuk ini.
- Klik kanan pada tabel pivot Anda dan klik “Tampilkan Daftar Bidang”.
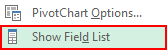
- Di daftar bidang tabel pivot Anda, seret bidang ke dalam kotak filter.
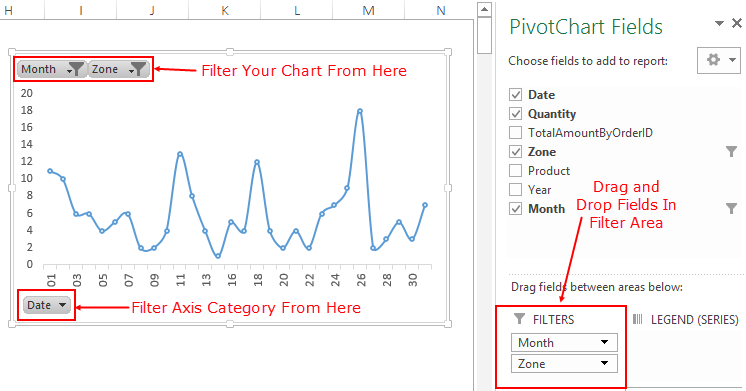
Catatan : Secara default, Anda memiliki opsi filter di bagian bawah tabel pivot untuk memfilter kategori sumbu.
4. Tampilkan total berjalan dalam tabel pivot
Pada tabel pivot di bawah, saya menggunakan total berjalan untuk menunjukkan pertumbuhan sepanjang periode.
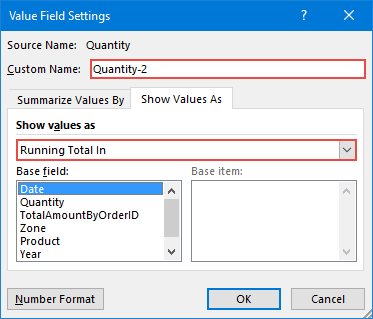
Memasukkan total berjalan di PivotTable sama dengan memasukkan total berjalan di PivotTable . Namun kita perlu membuat beberapa perubahan sederhana pada format grafik.
- Dalam daftar bidang tabel pivot Anda, seret bidang nilai Anda dua kali ke dalam kotak nilai.

- Sekarang, di bidang nilai kedua, buka “Pengaturan Bidang Nilai”.
- Buka tab “Tampilkan nilai sebagai” dan pilih total berjalan dari daftar drop-down.
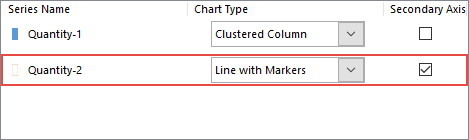
- Klik OK (Jadi inilah tabel pivot Anda dengan total berjalan, tapi satu hal lagi yang perlu kita lakukan untuk membuatnya sempurna).
- Pilih sumbu utama Anda dan ubah nilainya sesuai dengan sumbu sekunder Anda.
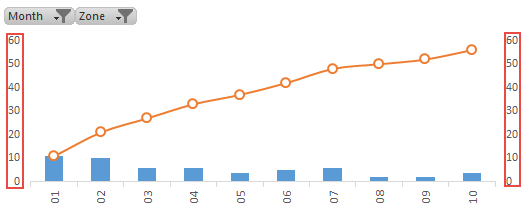
5. Pindahkan PivotTable ke Lembar Baru
Seperti bagan standar, Anda bisa memindahkan tabel pivot Excel ke lembar bagan atau lembar kerja lainnya. Untuk memindahkan tabel pivot Anda.
- Pilih grafik Anda dan klik kanan padanya.
- Klik pada grafik pergerakan dan Anda akan mendapatkan jendela pop-up.
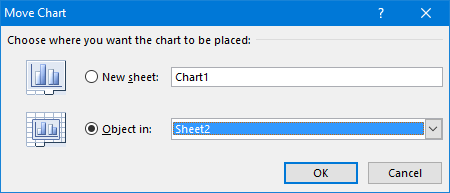
- Lembar grafik baru.
- Lembar kerja lain.
- Pilih opsi yang diinginkan dan klik OK.
Anda juga dapat memindahkan bagan Anda ke lembar asli menggunakan langkah yang sama.
Tip PivotChart Tambahan
Beberapa tips tambahan untuk mengendalikannya dengan lebih baik.
1. Menggunakan alat pengiris dengan tabel pivot untuk memfilter
Seperti yang saya sebutkan sebelumnya, Anda dapat menggunakan alat pengiris dengan tabel pivot Anda.
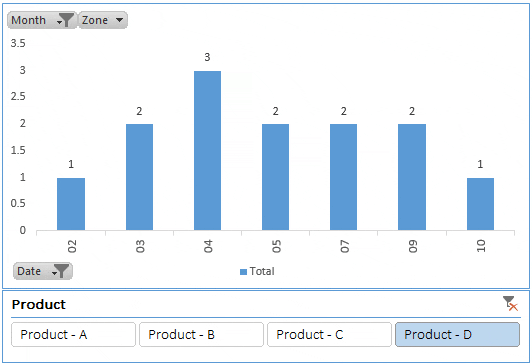
Dan bagian terbaiknya adalah Anda dapat memfilter beberapa tabel pivot dan diagram pivot dengan satu alat pengiris. Ikuti langkah ini.
- Pilih tabel pivot Anda dan buka tab Analisis → Filter → Sisipkan Pemotong.
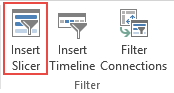
- Pilih bidang yang ingin Anda gunakan sebagai filter.
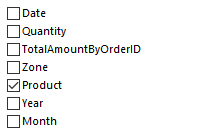
- Klik Oke.
Menggunakan alat pengiris selalu merupakan pilihan yang lebih baik daripada filter standar.
2. Sisipkan garis waktu untuk memfilter tanggal dalam tabel pivot
Jika Anda ingin memfilter tabel pivot menggunakan bidang tanggal, Anda bisa menggunakan garis waktu, bukan pemotong.
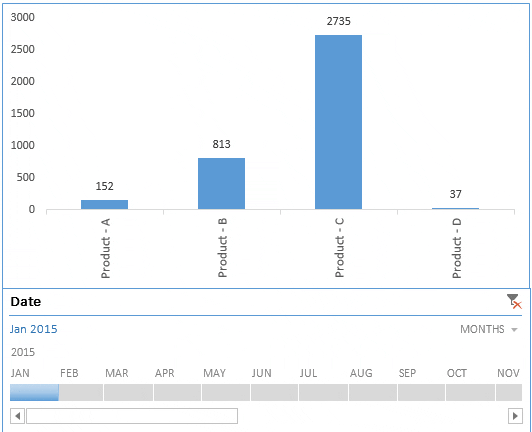
Memfilter tanggal dengan garis waktu sangatlah mudah. Ini seperti filter lanjutan yang dapat Anda gunakan untuk memfilter tanggal berdasarkan hari, bulan, kuartal, dan tahun.
- Pilih tabel pivot Anda dan buka tab Analisis → Filter → Sisipkan Timeline.
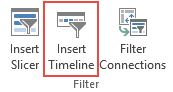
- Pilih bidang tanggal Anda di jendela pop-up dan itu akan menampilkan bidang dengan tanggal, lalu klik OK.
3. Sajikan bulan dalam tabel pivot dengan mengelompokkan tanggalnya
Sekarang, katakanlah Anda memiliki tanggal di data Anda dan Anda ingin membuat tabel pivot setiap bulan. Cara mudahnya adalah dengan menambahkan kolom bulan di data Anda dan menggunakannya di tabel pivot Anda.
Tapi inilah twistnya. Anda dapat mengelompokkan tanggal di tabel pivot, yang selanjutnya akan membantu Anda membuat tabel pivot dengan bulan, meskipun Anda tidak memiliki bulan di data sumber.
- Buka tabel pivot Anda dan pilih salah satu sel di kolom bidang tanggal Anda.
- Klik kanan padanya dan pilih grup.
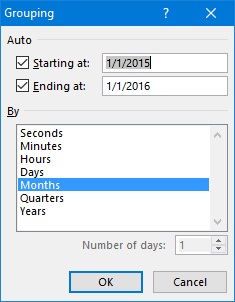
- Pilih bulan di jendela pop-up dan klik OK.