Bagaimana cara menambahkan garis horizontal ke grafik?
Saat membuat bagan di Excel, Anda bisa menggunakan garis horizontal sebagai garis target atau garis rata-rata. Ini dapat membantu Anda membandingkan pencapaian dengan tujuan. Lihat saja tabel di bawah ini.
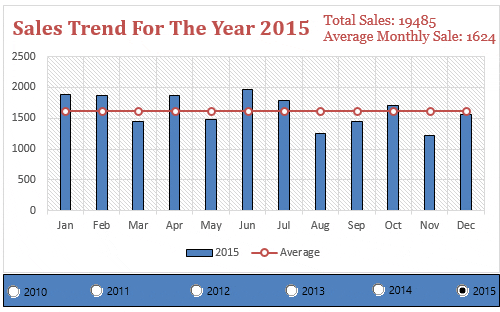
Anda menyukainya, bukan? Katakan “Ya” di bagian komentar jika Anda menyukainya. Oke, jadi dengarkan: Katakanlah Anda memiliki nilai rata-rata yang ingin Anda pertahankan dalam penjualan Anda sepanjang tahun. Atau, target konstan yang ingin Anda tampilkan dalam grafik untuk semua bulan.
Dalam hal ini, Anda dapat menyisipkan garis horizontal lurus untuk menampilkan nilai ini. Masalahnya adalah: garis horizontal ini bisa berupa garis dinamis yang akan berubah nilai, atau garis dengan nilai tetap. Dan dalam postingan hari ini, saya akan menunjukkan kepada Anda bagaimana tepatnya melakukan hal itu.
Saya akan berbagi dengan Anda bagaimana Anda dapat memasukkan garis horizontal tetap dan dinamis ke dalam grafik.
Tambahkan garis rata-rata [horizontal] ke bagan
Garis rata-rata memainkan peran penting kapan pun Anda perlu mempelajari garis tren tertentu dan dampak berbagai faktor terhadap tren. Dan sebelum membuat grafik dengan garis horizontal, Anda perlu menyiapkan datanya.
Sebelum saya memberi tahu Anda tentang langkah-langkah ini, izinkan saya menunjukkan cara mengonfigurasi data. Di sini saya menggunakan bagan dinamis untuk menunjukkan kepada Anda bagaimana bagan ini akan membantu Anda membuat presentasi Anda menjadi sangat keren. (unduh tabel data dinamis ini dari sini) untuk mengikuti.
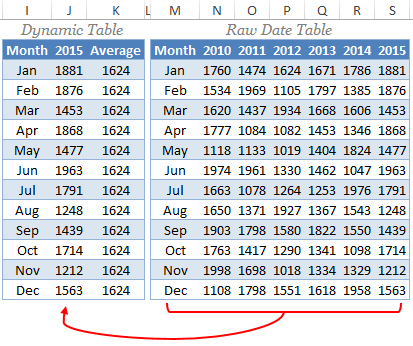
Pada tabel data di atas, saya mendapatkan data dari tabel mentah ke tabel dinamis menggunakan VLOOKUP MATCH . Setiap kali saya mengubah tahun di tabel dinamis, nilai penjualan berubah secara otomatis dan rata-rata dihitung atas angka penjualan tersebut.
Berikut langkah-langkah membuat chart dengan garis horizontal.
- Pertama, pilih tabel data dan masukkan histogram.
- Buka Sisipkan ➜ Bagan ➜ Histogram ➜ Histogram Tergugus 2D. atau bisa juga menggunakan Alt + F1 untuk menyisipkan grafik.
- Jadi sekarang Anda memiliki histogram di spreadsheet Anda seperti di bawah ini.
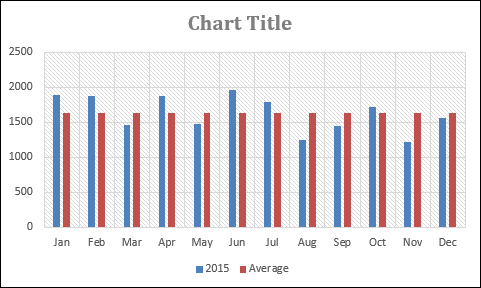
- Langkah selanjutnya adalah mengubah garis rata-rata tersebut menjadi garis horizontal.
- Untuk melakukan ini, pilih bilah kolom tengah dan buka → Desain → Tipe → Ubah Tipe Bagan.
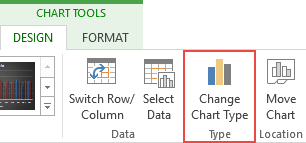
- Setelah Anda mengklik opsi ubah jenis bagan, Anda akan mendapatkan kotak dialog untuk pemformatan.
- Ubah jenis grafik rata-rata dari “Bagan Kolom” menjadi “Bagan Garis Dengan Penanda”.
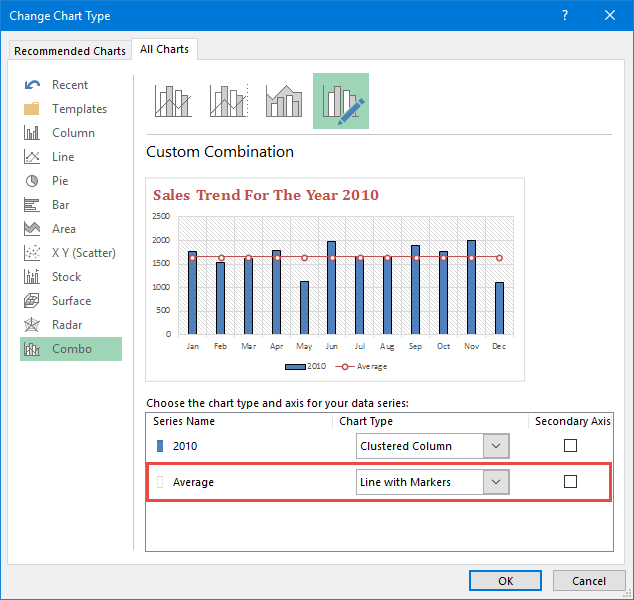
- Klik Oke.
Ini histogram Anda yang siap digunakan dengan garis rata-rata dan pastikan untuk mengunduh file contoh ini di sini .
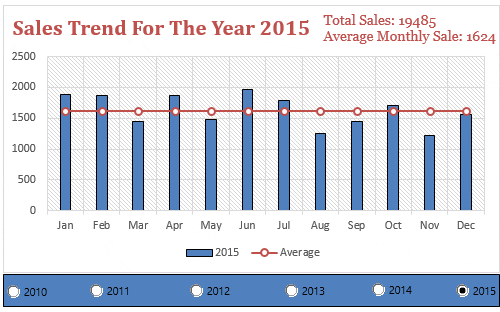
Seorang rekan saya menggunakan metode yang sama untuk menambahkan garis tengah. Anda juga dapat menggunakan metode ini untuk menambahkan garis rata-rata ke diagram garis. Langkah-langkahnya hampir sama, Anda hanya perlu memasukkan diagram garis, bukan diagram kolom. Dan Anda akan mendapatkan sesuatu seperti ini.
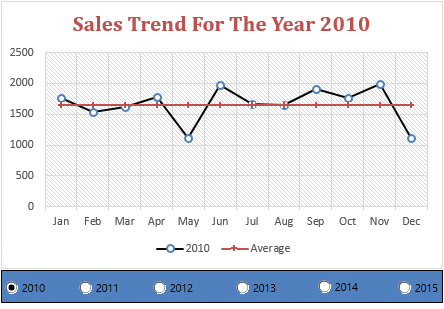
Tambahkan garis target horizontal di histogram
Ini adalah metode lain yang sering saya gunakan dalam grafik saya dengan menambahkan garis target. Ada beberapa cara lain untuk membuat Bagan Target Vs Pencapaian, namun metode garis target sederhana dan efektif. Pertama, izinkan saya menunjukkan kepada Anda data yang saya gunakan untuk membuat garis target di grafik.
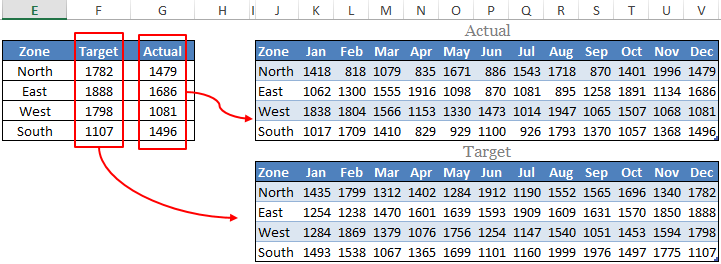
Saya menggunakan tabel di atas untuk mendapatkan target dan angka aktual dari tabel bulanan dan pastikan untuk mengunduh file contoh di sini . Sekarang mari kita mulai dengan langkah-langkahnya.
- Pilih tabel dinamis yang saya sebutkan di atas.
- Masukkan histogram. Buka Sisipkan → Bagan → Bagan Kolom → Bagan Kolom Tergugus 2D.
- Anda akan mendapatkan tabel seperti di bawah ini.
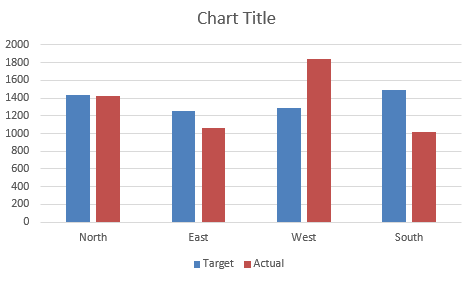
- Sekarang Anda perlu mengubah jenis diagram batang target dari Bagan Kolom menjadi Bagan Garis Dengan Penanda . Untuk mengubah jenis grafik, ikuti langkah yang sama seperti yang saya gunakan pada metode sebelumnya.
- Setelah mengubah jenis grafik, grafik Anda akan terlihat seperti ini.
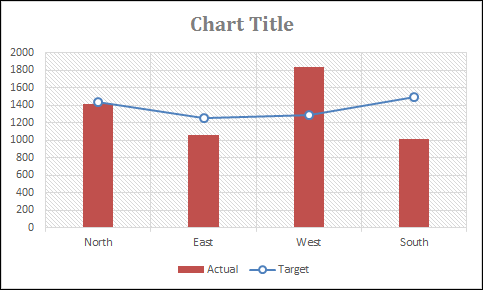
- Sekarang kita perlu membuat beberapa perubahan pada grafik garis ini.
- Setelah itu, klik dua kali pada baris tersebut untuk membuka opsi format. Setelah selesai, Anda akan mendapatkan kotak dialog opsi pemformatan.
- Lakukan perubahan berikut pada pemformatan.
- Buka → Isi & Garis → Garis.
- Ubah gaya garis menjadi “Tanpa garis”.
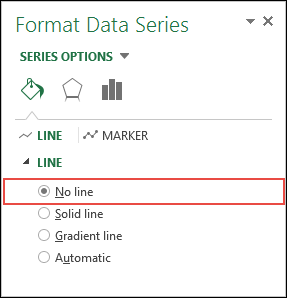
- Sekarang pergi ke bagian penanda dan buat perubahan berikut.
- Ubah jenis penanda menjadi Bawaan, bilah horizontal, dan ukuran 25.
- Isi penanda isian padat.
- Gunakan warna putih sebagai warna isian.
- Ciptakan gaya tepi dengan warna solid.
- Dan, warna hitam untuk pinggirannya.
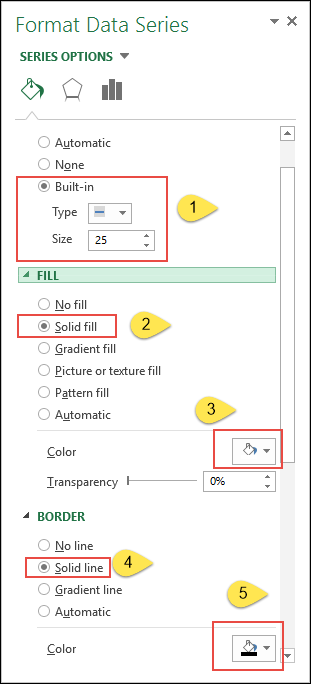
- Setelah Anda membuat semua perubahan pada baris, Anda akan mendapatkan tabel seperti yang saya miliki di bawah ini.
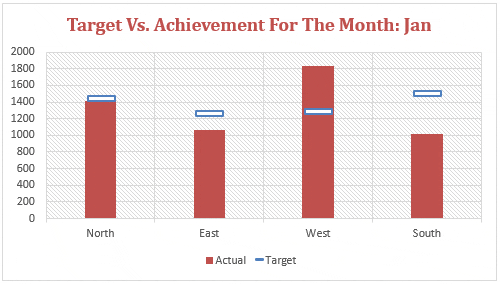
Selamat! kartu Anda sudah siap.
Contoh berkas
Unduh file contoh ini di sini untuk mengikutinya