Bagaimana cara menambahkan header dan footer di excel?
Untuk mencetak data lembar kerja, terkadang Anda perlu menampilkan informasi dasar seperti nomor halaman, tanggal pencetakan, nama buku kerja, dll. terkait dengan spreadsheet Anda, Anda menggunakan fungsi Header dan Footer Excel.
Anda dapat menggunakan header dan footer Excel yang telah ditentukan sebelumnya atau menyesuaikannya sesuai preferensi Anda.
Langkah-langkah menyisipkan header di Excel
- Pertama, buka tab “Sisipkan”.
- Setelah itu, klik grup “Teks” lalu klik opsi “Header dan Footer”.

- Setelah Anda mengklik “Header dan Footer”, Excel menampilkan bagian header dari lembar kerja saat ini untuk menambahkan item header.
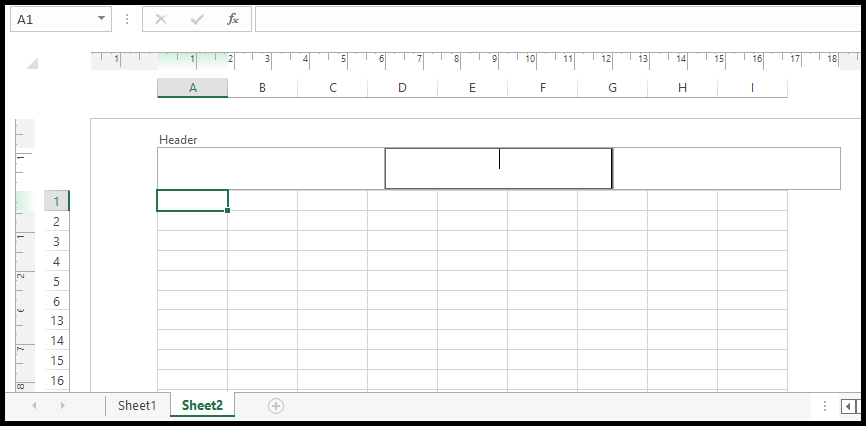
- Setelah Anda selesai dengan header, cukup ketuk di mana saja di lembar dan Anda akan keluar dari bagian header dan header Anda akan menjadi aktif.
Langkah-langkah menyisipkan footer di Excel
- Pertama, buka tab “Sisipkan”.
- Setelah itu, klik grup “Teks” lalu klik opsi “Header dan Footer”.

- Sekarang Anda akan mendapatkan ikon “Buka Footer” di grup navigasi pita dan cukup klik di atasnya.

- Setelah Anda mengklik ikon “Buka Footer”, Excel kemudian menampilkan bagian footer dari lembar kerja saat ini untuk menambahkan item footer.
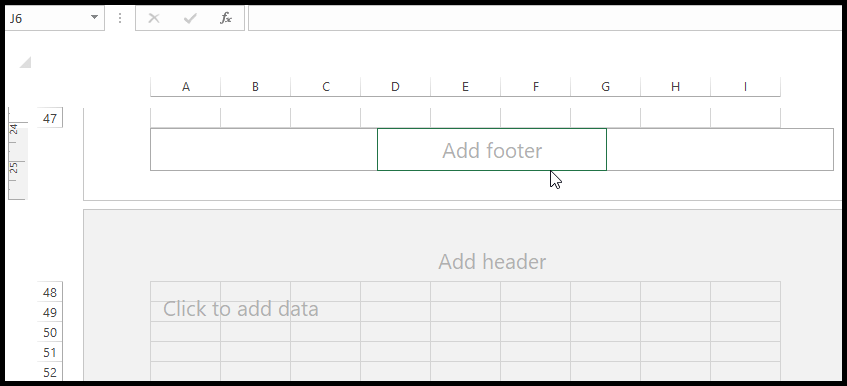
- Setelah Anda selesai dengan footer, cukup ketuk di mana saja di lembar dan Anda akan keluar dari bagian footer dan footer Anda akan menjadi aktif.
Di “Header dan Footer” Anda akan selalu memiliki tiga kotak (kanan, tengah dan kiri) untuk memasukkan teks, nilai, gambar, dll. untuk header dan footer Anda. Dan tergantung pada pilihan Anda di sisi mana Anda ingin menampilkan elemen header dan footer, Anda dapat memasukkan data di kotak ini.
Langkah-langkah Menyisipkan Header dan Footer Standar di Excel
Excel memiliki beberapa elemen “Header dan Footer” yang telah ditentukan sebelumnya yang dapat digunakan untuk dokumen Anda secepat satu klik mouse.
- Pertama, buka tab “Sisipkan”.
- Setelah itu, klik grup “Teks” lalu klik opsi “Header dan Footer”.

- Saat Anda mengklik opsi “Header & Footer”, Anda akan menemukan tab “Header & Footer” baru dengan beberapa elemen yang telah ditentukan sebelumnya.
- Sekarang Anda dapat memilih salah satunya, yang ingin Anda gunakan sebagai header.

- Misalnya, jika Anda ingin menggunakan item “Jumlah Halaman”, cukup klik item tersebut dan item tersebut akan muncul sebagai header di spreadsheet Anda.
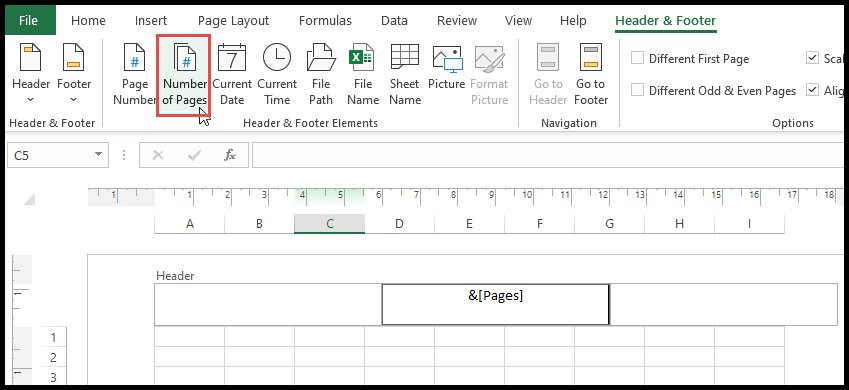
- Anda juga dapat memilih elemen “Header dan Footer” yang telah ditentukan sebelumnya dengan mengklik opsi “Header” dan “Footer”.
- Setelah Anda mengklik “Header” dan “Footer”, itu akan menampilkan daftar elemen yang telah ditentukan sebelumnya untuk dipilih.
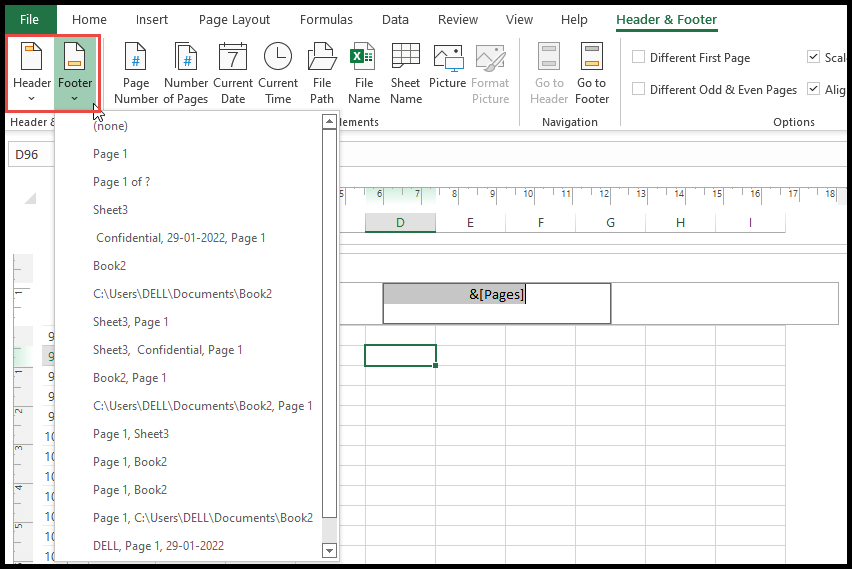
Untuk melihat seperti apa pilihan “Header” dan “Footer” Anda setelah memilih preset, cukup klik di mana saja pada lembar dan Anda akan keluar dari halaman bagian header dan footer dan akan dapat melihat header dan footer yang telah Anda pilih.
Edit atau format header dan footer
Excel memiliki kemampuan untuk memformat dan menyesuaikan ukuran font, gaya, warna dan efek untuk “Header dan Footer” Anda sesuai dengan preferensi Anda.
- Pertama, buka tab “Tata Letak Halaman” dan klik ikon kotak dialog pengaturan halaman.
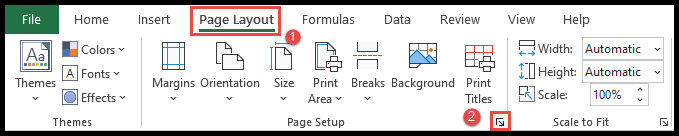
- Setelah itu, klik opsi “Header/Footer” dan Anda akan mendapatkan opsi “Custom Header” dan “Custom Footer”.
- Sekarang klik opsi “Header Khusus” atau “Footer Khusus” yang ingin Anda sesuaikan, edit, atau edit.
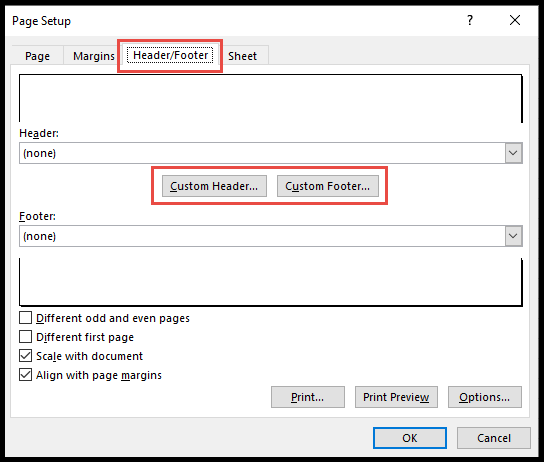
- Sekarang, klik ikon font dan Anda akan mendapatkan menu konteks terbuka di mana Anda dapat mengubah atau memilih ukuran font, warna, gaya dan efek untuk “Header & Footer” Anda.
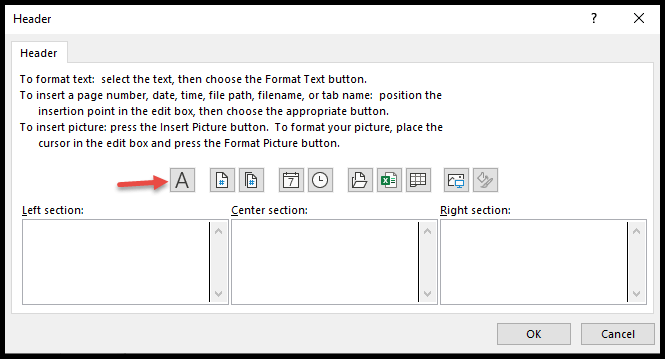
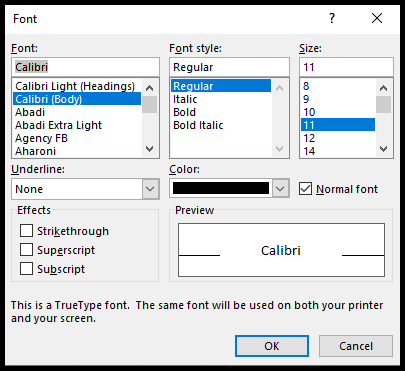
Hapus Header dan Footer di Excel
- Untuk menghapus header dan footer yang ada, buka tab “View” dan klik ikon “Normal”.
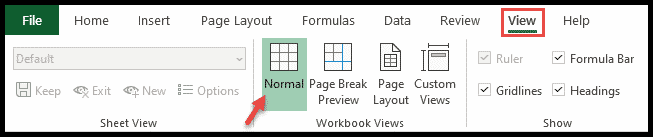
- Anda juga dapat menghapus “Header dan Footer” hanya dengan mengklik ikon “Normal” di bilah status.
