Bagaimana cara menambahkan seluruh kolom atau baris?
Di Excel, Anda bisa menggunakan fungsi SUM untuk menjumlahkan nilai seluruh kolom atau baris. Dalam tutorial ini kita akan melihat semua metode yang dapat kita gunakan untuk ini.
Tambahkan seluruh kolom
Seperti yang saya katakan, Anda dapat menggunakan fungsi SUM untuk menjumlahkan nilai kolom, dan berikut langkah-langkah yang harus diikuti:
- Pertama, masukkan “=SUM” di sel tempat Anda ingin menghitung jumlahnya.
- Selanjutnya, masukkan tanda kurung awal.
- Setelah itu, lihat kolom yang ingin Anda hitung jumlahnya.
- Terakhir, masukkan tanda kurung tutup dan tekan Enter untuk mendapatkan hasilnya.
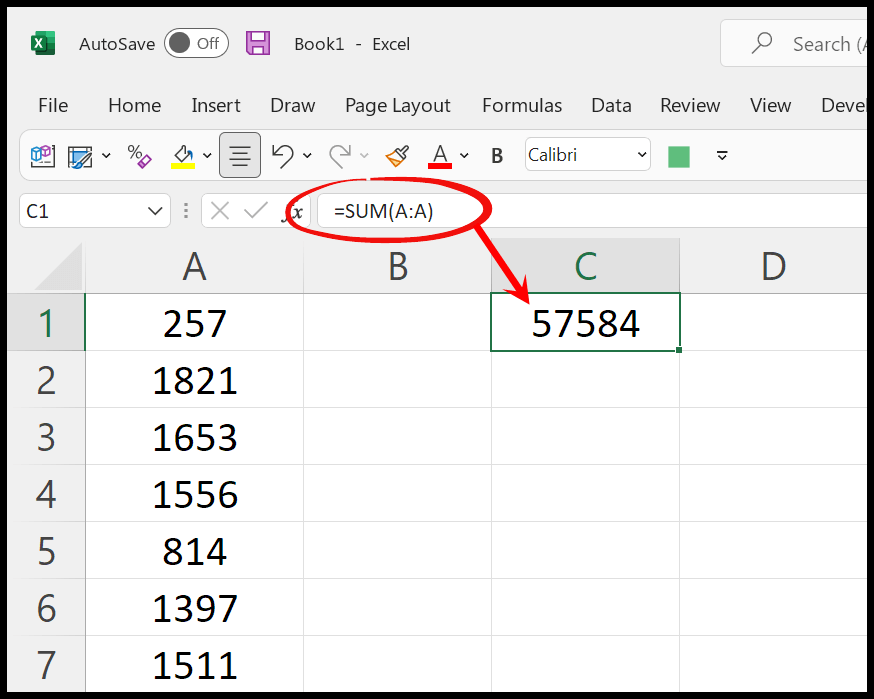
Seperti yang Anda lihat pada contoh di atas, kami telah menggunakan fungsi penjumlahan dan merujuk ke Kolom-A untuk mendapatkan jumlah semua nilai di kolom tersebut. Dan jika Anda ingin meringkas sebuah baris secara lengkap, Anda perlu merujuk ke baris tersebut seperti yang kita lakukan pada contoh berikut.
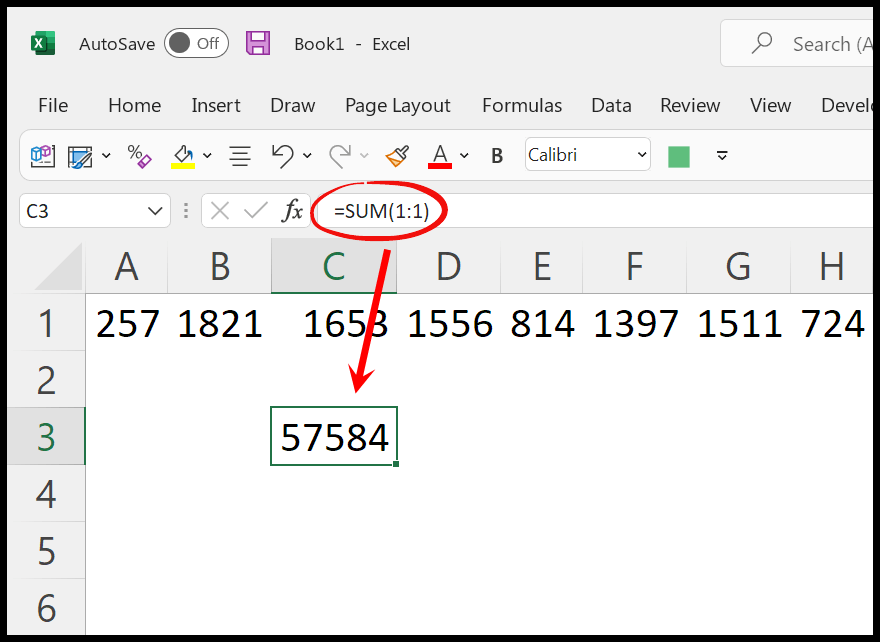
Jumlah beberapa kolom dan baris
Mungkin ada situasi di mana Anda perlu menjumlahkan nilai beberapa kolom atau baris, Anda perlu menggunakan metode seperti yang kami gunakan dalam contoh berikut. Untuk beberapa kolom:
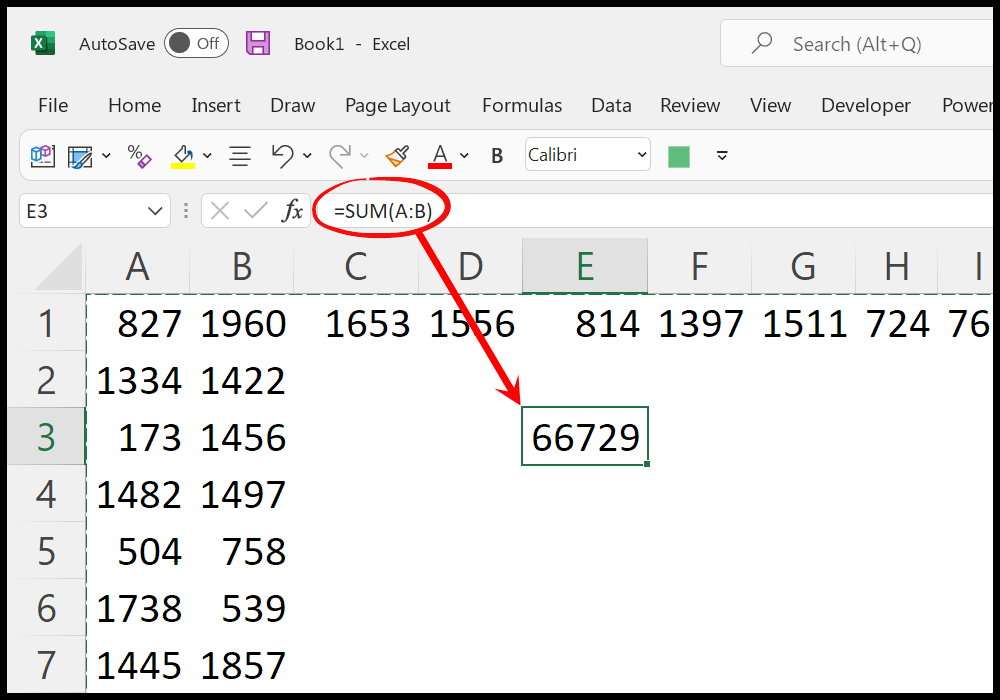
Untuk beberapa baris, baris 1 dan baris 2.
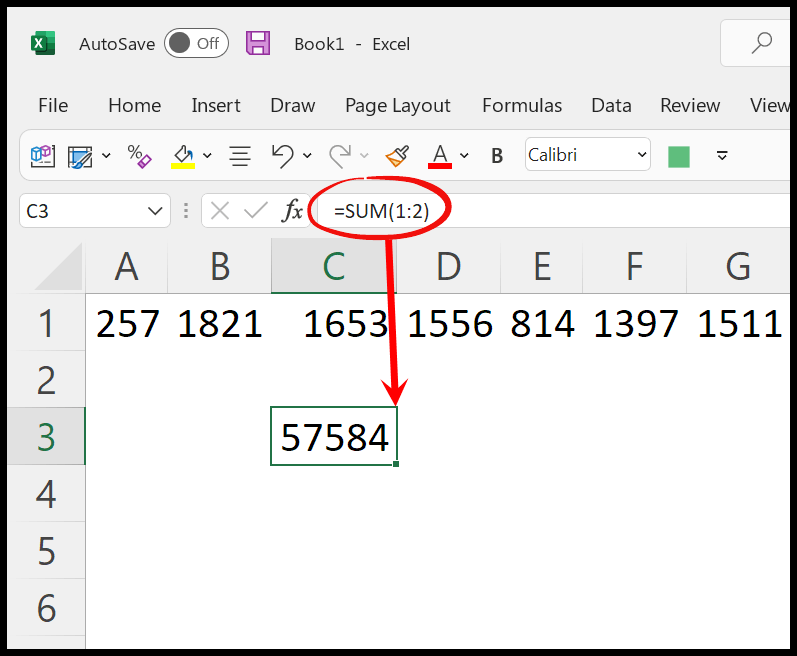
Jumlah kolom atau baris yang tidak berdekatan
Sekarang dalam contoh berikut Anda memiliki fungsi penjumlahan untuk menambahkan beberapa kolom dan baris yang tidak berdekatan. Dalam contoh berikut Anda memiliki rumus untuk menambahkan kolom A dan C
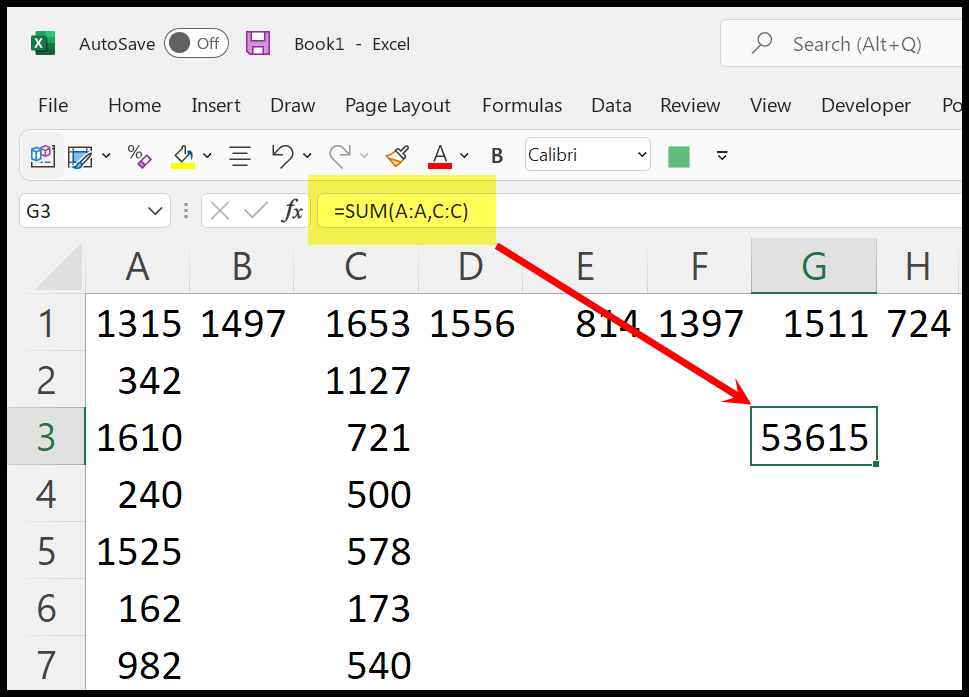
Dan dalam contoh ini, Anda menggunakan rumus untuk menambahkan baris yang tidak berdekatan.
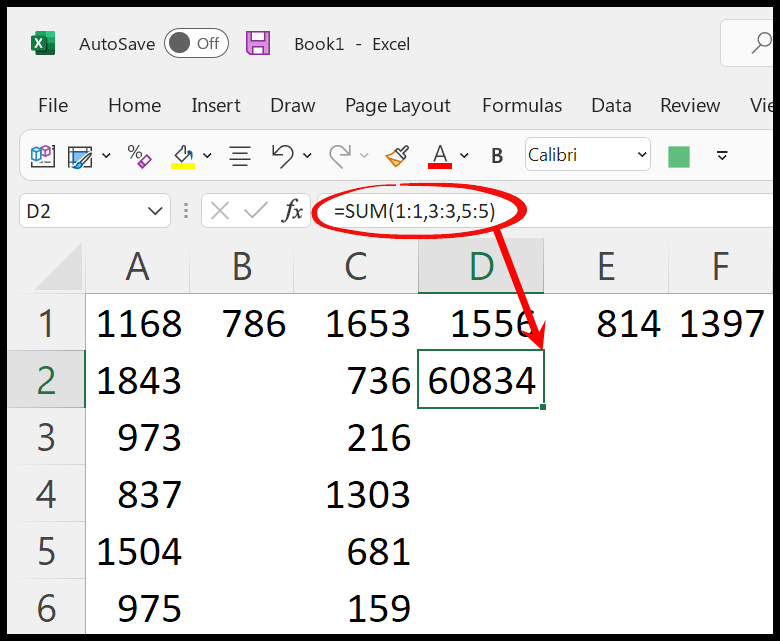
Pada contoh di atas, kami telah mengacu pada baris 1, 3 dan 5. Jadi jika Anda mau.
Poin penting
Akan lebih baik untuk mempertimbangkan bahwa ketika mengacu pada seluruh kolom atau baris, selalu ada kemungkinan jumlah yang salah. Pada contoh di bawah, Anda memiliki nilai dari sel A1 hingga A16, tetapi Anda merujuk ke seluruh kolom.
Jika Anda memasukkan nilai di salah satu sel (bahkan karena kesalahan), rumus akan memperhitungkan nilai tersebut.
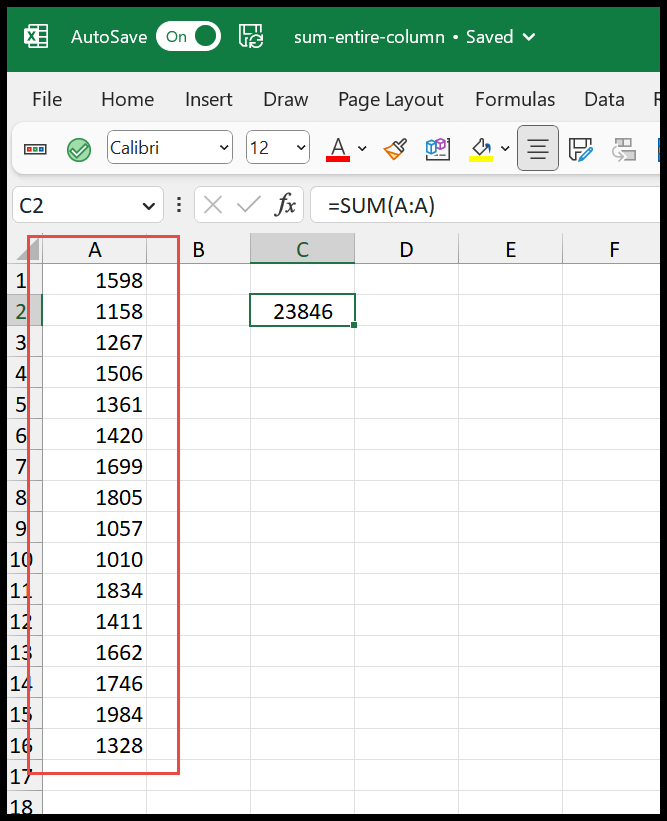
Jika Anda memiliki nilai di sel di bawah A16, nilai tersebut juga akan disertakan dalam penjumlahan.